
УМК Информационные технологии в экономике
.pdf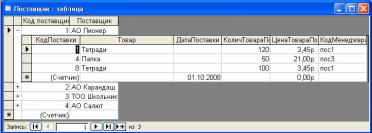
131
выбранное поле в обратном направлении, а кнопка  отменит весь выбор и вернет поля в исходное состояние).
отменит весь выбор и вернет поля в исходное состояние).
На следующем шаге устанавливаем порядок сортировки записей по возрастанию или убыванию.
Затем устанавливается ширина столбца передвижением его правой границы вправо или влево (данные вы видите на экране, и от установленной здесь ширины зависит, как столбцы будут отражаться в будущем списке).
Установкой флажка в строке Скрыть ключевой столбец (рекомендуется)
исключается столбец ключевого поля. Далее надо задать требуемую подпись столбца или согласиться с предложенной по умолчанию. Нажать кнопку Готово. Результат данной операции можно увидеть только в режиме Таблица.
После данной замены в режиме таблицы вместо записи кода будет стоять поле со списком, выбор данных из которого приведет к более понятному виду.
Не забывайте, что главной таблицей (таблицей оригинала) считается таблица с первичным ключом. Информация в нее вносится в первую очередь. Именно в этих таблицах можно просмотреть подчиненные таблицы, т.е. те, в которых были заменены коды (рис. 67). Для этого надо открыть главную таблицу, например Поставщик. Щелкните по знаку "+" в правом столбце. Откроется подчиненная таблица, а значок преобразуется в " ". Щелкните по " ", если захотите закрыть записи.
Рис. 71. Окно контроля связанных таблиц
По результатам проектирования базы данных в электронной базе данных
Товары будут созданы таблицы Товар, Поставщик, МенеджерПоставки, ПоставкаТовара, Клиент, МенеджерПродажи, Продажа. Всего семь таблиц. Не
забудьте проверить связанные поля. Они должны быть одинакового типа (кроме поля Счетчик), одинакового размера и иметь отметки в индексированном поле в разделе Свойство поля.
Для дальнейшей работы необходимо установить связи. Для этого выберем режим Схема данных. После установки всех связей вид окна должен получиться примерно таким, как на рис. 68.
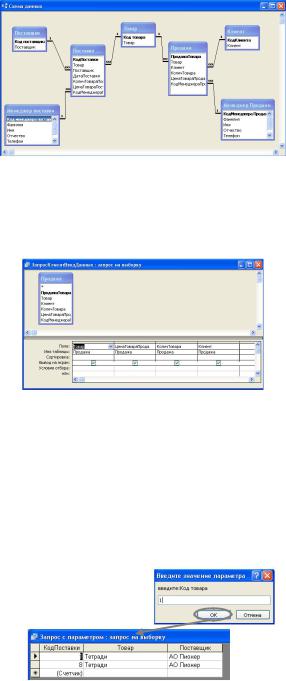
132
Рис. 72. Схема данных базы Товары
Рассмотрим различные создание различных запросов.
Простой запрос. Построим таблицу по продаже товара. Выполним это задание в режиме Конструктор. Нас интересует, какой товар, по какой цене и в каком количестве кому и когда был продан в нашем примере. Окно запроса представлено на рис. 69.
Рис. 73. Окно создания запроса в режиме Конструктор
Рассмотрим пример создания запроса с параметрами.
Найдем поставки тетрадей. Создадим простой запрос в режиме Конструктор. После отбора таблиц и полей в том же режиме в строке Условие отбора в поле, где необходимо произвести отбор, надо указать критерии отбора. Например из таблицы ПоставкаТовара выберем условием отбора Код
товара.
Этот критерий запишем в квадратных скобках в виде формулы:
[введите:Код товара].
Проверим запрос или запустим его. Появится окно (рис. 70). В этом окне укажем Код товара (цифрами), например 1. Увидим на экране все записи с данными по тетрадям.
Рис. 74. Запрос с параметрами

133
Найдем продажи ТОО Мир по цене более 5 руб. Создадим простой запрос в
режиме Конструктор и в строке Условие отбора в столбце, где необходимо
произвести отбор, указываются критерии отбора. В поле Клиент 3 (в таблице
клиент ТОО Мир), а в поле ЦенаТовараПродажа >=5.
Запрос в режиме Конструктор представлен на рис. 71.
Рис. 75. Пример запроса
Рассмотрим примеры создания итоговых запросов.
Создадим запрос, который произведет расчет стоимости товаров поставки. Для запроса источником данных служит таблица ПоставкаТовара,
для запроса отбираются поля КодТовара, КоличТовараПоставки, ЦенаПоставки и
создается новое поле Затраты по формуле:
Затраты: Sum([КоличТовараПоставки]*[ЦенаПоставки]).
B строке Групповая операция в поле КоличТовараПоставки установить Sum, а в поле Затраты – Выражение.
На рис. 72 представлен запрос в режиме Конструктор и результат его выполнения.
Рис. 76. Окно запроса Запрос2Поставки

134
Создадим запрос, который произведет расчет стоимости продажи товаров. Источником данных служит таблица Продажа, для запроса отбираются поля
КодТовара, КоличПродажиТовара, ЦенаПродажиТовара и создается новое поле
Сумма по формуле:
Сумма: Sum([Продажа]![КоличТовара]*[Продажа]![ЦенаТовараПродажи])
Встроке Групповая операция в поле КоличПродажиТовара установить Sum,
ав поле Сумма – Выражение.
На рис. 73 представлен запрос в режиме Конструктор и результат его выполнения.
Рис. 77. Окно запроса Запрос3Продажа
Рассмотрим создание перекрестного запроса в режиме Конструктор. Соберем информацию по количеству поступившего товара от каждого
поставщика. Источником данных служат таблицы Товар, ПоставкаТовара и
Поставщик. Для запроса отбираются три поля: Товар, КоличТовараПоставки,
Поставка. На панели инструментов нажмем кнопку  (Тип запроса). B нижней части запроса появились разделы Групповая операция и Перекрестная
(Тип запроса). B нижней части запроса появились разделы Групповая операция и Перекрестная
таблица.
B разделе Групповая операция выберем функцию Sum напротив поля КоличТовараПоставки. B остальных полях оставим значение Группировка. Чтобы значения поля Товар появились в заголовке строк, в разделе Перекрестная
таблица выберем пункт Заголовки строк. А чтобы значение поля Поставщик
появилось в таблице выберем пункт Заголовки столбцов. Для поля
КоличТовараПоставки выберем параметр Значение.
На рис. 74 представлен запрос в режиме Конструктор и результат его выполнения.
Соберем информацию по количеству товара, проданного каждому покупателю. Источником данных служат таблицы Товар, Продажа и Клиент. Для запроса отбираются три поля: Товар, КоличПродажи, Клиент. Группируем поля. Для поля КоличТовара выбираем операцию Sum, т.е. производим суммирование.
B строке Перекрестная таблица для поля Товар устанавливаем значение Заголовки строк, a для поля Клиент значение заголовки столбцов. B этой же

135
строке для поля КоличТовара выбираем Значение. Проверяем и сохраняем запрос.
Рис. 78. Пример создания перекрестного запроса
На рис. 75 представлен запрос в режиме Конструктор и результат его выполнения.
Рис. 79. Пример создания перекрестного запроса
Далее рассмотрим порядок создания форм с помощью Мастера.
B главном окне базы данных, выберем объект Формы и нажмем кнопку Создать. Появится окно Новая форма. B качестве источника данных в окне надо выбрать сохраненный ранее запрос Запрос2Поставки.
В следующем окне выберем таблицу ПоставкаТовара и перенесем в форму все поля. Далее выберем внешний вид формы, стиль оформления и зададим имя формы ПоставкаТовара. Вид формы в режиме таблице представлен на рис. 76.

136
Рис. 80. Окно формы ПоставкаТовара первая запись
Создадим форму Товар в режиме Конструктор. Выберем таблицу Товар для отбора полей. B режиме Конструктор добавим заголовок и примечание, увеличьте размер шрифта для ввода данных и вставим рисунок (рис. 77).
Рис. 81. Создание формы в режиме Конструктор
Рассмотрим создание некоторых отчетов в нашей базе данных. Отчет o поставке товара можно представить в двух вариантах на основании одного и того же запроса.
Макет 1: отчет o поставке товара показан в виде таблицы.
Рис. 82. Макет отчета в виде таблицы
Макет 2: отчет o поставке товара по группам c подсчетом суммарного значения количества товара и суммы, затраченной на его поставку.
На основании данных макетов начинаем создание отчетов:

137
1. Создаем запрос o поставке товара c именем ЗапросОтчетПоставки для того, чтобы все необходимые поля были собраны в одном месте. B данном отчете предпочтение отдается таблицам и запросам c первоначальным
вводом данных: таблицы Товар, Поставщик, МенеджерПоставки и ПоставкаТовара.
В запрос отбираем поля, представленные в табл. 26.
Рис. 83. Макет отчета Отчет поставки |
||
|
Таблица 29 |
|
|
|
|
Поле |
Имя таблицы |
|
КодПоставки |
Таблица ПоставкаТовара |
|
КодТовара |
Таблица Товар |
|
Товар |
Таблица Товар |
|
КодПоставщика |
Таблица Поставщик |
|
Поставщик |
Таблица Поставщик |
|
КодМенеджера Поставки |
Таблица МенеджерПоставки |
|
Фамилия |
Таблица МенеджерПоставки |
|
КоличТовараПоставки |
Таблица ПоставкаТовара |
|
ЦенаПоставки |
Таблица ПоставкаТовара |
|
Сумма |
Сумма:КоличТовараПоставки*ЦенаТовараПоставки |
|
В окне основной базы данных выбираем Отчет и нажимаем кнопку Создать. Отчет строится c помощью Мастера c выбором в качестве источника данных созданного запроса ЗапросОтчетПоставки. На втором шаге работы мастера отбираем нужные поля.
Для выполнения отчета по первому макету (рис. 80) на втором и третьем шагах отбор производить не нужно, так как данные должны располагаться в таблице. В этих шагах согласитесь c предложениями Мастера и нажмите кнопку Далее. На четвертом шаге можно упорядочить данные по какому-либо полю. Допускается сортировка до четырех полей, где каждая следующая сортировка производится внутри предыдущей установки. На следующем, пятом, шаге выбирается вид макета и расположение страницы. На седьмом
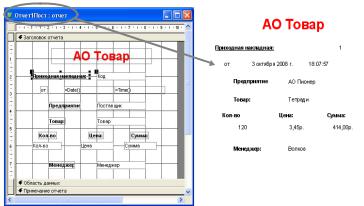
138
шаге выберите стиль оформления. На последнем шаге отчету дается название ОтчетПоставкиТовара, которое перейдет в его первую строку. Предварительное построение отчета выполнено. Доработка отчета производится в режиме Конструктор. B первую очередь надо исправить заголовок и ввести сопроводительный текст, в разделе Примечание введите подпись ответственного лица, выберите параметры текста. Поле Сумма можно выделить, используя заливку фона. После всех внесенных изменений просмотрите отчет.
Для выполнения отчета по второму макету (см. рис. 80) служит запрос
ЗапросОтчетПоставки. На втором шаге его выполнения в окне Выберите вид
представления данных выделите пункт Товар. Образец макета поменяет вид в правой части диалогового окна. На третьем шаге отбор производить не следует. На четвертом шаге нажмите кнопку Итоги. B раскрывшемся окне напротив полей КоличТовараПоставки и Сумма поставьте галочку в полях операции Sum. Кнопка OK возвращает окно сортировки. Дальнейшие шаги аналогичны шагам выполнения предыдущего макета. Отчет назовем Отчет2Поставка. Доработка отчета проводится в режиме Конструктор.
Рассмотрим пример создания отчета одной записи.
Например, создадим приходную накладную, которую можно представить в виде макета (рис. 81).
Рис. 84. Макет приходной накладной
Для данного отчета основанием может также служить запрос ЗапросОтчетПоставки. Особенность данного отчета состоит в том, что он создается в режиме Конструктор. B зону заголовка выносятся необходимые
поля КодПоставки, Товар, Поставщик, КоличТовараПоставки, ЦенаПоставки, Сумма и Менеджер.

139
1.3. Варианты заданий контрольной работы
ВАРИАНТ 1
Задание 1
1. Создать шаблон бланка в среде Microsoft Word и произвести его заполнение. Данные в Корешке талона должны заполняться автоматически после обновления документа.
Корешок талона № ____ техническое обслуживание __________ |
типа _______ Изъят « » г. Механик _____________ (подпись) |
на |
|
Т А Л О Н № ____
на техническое обслуживание _____________
Дата выпуска «___» __________ ______г. Заводской № ____________________
Продан(а) магазином ___________________________
«___» _________ _____г.
Условия гарантийного обслуживания выполнены –
Владелец _____________________________________
(Ф.И.О)
Подпись ______________
Выполнены работы по техническому обслуживанию
_________________________________________________
_________________________________________________
на сумму ___________ руб.
Механик ________________
М. П. |
Подпись |
|
2. Создать источник данных в среде Microsoft Excel и произвести объединение документов. Источник данных должен содержать не менее 10 записей.
Талон |
Обслуживание |
Дата |
Заводской |
Магазин |
Гарантия |
|
Владелец |
|
Сумма |
|
номер |
выпуска |
номер |
|
|
||||||
|
|
|
|
|
||||||
|
|
|
|
|
|
|
|
|
|
3.В среде Microsoft Excel произвести поиск данных из списка п.2 с помощью средств автофильтр и расширенный фильтр.
4.На основании данных списка получить сводную таблицу.
|
|
Обслуживание |
|
|
Отдел 2 |
|
|
… |
||
|
|
Номер |
Номер |
… |
Номер |
Номер |
… |
… |
… |
… |
|
|
талона1 |
талона2 |
талона1 |
талона2 |
|||||
|
|
|
|
|
|
|
||||
Магазин1 |
Владелец1 |
Сумма |
|
|
|
|
|
|
|
|
Владелец2 |
|
|
|
|
|
|
|
|
|
|
|
|
|
|
|
|
|
|
|
|
|
Магазин2 |
Владелец1 |
|
|
|
|
|
|
|
|
|
… |
… |
|
|
|
|
|
|
|
|
|
|
|
|
|
|
|
|
|
|
|
|

140
Задание 2
Для планового отдела необходимо определить нормативную трудоемкость годовой производственной программы по профессиям и разрядам. Для этого следует рассчитать два показателя: 1) нормативную трудоемкость годовой производственной программы по изделиям; 2) нормативную трудоемкость годовой производственной программы по профессиям и разрядам.
Первый показатель рассчитывается путем умножения годовой производственной программы изделий на нормативную трудоемкость единицы изделия в разрезе профессий и разрядов, а второй равен сумме нормативной трудоемкости производственной программы по изделиям.
Входная информация: код изделия, код профессии, код разряда, трудоемкость по профессии и разряду, годовая производственная программа.
Результирующая информация: код изделия, трудоемкость годовой программы по изделию, трудоемкость годовой программы по профессии и разряду.
Задание 3
1.В среде Microsoft Access разработать базу данных для отдела кадров предприятия по учету сотрудников (обязательные поля ФИО, Подразделение, Должность, Стаж работы, Оклад). Количество сотрудников не менее 15 человек.
2.Создать форму, с помощью которой можно осуществлять ввод данных
влюбую таблицу.
3.Создать не менее 3-х запросов на выборку из таблиц.
4.Создать отчет о любом сотруднике предприятия. Добавить поле
текущей даты и времени. Создать итоговый отчет фонда заработной платы и общего стажа работы на предприятии всех сотрудников.
ВАРИАНТ 2
Задание 1
1. Создать шаблон бланка в среде Microsoft Word и произвести его заполнение. Листок контроля должен заполняться автоматически после обновления документа.
ЛИСТОК ЧИТАТЕЛЬСКОГО ТРЕБОВАНИЯ
Читательский билет № |
|
|
Дата « |
» |
|
|
20 |
|
г. |
||||||||||
|
|
|
|
|
|
|
|
|
|
|
|
|
|
|
|
|
|
|
|
Шифры _________________ |
Автор |
|
|
|
|
|
|
|
|||||||||||
Заглавие ____________________________ |
|
|
Место издания |
|
|||||||||||||||
Год издания |
|
Том |
|
|
|
Кол-во страниц |
|
|
|
|
|
||||||||
Фамилия читателя |
|
|
|
|
|
|
|
|
Срочный заказ |
|
|||||||||
|
|
|
|
|
ЛИСТОК КОНТРОЛЯ |
|
|
|
|
||||||||||
Читательский билет № |
|
|
Дата « |
» |
|
|
20 |
|
г. |
||||||||||
|
|
|
|
|
|
|
|
|
|
|
|
|
|||||||
Шифры _________________ |
Автор |
|
|
|
|
|
|
|
|||||||||||
Заглавие ____________________________ |
|
Место издания |
|
||||||||||||||||
Год издания |
|
Том |
|
|
|
Кол-во страниц |
|
|
|
|
|
||||||||
Фамилия читателя |
|
|
|
|
|
|
|
|
|
Срочный заказ |
|
||||||||
