
УМК Информационные технологии в экономике
.pdf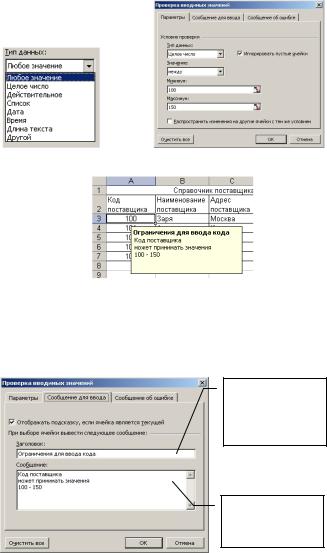
121
списке строку Другой;
•выберите Целое число, задайте в поле Минимум: 100, задайте в поле Максимум: 150 (рис. 49). Чтобы на экране все время была подсказка об ограничениях ввода в выбранную ячейку (рис. 50), выбирайте закладку Сообщение для ввода. Если нужно, чтобы сообщение
появлялось только после ошибки, выбирайте закладку Сообщение об
ошибке;
Рис. 53. Выбор типа данных и установка интервала значений
Рис. 54. Вид экрана с сообщения для ввода
•выберите закладку Сообщение для ввода;
•введите в поля Заголовок и Сообщение информацию, приведенную на рис. 51.
•для обработки допущенных ошибок воспользуйтесь закладкой
Сообщение об ошибке;
Информация, введенная в
данное поле (до 33 знаков), отображается полужирным шрифтом при выборе пользователем ячейки, имеющей ограничения на вводимые значения
Поле для ввода текста сообщения (до 255 знаков). Для перевода строки в окне сообщений следует нажать клавишу Enter
Рис. 55. Задание сообщения для ввода
• выберите закладку Сообщение об ошибке. Если установлен флажок
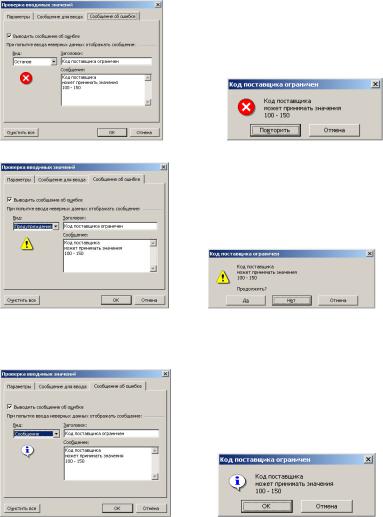
122
Выводить сообщение об ошибке, при попытке ввода в ячейку
недопустимых значений выдается сообщение об ошибке или запрещается ввод неверных данных. Тип предупреждения, задаваемый в поле Вид, определяет действия пользователя в ответ на сообщение о вводе неверных данных в ячейку, для которой заданы ограничения на вводимые значения. Назначение полей Заголовок и Сообщение было описано выше;
•в поле Вид: выберите Останов (рис. 52) выводится сообщение (рис. 52). При выборе в поле Вид типа Предупреждение (рис. 53) в случае ошибки на экран выводится сообщение (рис. 53).
Рис. 56. Сообщение об ошибке и вид сообщения Останов
Рис. 57. Сообщение об ошибке и вид сообщения Предупреждение
Аналогичные сообщения выводятся на экран при выборе в поле Вид типа
Сообщение (рис. 54).
Рис. 58. Сообщение об ошибке и вид сообщения Сообщение

123
7.Отформатируйте ячейки D3:D7 для ввода текстовых символов.
8.Введите информацию в табл. 18.
|
|
|
Таблица 21 |
|
|
|
|
|
|
Код |
Наименование |
Адрес |
Расчетный |
|
поставщика |
поставщика |
поставщика |
счет |
|
100 |
Заря |
Москва |
11111111111111 |
|
101 |
Аврора |
Казань |
22222222222222 |
|
102 |
Восход |
Пермь |
333333333333333 |
|
103 |
Космос |
Тверь |
444444444444444 |
|
104 |
Азов |
Тула |
555555555555555 |
|
9. Присвойте имя группе ячеек для этого:
•выделите ячейки А3:D7;
•выберите команду Имя в меню Вставка, далее команду Присвоить, в окне Присвоение имени (рис. 55) нажмите кнопку Добавить, нажмите кнопку ОК.
Рис. 59. Вид окна Присвоение имени
10.Создайте аналогичным образом Справочник материалов (рис. 56). Организуйте проверку ввода данных в графу Код материала с выдачей сообщением об ошибке. Присвойте имя Код материала для ячеек А3:С7.
Рис. 60. Справочник материалов
11.Переименуйте Лист3 в Приходная накладная.
12.Создайте таблицу Приходная накладная (рис. 57). Организуйте проверку ввода данных в графу Код поставщика с выдачей сообщения об ошибке. Введите исходные данные.
13.Заполните графу Наименование поставщика в соответствии с кодом поставщика. Для этого:
• сделайте ячейку В3 активной;
• воспользуйтесь командой Функция... меню Вставка, в поле Категория выберите Ссылки и массивы, в поле Функция выберите ВПР (рис. 58), нажмите кнопку ОК;
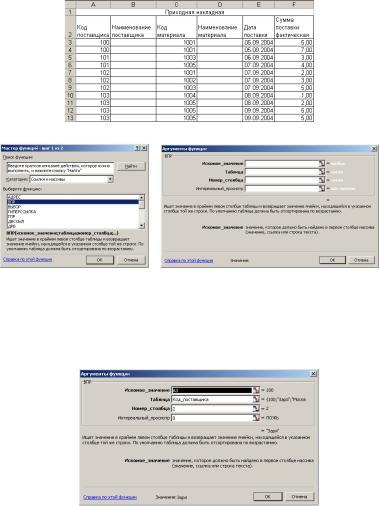
124
Рис. 61. Вид таблицы Приходная накладная
Рис. 62. Вид первого окна мастера функций
•введите информацию в поле Искомое_значение, щелкнув по ячейке А3, введите информацию в поле Таблица для этого воспользуйтесь
командой Имя из меню Вставка (выделите Имя: Код поставщика),
введите информацию в поле Номер_столбца 2, введите информацию
в поле Интервальный_просмотр 0 (рис. 59);
Рис. 63. Вид второго окна мастера функций
14.Скопируйте формулу в ячейки В4:В13.
15.Переименуйте Лист4 в Фактическое выполнение поставок.
16.Создайте ведомость Фактическое выполнение поставок:
•установите курсор в поле таблицы Приходная накладная;
•воспользуйтесь командой Сводная таблица... из меню Данные, в окне Мастер сводных таблиц перенесите в поле Страница (необязательное)
надпись Код материала, в поле Строка надпись Наименов, в поле Данные
надпись Сумма по (рис. 60);

125
Рис. 64.Создание макета сводной таблицы
•переименуйте лист со сводной таблицей в Фактическое выполнение
поставок (рис. 61).
Рис. 65. Фрагмент листа Фактическое выполнение поставок
17.Аналогично создайте ведомость Сумма поставок по дням. Макет сводной таблицы представлен на рис. 62, фрагмент таблицы на рис. 63.
Рис. 66.Создание макета сводной таблицы
Рис. 67. Сводная таблица по поставщикам и датам поставки
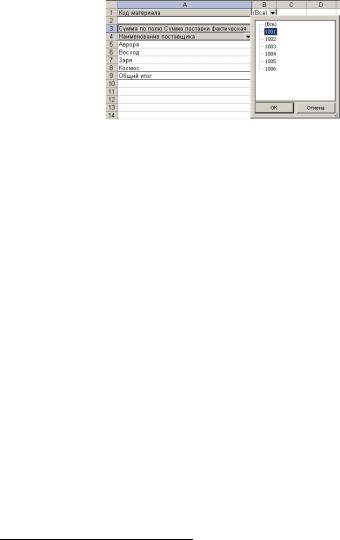
126
Фильтрация и группирование данных. Поле сводной таблицы играет роль фильтра данных. Каждое поле имеет команду Все, используемую для отображения всех возможных значений поля. Используя сводную таблицу Фактическое выполнение поставок, можно получить данные для кода материала
1001.
Для этого:
•сделайте активной страницу Фактическое выполнение поставок;
•нажмите кнопку правее поля Код материала;
•выберите код материала 1001 (рис. 64).
Рис. 68. Фильтрация данных по полю Код материала
Изменение структуры сводной таблицы. Сводные таблицы эффективно используются для анализа: в них можно быстро вставлять, перемещать, удалять поля. Можно перемещать поля прямо в сводной таблице.
1.2.3. Задание 3
Технология построения баз данных в среде СУБД Access
Порядок работы
1.В среде Microsoft Access разработать базу данных для структурного подразделения предприятия. База данных должна содержать таблицы справочники. Количество записей не менее 15.
2.Создать форму, с помощью которой можно осуществлять ввод данных
влюбую таблицу.
3.Создать не менее 3-х запросов на выборку из таблиц.
4.Создать итоговые отчеты. Добавить поле текущей даты и времени.
Указания
Рассмотрим этапы создания базы данных на примере фирмы-посредника, которая покупает канцелярские принадлежности, хранит их и затем распределяет по магазинам3.
Наша задача состоит в том, чтобы всю деятельность фирмы представить в таблицах. Фирма закупает товар у определенного предприятия в определенном количестве по определенной цене. За эту работу отвечает менеджер. Другой менеджер этот же товар продаст, но уже другому предприятию, в другом количестве и по другой цене. Каждая отдельная
3 Шевченко Н.А. Access 2003. Искусство создания базы данных / Шевченко Н.А. – М.: НТ Пресс, 2005.

127
операция будет отражена в названии столбца, а конкретные данные будут записываться в строки таблицы.
Товары выделены в отдельную таблицу Товар, так как они участвуют и в продаже, и в поставке (табл. 19).
Также создадим таблицы (табл. 20 25), которые содержат информацию о поставщиках (Поставщик), менеджерах поставки (Менеджер поставки) и продажи (Менеджер продажи), клиентах фирмы (Клиент), а также о поставках товара на
фирму (Поставка товара) и продажах (Продажа).
Таблица 22
КодТовара |
Товар |
|
(первичный ключ) |
||
|
||
1 |
Тетради |
|
2 |
Карандаши цветные |
|
3 |
Ручка шариковая |
|
4 |
Папка |
|
5 |
Скрепки |
|
6 |
Карандаши автоматические |
|
7 |
Тетради общие |
Таблица 23
КодПоставщика
Поставщик
(первичный ключ)
1АО Пионер
2АО Карандаш
3ТОО Школьник
4АО Салют
|
|
|
|
Таблица 24 |
|
|
|
|
|
|
|
Код менеджера поставки |
Фамилия |
Имя |
Отчество |
Телефон |
|
(первичный ключ) |
|||||
|
|
|
|
||
пос1 |
Волков |
Егор |
Ефимович |
359-37-45 |
|
пос2 |
Лебедев |
Кирилл |
Васильевич |
359-37-52 |
|
пос3 |
Архипов |
Антон |
Иванович |
359-39-18 |
|
|
|
|
|
Таблица 25 |
КодКлиента
Клиент
(первичный ключ)
1Магазин №71
2Магазин №50
3ТОО Мир
Таблица 26
Код менеджера |
|
|
|
|
продажи |
Фамилия |
Имя |
Отчество |
Телефон |
(первичный ключ) |
|
|
|
|
1 |
Фешина |
Анна |
Петровна |
359-39-21 |
2 |
Богданов |
Сергей |
Павлович |
359-37-40 |
3 |
Малютина |
Тамара |
Викторовна |
359-39-31 |
128
|
|
|
|
|
|
|
|
|
|
|
|
|
|
Таблица 27 |
|
|
|
|
|
|
|
|
|
|
|
|
|
|
|
|
|
|
КодПоставки |
|
|
|
|
КодПоставщика |
|
|
|
|
|
КодМенеджера |
|||
|
|
КодТовара (внешний |
|
|
ЦенаТовара |
|
Поставки |
||||||||
|
(первичный |
|
(внешний |
КоличТовара |
|
||||||||||
|
|
|
ключ) |
|
Поставки |
|
|
(внешний |
|||||||
|
ключ) |
|
|
|
|
ключ) |
|
|
|
|
|
|
ключ) |
||
|
|
|
|
|
|
|
|
|
|
|
|
|
|
||
1 |
|
|
1 |
|
1 |
|
|
120 |
|
3,45 |
|
|
пос1 |
||
2 |
|
|
2 |
|
2 |
|
|
300 |
|
12,60 |
|
|
пос2 |
||
3 |
|
|
3 |
|
3 |
|
|
150 |
|
7,30 |
|
|
пос3 |
||
4 |
|
|
4 |
|
1 |
|
|
50 |
|
21,00 |
|
|
пос3 |
||
5 |
|
|
5 |
|
3 |
|
|
250 |
|
3,40 |
|
|
пос2 |
||
6 |
|
|
6 |
|
2 |
|
|
500 |
|
4,20 |
|
|
пос3 |
||
7 |
|
|
7 |
|
4 |
|
|
400 |
|
12,70 |
|
|
пос1 |
||
8 |
|
|
1 |
|
1 |
|
|
100 |
|
3,45 |
|
|
пос1 |
||
9 |
|
|
2 |
|
2 |
|
|
250 |
|
12,60 |
|
|
пос2 |
||
10 |
|
|
3 |
|
3 |
|
|
300 |
|
7,30 |
|
|
пос3 |
||
|
|
|
|
|
|
|
|
|
|
|
|
|
|
Таблица 28 |
|
|
|
|
|
|
|
|
|
|
|
|
|
||||
|
КодПродажи |
КодТовара |
КодКлиента |
|
|
|
ЦенаТовара |
|
КодМенеджера |
||||||
|
(первичный |
|
(внешний |
(внешний |
|
КоличТовара |
|
|
Продажи |
|
|||||
|
ключ) |
|
ключ) |
|
ключ) |
|
|
|
|
Продажи |
(внешний ключ) |
|
|||
|
|
|
|
|
|
|
|
|
|||||||
|
1 |
|
|
1 |
|
1 |
|
|
100 |
|
3,70 |
|
|
пр1 |
|
|
2 |
|
|
2 |
|
2 |
|
|
150 |
|
13,20 |
|
|
пр2 |
|
|
3 |
|
|
3 |
|
3 |
|
|
70 |
|
7,80 |
|
|
пр3 |
|
|
4 |
|
|
4 |
|
3 |
|
|
25 |
|
22,00 |
|
|
пр2 |
|
|
5 |
|
|
5 |
|
3 |
|
|
100 |
|
3,80 |
|
|
пр1 |
|
|
6 |
|
|
6 |
|
1 |
|
|
300 |
|
4,60 |
|
|
пр1 |
|
|
7 |
|
|
7 |
|
2 |
|
|
100 |
|
13,40 |
|
|
пр3 |
|
|
8 |
|
|
1 |
|
1 |
|
|
20 |
|
3,70 |
|
|
пр1 |
|
|
9 |
|
|
2 |
|
3 |
|
|
300 |
|
13,20 |
|
|
пр3 |
|
|
10 |
|
|
3 |
|
2 |
|
|
340 |
|
7,80 |
|
|
пр2 |
|
|
11 |
|
|
4 |
|
2 |
|
|
100 |
|
22,00 |
|
|
пр2 |
|
|
12 |
|
|
5 |
|
1 |
|
|
200 |
|
3,80 |
|
|
пр3 |
|
|
13 |
|
|
6 |
|
1 |
|
|
400 |
|
4,60 |
|
|
пр1 |
|
|
14 |
|
|
7 |
|
2 |
|
|
100 |
|
13,40 |
|
|
пр1 |
|
Изучая деятельность нашего предприятия, можно сформулировать задачи для будущей базы данных:
1.Составить данные на приобретенный товар с учетом наименования предприятия, количества приобретенного товара, а также цены и даты покупки.
2.Собрать информацию о проданном товаре с учетом наименования предприятия, количества проданного товара, а также цены и даты продажи.
3.Произвести расчет прибыли предприятия из расчета разности суммы, затраченной на приобретение товара, и суммы, полученной от продажи, по каждому наименованию товара.
4.Предусмотреть вывод сведений о каждом товаре (о каждом поставщике или покупателе).

129
5. Собрать информацию по количеству поступившего товара от каждого поставщика. Составить данные по количеству проданного товара каждому покупателю и т.д.
Создание базы данных на компьютере состоит из нескольких этапов. На первом этапе определяют структуру базы данных. На втором этапе осуществляют ввод данных. Использование специальных форм упрощает как ввод, так и вывод информации. С помощью форм можно вывести на экран только необходимые для работы данные, остальные будут скрыты. Благодаря этому существует возможность блокирования доступа к конфиденциальной информации. Третий этап поиск информации в базе данных, который осуществляется на основе заданных критериев. И четвертый этап оформление записей по запросу, т.е. составление отчетов.
Для создания базы данных откроем программу. Выберем поле Создание новой базы данных. Разрабатываемую базу данных назовем Товар, укажем размещение, а затем нажмем кнопку Создать.
Таблицы будем создавать в режиме Конструктора. Рассмотрим более подробно создание табл. 19. В режиме Конструктор создадим два поля КодТовара (первичный ключ) и Товар. Тип данных укажем – Текстовый (рис. 65). Сохраним данную таблицу под именем Товар. Перейдем в режим Таблица и заполним записи.
Рис. 69. Таблица Товар
Аналогично создадим все остальные таблицы (табл. 20 25).
В табл. 21 и 23 имеется поле Телефон. Для удобства набора номера воспользуемся созданием Маски ввода.
Маска ввода это шаблон, позволяющий вводить в поле значения, имеющие одинаковый формат. Маска ввода автоматически изображает в поле постоянные символы.
Для того чтобы изменить маску ввода для телефона, следует переключиться в режим конструктора таблицы.
Окно Конструктора содержит таблицу, в первом столбце которой перечислены поля, а во втором типы данных (форматы).

130
Зададим маску ввода для поля Телефон. Установите текстовый курсор в имя поля Телефон в нижнем поле Общие напротив Маски ввода и создайте
шаблон в окне Создание масок ввода (рис. 66).
Рис. 70. Создание маски ввода
Щелкнем по кнопке Список, введите в поле Описание – Номер телефона,
Маска ввода – 000-00-00, Образцы данных – 222-33-56 и щелкните по кнопке
Закрыть. Далее заполнение номеров телефонов заключается в вводе в каждую ячейку цифр, перемещая курсор из ячейки в ячейку.
Для облегчения работы по созданию таблиц можно использовать Мастер
подстановки.
Вызов мастера подстановки оправдан, когда вместо данных вносится код. Для программы базы данных это понятно, а для пользователя нет.
В наших таблицах Поставка товара и Продажа можно вместо кода установить список выбора данных из таблиц оригиналов, например Код товара заменить его названием. Для этого снова воспользуемся мастером. Откроем таблицу Поставка в режиме Конструктор. В столбце Тип данных напротив имени поля КодТовара из списка выбираем пункт Мастер подстановки, появляется окно Создание подстановки. В окне точка ставится напротив предложения Объект
"столбец подстановки" будет использовать значения из таблицы или запроса, а затем
нажать кнопку Далее. В этом окне надо указать таблицу, из которой будут взяты данные вместо кодов. Для нашего примера выберем таблицу Товар, а затем нажать кнопку Далее. В этом окне производится отбор полей для замены кода. Само поле кода также следует выбрать, так как оно является связующим между двумя таблицами. В итоге код не будет выведен на экран. Отбор полей производится из окна в окно с
помощью кнопок, расположенных между окнами: кнопка  переносит выбранное поле слева направо, кнопка
переносит выбранное поле слева направо, кнопка  перенос в том же направлении всех полей окна Доступные поля. Как только что-то будет перенесено в окно Выбранные поля, заработают две другие кнопки: (кнопка
перенос в том же направлении всех полей окна Доступные поля. Как только что-то будет перенесено в окно Выбранные поля, заработают две другие кнопки: (кнопка  перенесет
перенесет
