
- •130101 Прикладная геология
- •Содержание
- •Введение
- •1 Теоретическая часть
- •1.1 Общие сведения о презентации
- •1.2 Знакомство с интерфейсом программы Power Point
- •1.3 Режимы работы
- •1.4 Создание новой презентации
- •2 Практическая часть
- •2.1 Работа с текстом
- •2.2 Вставка рисунка
- •2.3 Вставка организационных диаграмм
- •2.4 Вставка диаграмм
- •2.5 Вставка таблиц
- •2.6 Показ презентации
- •2.7 Управляющие кнопки
- •2.8 Анимация
- •2.9 Оформление дизайна презентации
- •2.10 Вставка звукового сопровождения
- •2.11 Настройка времени показа слайда
- •2.12 Добавление к слайду даты, номера или колонтитула
- •Список тем для создания презентаций Список рекомендуемой литературы:
2.8 Анимация
Анимационные эффекты в презентации можно установить как к слайдам, так и к объектам находящимся на слайдах (текст, таблицы, диаграммы, рисунки).
Для добавления эффекта анимации к слайдам перейдите на вкладку Анимация в группу Переход к этому слайду (рис. 17). Выберите для своей презентации любой понравившейся вам эффект анимации к слайдам из коллекции эффектов.
Для добавления эффекта анимации к объекту слайда выполните команду вкладка Анимация → группа Анимация → Настройка анимации.

Рисунок 17 - Группа анимационных эффектов Переход к этому слайду
В правой части рабочего окна появится дополнительная панель Настройка анимации. На панели Настройка анимации в списке Добавить эффект находятся закладки (рис. 18):
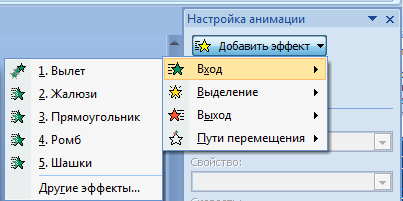
Рисунок 18 - Область Настройка анимации объектов
Вход – анимационный эффект присутствует в момент появления объекта на слайде.
Выход - анимационный эффект присутствует в момент исчезновения объекта на слайде.
Выделение – изменение параметров объекта (размер, цвет, шрифт).
Пути перемещения – возможность присвоения объекту сложной траектории перемещения по слайду.
Перейдите на пятый слайде «Типы вулканов» выделите организационную диаграмму и установите для нее анимационный эффект Вход→ Часовая стрелка. Если данного эффекта нет в раскрывшемся списке найдите его выбрав команду Другие эффекты. Для заголовка «Типы вулканов» установите эффект Вход→Шашки.
Зададим последовательность появления объектов с анимационными эффектами на слайде. На панели Настройка анимации в области Изменение: Плюс выделите второй эффект. В области Начало: из списка задайте вариант С предыдущим, т.е первый и второй эффекты на слайде появятся одновременно (рис. 19). Соответственно вариант После предыдущего означает что эффект будет показан через заданное количество времени после предыдущего, а По щелчку – анимация запускается щелчком по тексту или объекту. Скорость выполнения эффекта задается в списке Скорость.

Рисунок 19 - Списки пункта Начало:
Самостоятельно установите анимационные эффекты на слайдах шесть «Районы вулканической активности», двенадцать «Самые высокие вулканы» и тринадцать «Продукты вулканической деятельности». Сохраните презентацию и просмотрите результат своей работы.
2.9 Оформление дизайна презентации
Для применения Темы сразу ко всей презентации перейдите на вкладку Дизайн в группу Темы. Из коллекции тем выберите тему «Бумажная» щелкнув по ней мышью (рис. 20).
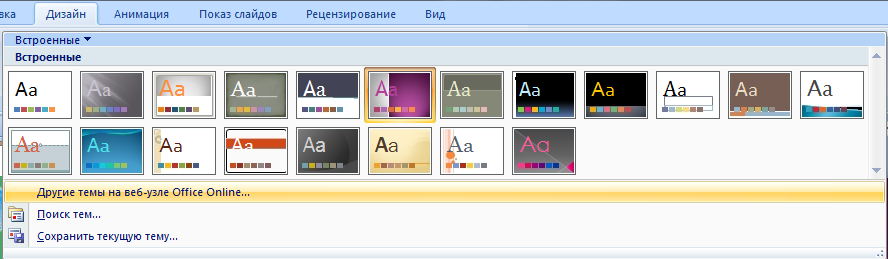
Рисунок 20 - Вкладка Дизайн группа Темы
Шаблон оформления можно применить к отдельно выделенным слайдам, а не только ко всей презентации. Для этого выделите первый слайд презентации и из коллекции тем щелкните по эскизу «Техническая» правой кнопкой мыши и выберите команду Применить к выделенным слайдам.
При оформлении презентации можно использовать Цветовые схемы. Цветовая схема презентации задается в примененной теме. Однако цветовую схему можно заменить, не изменяя всей темы.
Для применения к презентации новой цветовой схемы выполните команду Дизайн → Темы → Цвета. В раскрывшейся коллекции цветовых комбинаций (рис. 21) выберите любую цветовую схему и щелкните по ней мышью.
Также как и Тему, Цветовую схему можно применить к отдельным выделенным слайдам. Для этого щелкните по эскизу схемы правой кнопкой мыши и выберите команду Применить к выделенным слайдам.
Но презентация выглядит более ярко и неповторимо, если вы самостоятельно создадите свой фон. Для этого перейдите на последний слайд «Спасибо за внимание» и щелкните правой кнопкой мыши в свободной
.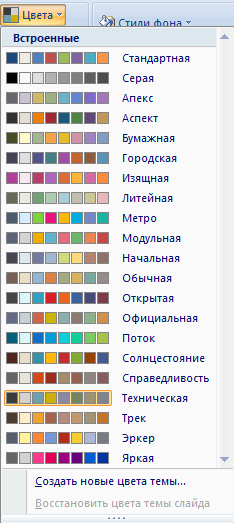
Рисунок 21 - Панель Цвета
области слайда. В появившемся контекстном меню выберите пункт –Формат фона. В открывшемся диалоговом окне Формат фона на закладке Заливка поставьте переключатель в положение Градиентная заливка (рис. 22). В строке Название заготовки выберите «Мох», в строке Тип – «Прямоугольный», в строке Направление – «Из центра», нажмите кнопку Закрыть.
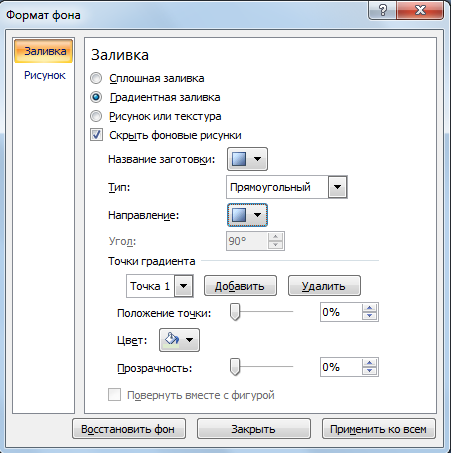
Рисунок 22 - Диалоговое окно Формат фона
Для второго слайда создадим текстурную заливку. Выберите второй слайд. Проделайте процедуру, описанную выше, но в окне Формат фона поставьте переключатель в положение Рисунок и текстура. В строке Текстура из предложенного набора выберите текстуру с названием «Зеленый мрамор». Нажмите кнопку Закрыть.
