
- •130101 Прикладная геология
- •Содержание
- •Введение
- •1 Теоретическая часть
- •1.1 Общие сведения о презентации
- •1.2 Знакомство с интерфейсом программы Power Point
- •1.3 Режимы работы
- •1.4 Создание новой презентации
- •2 Практическая часть
- •2.1 Работа с текстом
- •2.2 Вставка рисунка
- •2.3 Вставка организационных диаграмм
- •2.4 Вставка диаграмм
- •2.5 Вставка таблиц
- •2.6 Показ презентации
- •2.7 Управляющие кнопки
- •2.8 Анимация
- •2.9 Оформление дизайна презентации
- •2.10 Вставка звукового сопровождения
- •2.11 Настройка времени показа слайда
- •2.12 Добавление к слайду даты, номера или колонтитула
- •Список тем для создания презентаций Список рекомендуемой литературы:
2.10 Вставка звукового сопровождения
В презентацию можно вставить звуковые эффекты, музыкальное сопровождение или записать речевое сопровождение для каждого слайда.
Откройте последний слайд. На вкладке Вставка в группе Клипы мультимедиа, нажмите кнопку Звук и из ниспадающего списка выберите Звук из организатора клипов (рис. 23). В появившейся в правой части рабочего окна дополнительной панели Клипы выберите звук «Аплодисменты» (рис. 24).

Рисунок 23 - Кнопка добавления звукового сопровождения слайда

Рисунок 24 - Дополнительная панель Клип
Таким же образом можно добавить звуки Звук из файла, Запись с компакт-диска.
Звук на слайд можно
записать самостоятельно. Для этого
выполните команду Вставка→ Фильмы и
звук→Записать звук. Откроется диалоговое
окно Звукозапись
(рис. 25). Используя микрофон, произведите
запись звука, нажав на кнопку начать
запись
![]() .После
завершения записи щелкните на кнопке
остановить запись
.После
завершения записи щелкните на кнопке
остановить запись
![]() .
Воспроизвести запись для прослушивания
можно нажав на кнопку
.
Воспроизвести запись для прослушивания
можно нажав на кнопку![]() .
.

Рисунок 25 - Диалоговое окно Звукозапись
2.11 Настройка времени показа слайда
Для презентации можно настроить временной интервал показа каждого слайда. Перейдите на первый слайд. Перейдите на вкладку Показ слайдов группа Настройка. Выберите кнопку Настройка времени (рис. 26). На экране появится первый слайд презентации и в левом верхнем углу экрана появляется счетчик времени с кнопками (рис. 27), с помощью которого управляется и контролируется время показа слайда. Время начинает отсчитываться сразу.

Рисунок 26 - Вкладка Показ слайдов
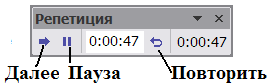
Рисунок 27 - Счетчик времени
Нажатие на кнопку Повторить сбрасывает счётчик времени на нулевую отметку. Нажатие на кнопку Пауза останавливает счётчик, повторное нажатие – возобновляет отсчёт. Нажатие на кнопку Далее счетчик переходит на следующий слайд. Установите на всех слайдах время достаточное для прочтения информации (не более 5 секунд). После настройки последнего слайда будет предложено сохранить результаты и перейти в режим сортировщика слайдов. Нажмите Да. В режиме сортировщика, под каждым слайдом будет указано время его показа.
2.12 Добавление к слайду даты, номера или колонтитула
Колонтитулы являются удобным способом размещения повторяющегося текста в верхней или нижней части каждого слайда. На каждый слайд можно добавлять время, дату, номер слайда ваше имя или название презентации.
Перейдите на вкладку Вставка в группу Текст и нажмите кнопку Колонтитулы. На экране появится диалоговое окно Колонтитулы (рис. 28).
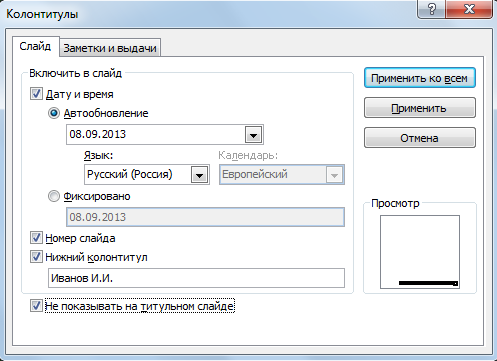
Рисунок 28 - Диалоговое окно Колонтитулы
Чтобы получить доступ к параметрам колонтитулов слайда, перейдите на вкладку Слайды. В области Включить в слайд установите флажок Дату и время, а в раскрывающемся списке под переключателем Автообновление выберите формат отображения даты. Установите флажки рядом с пунктами Номер и Нижний колонтитул. Далее в текстовое поле Нижний колонтитул введите свои инициалы и фамилию.
Чтобы дата, номера страницы, колонтитулы были выведены на всех слайдах, кроме титульного, установите флажок Не показывать на титульном слайде. Щелкните на кнопке Применить ко всем.
Сохраните и просмотрите презентацию.
Список тем для создания презентаций Список рекомендуемой литературы:
Вашкевич Э.В. PowerPoint 2007 Эффективные презентации на компьютере изд-во Питер Пресс, 2008, с. 240
Джойс Кокс, Джоан Преппернау Microsoft Office PowerPoint 2007, перевод. С. Чернятинский, изд-во ЭКОМ Паблишерз, с. 448
Дуг Лоу Microsoft Office PowerPoint 2007 для "чайников", изд-во Диалектика, 2008, с.288
Минько П. А. PowerPoint 2007 в кармане, изд-во Эксмо, 2008 с. 304
Самоучитель Microsoft Office PowerPoint 2007. Продвинутый курс, изд-во TeachPro, 2008
Сергеев А. П. Самоучитель Microsoft Office изд-во Вильямс, 2007 г. с.432
