
- •130101 Прикладная геология
- •Содержание
- •Введение
- •1 Теоретическая часть
- •1.1 Общие сведения о презентации
- •1.2 Знакомство с интерфейсом программы Power Point
- •1.3 Режимы работы
- •1.4 Создание новой презентации
- •2 Практическая часть
- •2.1 Работа с текстом
- •2.2 Вставка рисунка
- •2.3 Вставка организационных диаграмм
- •2.4 Вставка диаграмм
- •2.5 Вставка таблиц
- •2.6 Показ презентации
- •2.7 Управляющие кнопки
- •2.8 Анимация
- •2.9 Оформление дизайна презентации
- •2.10 Вставка звукового сопровождения
- •2.11 Настройка времени показа слайда
- •2.12 Добавление к слайду даты, номера или колонтитула
- •Список тем для создания презентаций Список рекомендуемой литературы:
2.3 Вставка организационных диаграмм
Добавьте на четвертый слайд организационную диаграмму. На вкладке Вставка в группе Иллюстрации нажмите кнопку Smart Art. В диалоговом окне Выбор рисунка Smart Art появится галерея объектов, выберите категорию объектов Иерархия и дважды щелкните мышкой на объекте Организационная диаграмма (рис.7).
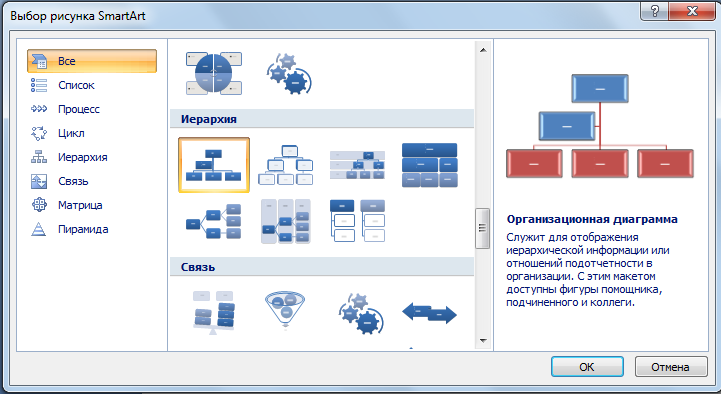
Рисунок 7 Диалоговое окно Выбор рисунка Smart Art
Выделите левый одиночный блок диаграммы второго уровня и удалите его. Заполните оставшиеся блоки диаграммы. Введите в верхний блок текст «Вулканы». В блоки второго уровня введите текст:
1-й блок «Действующие»
2-й блок «Спящие»
3-й блок «Потухшие»
Если необходимо увеличьте размер организационной диаграммы. Каждому из блоков диаграммы можно задать свой цвет. Щелкните правой кнопкой мыши по верхнему блоку с надписью «Вулканы». Из появившегося контекстного меню выберите пункт Формат фигуры. В открывшемся диалоговом окне Изменение формы на закладке Заливка в области Заливка поставьте переключатель в положение Сплошная заливка и выберите Цвет – голубой. На закладке Цвет линии поставьте переключатель в положение Сплошная заливка и выберите Цвет – красный. Нажмите Закрыть.
Создайте пятый Пустой слайд. Название слайда «Типы вулканов» создаете с помощью фигурного текста WordArt. Параметры текста введите по своему усмотрению. Здесь же создайте организационную диаграмму, состоящую из двух уровней и трех блоков, и заполните ее как показано на рисунке 8. Произведите форматирование блоков диаграммы. Щелкните левой кнопкой мыши на диаграмме и перейдите на появившуюся вкладку Конструктор. В группе Макеты выберите макет Иерархия. В группе Стили Smart Art выберите Полированный. Щелкните на кнопке Изменить цвета и выберите из коллекции цветовую схему из области Цветной.
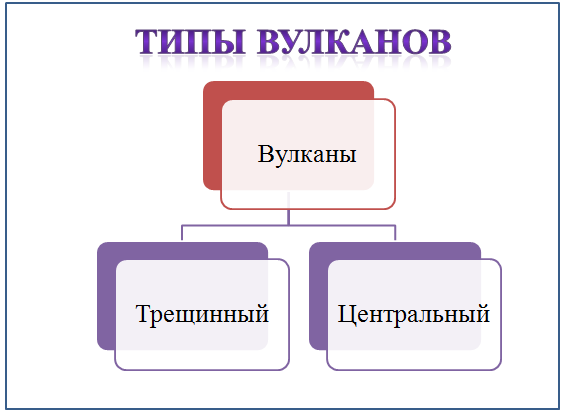
Рисунок 8 Примерный вид пятого слайда Типы вулканов
Создайте шестой слайд Заголовок и объект. В рамку Заголовок слайда введите текст «Районы вулканической активности». В рамку Объект слайда из вашей рабочей папки вставьте рисунок с аналогичным названием.
Создайте седьмой слайд - Пустой слайд. И самостоятельно создайте организационную диаграмму, показанную на рисунке 9. Подсказка: для добавления дополнительного блока щелкните правой кнопкой мыши на последнем блоке диаграммы и с помощью появившегося контекстного меню выполните команду Добавить фигуру → Добавить фигуру после.

Рисунок 9 Примерный вид седьмого слайда
Самостоятельно создайте следующие четыре слайда Заголовок и объект:
- восьмой слайд под названием «Гавайский тип» и вставьте рисунок из рабочей папки с аналогичным названием;
- девятый слайд под названием «Стромболианский тип» и вставьте рисунок из рабочей папки с таким же названием;
- десятый слайд под названием «Везувианский тип» и вставьте рисунок из рабочей папки с одноименным названием;
- одиннадцатый слайд под названием «Пелейский тип» и вставьте рисунок из рабочей папки с таким же названием;
2.4 Вставка диаграмм
Создайте двенадцатый
слайд Пустой
слайд. С
помощью фигурного текста WordArt
напишите название слайда «Самые высокие
вулканы». Информацию о высотах вулканов
отобразим в виде диаграммы. На вкладке
Вставка
в группе Иллюстрации
нажмите кнопку Диаграмма
![]() ,
в появившемся диалоговом окнеВставка
диаграммы
выберите тип диаграммы Гистограмма,
щелкните мышкой на иконке Гистограмма
с группировкой
и нажмите кнопку Ок.
На слайде появится изображение диаграммы
и окно Диаграмма
в Microsoft
Office
PowerPoint
- Microsoft
Excel.
,
в появившемся диалоговом окнеВставка
диаграммы
выберите тип диаграммы Гистограмма,
щелкните мышкой на иконке Гистограмма
с группировкой
и нажмите кнопку Ок.
На слайде появится изображение диаграммы
и окно Диаграмма
в Microsoft
Office
PowerPoint
- Microsoft
Excel.
Из таблицы Microsoft Excel удалите ненужную информацию из строк и столбцов. Введите в таблицу данные, приведенные на рисунке 10.

Рисунок 10 - Данные для диаграммы «Самые высокие вулканы»
Закройте окно Microsoft Excel. На слайде появится диаграмма, построенная по данным таблицы (рис. 11). Сохраните презентацию.

Рисунок 11 - Примерный вид двенадцатого слайда
