
Петелин пошаговые уроки
.pdf
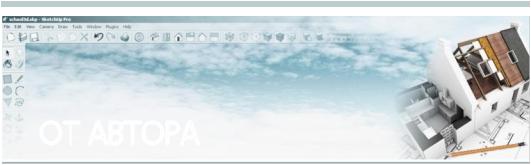
ОТ
 АВТОРА
АВТОРА
Эта книга адресована прежде всего тем, кто делает только первые шаги в изучении замечательной программы 3D моделирования Google SketchUp, но, возможно, будет интересна и достаточно опытным ее пользователям, и они также найдут для себя что-то новое и полезное. Книга написана в виде так называемые «пошаговых уроков» – одном из самых популярных жанров учебных материалов по компьютерным программам. Это и понятно – ведь они, как правило, живей, интересней и «доходчивей», чем сухое справочное изложение информации по устройству программы. К тому же одновременно происходит не только знакомство с инструментами и опциями программы, но и осваиваются рациональные практические приемы работы в ней.
Ключевая идея изложения материала заключается в том, чтобы объединить отдельные уроки «сверхзадачей» моделирования комплексного объекта, и собственно сам объект: личная среда обитания, точнее – дом (квартира). Почему дом? Во-первых, эта тема однозначно наиболее близка каждому. Во-вторых, это множество разнообразных и разнородных объектов: от стен до мебели, даже до чашки кофе на столе рядом с вашим компьютером – есть над чем поработать! И, наконец, это не только возможность полюбоваться на воплощение своих фантазий в виртуальной модели, но и решение абсолютно жизненных и прагматичных проектных задач, дизайна интерьера или просто ремонта своей квартиры, подбора и расчета потребности в отделочных материалах, расстановки мебели и т.д. Отсюда определилось и название книги «Школа 3D ремонта», и основная цель – показать, КАК это можно делать в SketchUp...
Внаших уроках, как и в реальном строительстве и обустройстве дома, начнем со строительных конструкций, затем перейдем к отделке, а затем начнем наполнять наш виртуальный дом предметами, постепенно усложняя задачи и конечно, параллельно изучая инструментарий SketchUp применительно к решению текущих задач моделирования.
Вкачестве учебного примера в книге использована реальная планировка маленькой однокомнатной квартиры. Понятно, что читатель при желании может сразу, с первых уроков, начать со «строительства» своего дома (квартиры). Таким образом, решая чисто учебные задачи, в итоге можно получить реально нужный и полезный результат – 3D модель своего дома, которая не раз еще пригодится при обустройстве своего жизненного пространства.
Естественно, архитектурно-планировочные, дизайнерские и др. решения показанного проекта совершенно условны, поскольку диктовались чисто учебными задачами по теме книги, а поэтому не имеет смысла их обсуждать. Как и предлагаемые автором способы решения отдельных задач не претендуют на роль единственно правильных – понятно, что как и для любой другой программы, могут быть и другие варианты таких решений, благо SketchUp в этом плане предоставляет все возможности для фантазии и творчества.
Несколько слов о структуре книги. Обучение на основе пошаговых уроков предполагает, что пользователь хотя бы в общих чертах знаком с программой. Тем не менее, по ходу собственно моделирования в рамках учебного проекта, подробно рассматриваются и базовые принципы устройства SketchUp 7 Pro: самые востребованные элементы интерфейса, инструменты, опции и т.п. – они представлены, как подзаголовки к названиям-темам отдельных уроков:
2 

Урок 1. ГОТОВИМ СТРОЙПЛОЩАДКУ /... стр. 4
• Настройки программы
Урок 2. ЧЕРТИМ ПЛАН /... стр. 9
•Основы моделирования • Inference engine • Линия • Прямоугольник • Рулетка • Ластик •
Размеры
Урок 3. РАЗДЕЛЯЙ И... СТРОЙ! /... стр. 14
•Группы • Скрыть/Отобразить • Слои
Урок 4. ДАЕШЬ ТРЕТЬЕ ИЗМЕРЕНИЕ! /... стр. 18
•Тянуть/Толкать • Виды • Камеры
Урок 5. СТАВИМ ОКНА... /... стр. 23
•Контуры • Выбор • Круг • Дуга • Следуй за мной • Вращение • Перемещение • Компонен-
ты • Оси
Урок 6. ...И ДВЕРИ /... стр. 37
•Материалы • Режимы рендеринга • Масштабирование
Урок 7. МОНТИРУЕМ ВОДО-ТЕПЛО-САНТЕХ. ОБОРУДОВАНИЕ /... стр.45
•Управление текстурами • Блокирование привязок • Моделирование surface • Сглаживание поверхностей • Пересечения объемов • Импорт 3ds
Урок 8. ОТДЕЛОЧНЫЕ РАБОТЫ /... стр. 56
•Цвета, текстуры • Сцены • Тени • Разрезы
Урок 9. СТАВИМ МЕБЕЛЬ /... стр. 64
•Текст • Инструменты «Песочницы»
Урок 10. ВХОДИМ ВНУТРЬ /... стр. 73
•Инструменты прогулки • Стили отображения
Урок 11. ПЕЧАТАЕМ, ЭКСПОРТИРУЕМ, АНИМИРУЕМ... /... стр. 84
•Распечатка • Экспорт 2D графики • Экспорт 3D модели • Анимация
Урок 12. КОРОТКО О РАЗНОМ... /... стр. 94
•Плагины-скрипты • Многоугольник • Freehand • Совмещение с фото • Туман • 3D текст • Инструменты Google • Структура проекта • Layout •
Поскольку в книге рассматриваются вопросы, возникающие, в основном, только в контексте текущего учебного примера, некоторые темы остались «за рамками» книги. Кроме того, как и в любой другой программе, часть функций и возможностей могут так никогда и не использоваться – либо по причине их непрактичности, либо в силу специфики конкретного жанра, в котором работает пользователь. А полную справочной информацию по всем опциям, инструментам и др. возможностям программы читатель сможет найти на сайте автора http://prosketchup.narod.ru и в учебникесправочнике «Google SketchUp 7 Pro» (информацию по нему см. на том же сайте).
 По отдельным, особо значимым моментам или в качестве дополнительной информации в книгу включены уточнения, рекомендации, примечания и комментарии – они в тексте выделены так, как этот абзац.
По отдельным, особо значимым моментам или в качестве дополнительной информации в книгу включены уточнения, рекомендации, примечания и комментарии – они в тексте выделены так, как этот абзац.
Буду благодарен за отзывы, комментарии, замечания по книге, готов ответить на возникающие вопросы (пишите: prosketchup@narod.ru) и, конечно, – желаю творческих успехов!
Александр Петелин
3 
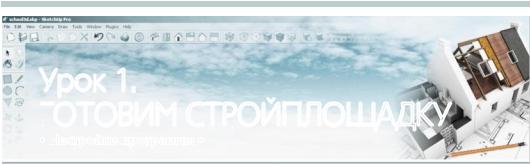
Урок 1.
ГОТОВИМ СТРОЙПЛОЩАДКУ
СТРОЙПЛОЩАДКУ
•  Настройки
Настройки
 программы •
программы •
По большому счету, наша конечная цель – научиться работать в SketchUp эффективно, т.е. быстро, точно и качественно. Как и в любой другой программе, здесь один и тот же результат можно получить разными путями, но эффективность во многом зависит от рациональной организации работы. Опыт показывает, что без этого пустые траты времени, сил и нервов (на отмены уже сделанного, исправления и переделки) будут нарастать как снежный ком – пропорционально усложнению модели по ходу построения.
Обмеры
Понятно, начинать надо с размеров, по которым мы и будет строить нашу модель. В принципе, можно использовать готовые чертежи или схемы (если таковые есть) типа тех, которые имеются, например, в техпаспорте квартиры. Но для полной уверенности в достоверности построений лучше все-таки сделать натурные обмеры (благо все под рукой) – зафиксировать габариты комнат по всем стенам, размещение и габариты оконных, дверных проемов, все высотные и прочие необходимые размеры.
Настройки
Теперь уделим время вопросам подготовки нашей «строительной площадки», и прежде всего – настройкам программы. Здесь первая задача – подготовить основу-шаблон файла SketchUp, который был бы максимально удобен – пока хотя бы на этапе начала моделирования строительной «коробки» квартиры.
Набор инструментов
Начнем с организации рабочего стола программы. Поскольку в любой момент можно быстро перенастроить набор и содержание панелей инструментов и диалоговых окон, нет никакого смысла загромождать область моделирования ненужными элементами интерфейса (комфортность работы – тоже фактор эффективности), поэтому придерживаемся принципа: под каждую задачу на каждом этапе работы – только самое необходимое!
Открываем меню View > Toolbars, отключаем (если они включены) пункты предустановок «ознакомительных» наборов инструментов Getting Started (минимальный набор) и Large Tool Set (большой, но тоже не самый практичный) и в том же меню ниже, по очереди, включаем показ (ставим галочки) на всех пунктах, кроме: Google, layers, Sections, Walkthrough, которые нам пока не нужны. В итоге получаем необходимый и достаточный на данной стадии работы набор панелей и кнопок инструментов, которые сами станут на предназначенные для них места.
Единицы измерения
Переходим к диалоговому окну Window > Model Info (Инфо по модели), которое управляет основными настройками текущего файла. Здесь нас пока интересует только одна из закладок –
4 

Урок 1.
 ГОТОВИМ СТРОЙПЛОЩАДКУ
ГОТОВИМ СТРОЙПЛОЩАДКУ
Units, в которой устанавливаем единицы длины в панели Length Units:
• Format (Формат) – в раскрывающемся списке выбираем, естественно, Decimal (Десятичный) формат и в списке рядом единицы измерений – Millimeters (Миллиметры).
•Precision (Точность) – назначаем точность отображения единиц (количества нулей после запятой). Для строительных конструкций вряд ли реальна точность измерений менее миллиметра, но лучше все-таки назначить как минимум – с точностью «до десятых», т.е. «0,0».
•Enable length snapping (Линейное приращение) – здесь назначаем минимально возможный шаг приращения величин при рисовании (или модифицировании) элементов. Проще говоря: назначив эту величину = «1,0» уже не сможем нарисовать мышкой линию длиной менее 1 мм. Это же ограничение будет действовать, например, и при перемещении объекта инструментом Move (Перемещение).
Можно, конечно, установить другие единицы измерения и повысить точность их отображения – это вопрос личных предпочтений. Надо только иметь в виду, что в дальнейшем именно эти параметры будут использованы во всех измерительных опциях, и самое главное – в механизме контроля числовых значений – Measurements (Измеритель) (об этом подробнее далее).
Остальные параметры в этой и других закладках окна Model Info оставляем установленными по умолчанию – как правило, они вполне устраивают, и пока менять их нет смысла.
Стили отображения
Это понятие в программе обозначает параметры, которые определяют, как будут отображаться в окне моделирования элементы построений и общее оформление сцены.
1.Открываем диалоговое окно Window > Styles, и в нем – список предустановленных стилей в закладке Select, выбираем из него группу Default Styles, а из открывшихся вариантов – 00 Default Style. Этот предлагаемый программой стиль выбран исходя только из того, что он один из самых лаконичных, так что можно по желанию выбрать и любой другой.
2.Далее открываем закладку Edit (Редактирование), а в ней первую группу параметров – Edge Settings (Настройка ребер) и снимаем галочку с пункта Profiles (Профили) – это утолщенная линия, охватывающая внешние габариты объекта (чисто оформительский прием). Таким образом, теперь работает только пункт Display Edges (Показывать ребра) – т.е. все ребра будут отображаться тонкой линией одной толщины, с которыми удобнее работать на этапе начальных построений. Далее открываем третью группу параметров – Backgrounde Settings (Настройка фонов) и снима-
5 

Урок 1.
 ГОТОВИМ СТРОЙПЛОЩАДКУ
ГОТОВИМ СТРОЙПЛОЩАДКУ
ем галочку с пункта Sky (Небо).
Все остальные настройки здесь нас вполне устраивают, и поэтому пока рассматривать их не будем.
3. Если теперь выберем закладку In Model (В модели), или, что аналогично – кликнем на кнопке с «домиком», то увидим, что этот стиль теперь назначен в нашем проекте текущим.
Ну, и в завершение этой процедуры можно по-своему переименовать стиль (например, «чертеж») и написать комментарий к нему. Заметим, что мы внесли изменения в исходный стиль, о чем сигнализирует круговая стрелка на картинке с условным изображением стиля (в левом верхем углу окна), и теперь требуется эти изменения «закрепить», кликнув на картинке (стрелка снимается). Только после этого все наши настройки стиля сохранятся в текущем файле и появятся при его последующем открытии.
 Подобный механизм Стилей есть во многих профессиональных графических редакторах, обязательно – в программах верстки, а в SketchUp суть его заключается в возможность сохранения набора установленных настроек отображения сцены. А это значит, что в любой момент, выбрав предварительно настроенный и сохраненный стиль, одним кликом мышки можно вернуться к этим настройкам, отменив все сделанные по ходу работы текущие изменения параметров визуализации сцены.
Подобный механизм Стилей есть во многих профессиональных графических редакторах, обязательно – в программах верстки, а в SketchUp суть его заключается в возможность сохранения набора установленных настроек отображения сцены. А это значит, что в любой момент, выбрав предварительно настроенный и сохраненный стиль, одним кликом мышки можно вернуться к этим настройкам, отменив все сделанные по ходу работы текущие изменения параметров визуализации сцены.
На этом мы пока и остановимся в рассмотрении Стилей, но на самом деле возможности этого механизма в части организации и, особенно, оформления проекта намного шире и интересней
– об этом подробно в других уроках.
Изменим теперь еще одну настройку, относящуюся к отображению объектов – по умолчанию включен показ Shadows (Теней). Это отдельная большая тема, которая будет подробно рас-
6 
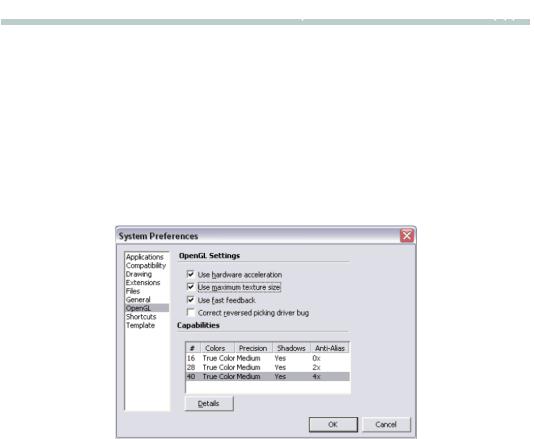
Урок 1.
 ГОТОВИМ СТРОЙПЛОЩАДКУ
ГОТОВИМ СТРОЙПЛОЩАДКУ
смотрена в одном из последующих уроков, а пока просто выключим вторую кнопку на этой панели инструментов: 
Общие настройки программы
Если окно Model Info предназначено для управления настройками текущего файла, то окно Window > Preferences – для контроля за общими настройками программы. Пока рассмотрим в нем подробно только несколько пунктов.
Прежде всего, сразу после установки программы, имеет смысл проконтролировать настройку системного графического «движка», под которым работает SketchUp – OpenGL.
Открываем эту закладку и в панели Acceleration (Ускорение) ставим галочки на:
•Use Hardware Acceleration (Использование аппаратного ускорения) – т.е., прежде все-
го, ресурсов видеокарты;
•Use Fast Feedback (Использовать быструю обратную связь) – параметр, ускоряющий пе-
рерисовку содержимого текущего экрана.
Пункт Correct Reversed Picking Driver Bug (Коррекция ошибок отображения обратных сто-
рон поверхностей) оставляем выключенным – рекомендуется без необходимости (при отсутствии указанной проблемы) не включать; пункт Use maximum texture size (Использование максималь-
ного размера текстуры) также пока не актуален.
Таблица Capabilities (Совместимость) показывает варианты использования возможностей графической карты для обеспечения зрительной комфортности работы с изображением на экране. Для нас интересна последняя колонка в таблице – Anti-Alias, показывающая силу эффекта экранного сглаживания линий. По умолчанию программой предлагается самый быстрый, «нулевой» вариант, с полным отсутствием сглаживания. Если все-таки есть желание перенастроиться на другой из возможных – кликаем на нужной строке и на OK.
 Поскольку эти параметры связаны с конкретной компьютерной конфигурацией, при возникновении проблем можно только рекомендовать поэкспериментировать с включением / выключением отдельных опций в этой закладке, чтобы подобрать их оптимальное сочетание. Или – аналогично, с настройками видеокарты в части показа 3D.
Поскольку эти параметры связаны с конкретной компьютерной конфигурацией, при возникновении проблем можно только рекомендовать поэкспериментировать с включением / выключением отдельных опций в этой закладке, чтобы подобрать их оптимальное сочетание. Или – аналогично, с настройками видеокарты в части показа 3D.
Встречаются также случаи (очень редкие) полной «несовместимости» SketchUp с некоторыми типа-
7 
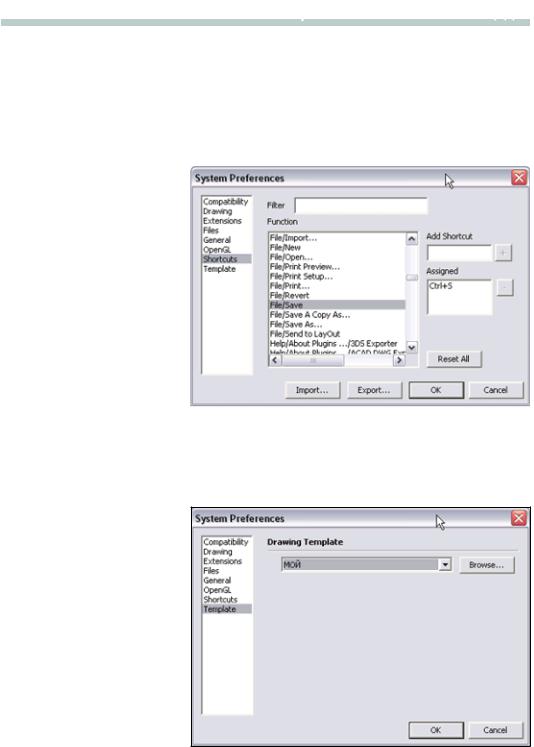
Урок 1.
 ГОТОВИМ СТРОЙПЛОЩАДКУ
ГОТОВИМ СТРОЙПЛОЩАДКУ
ми видеокарт – как правило, это выражается в некорректной работе опции выбора.
В этом же окне можно еще обратить внимание на закладку Shortcuts, в которой назначаются «горячие клавиши» быстрого управления любой опцией. Это мощный инструмент ускорения работы, который становится особенно эффективен со временем, после появления определенного автоматизма в работе. Некоторым опциям по умолчанию такие буквенные обозначения уже назначены, а мы, чтобы сразу ознакомиться с этим механизмом, используем эту возможность для управления диалоговымиокнамиопций,которые будутоткрыватьсяприихвыборев
меню Window. В работе неизбежнопридетсядержатьоткрытыми(в разных наборах) несколько таких окон, и так же неизбежно они будут «съедать» часть пространства рабочего стола программы. Поэтому имеет смысл сразу назначить опцию их общего быстрого показа/скрытия одним кликом: находим в окошке Function опцию Window > Hide Dialogs/Show Dialogs и
устанавливаем свою горячую клавишу, например – D. Естественно, аналогичноможноназначитьгорячие клавиши для любой (всех) опций, доступных через текстовые меню.
Шаблон файла
И последнее, что имеет смысл здесь сделать – сохранить наши настройки в качестве шаблона – т.е. файла , который может быть использован далее как основа для других файлов (проектов). Для этого сохраняем его
(File > Save As), назвав, например, «Рабочий» или «Мой» в системную папку программы Google SketchUp 6... / Templates.
Теперь, если выбрать этот шаблон в списке окна Window >
Preferences > System Preferences > Drawing Templateизакрытьпро-
грамму, то при ее следующем открытии (или открытии нового «пустого» файла опцией File > New) именноонавтоматическизагрузится в качестве исходного.
8 
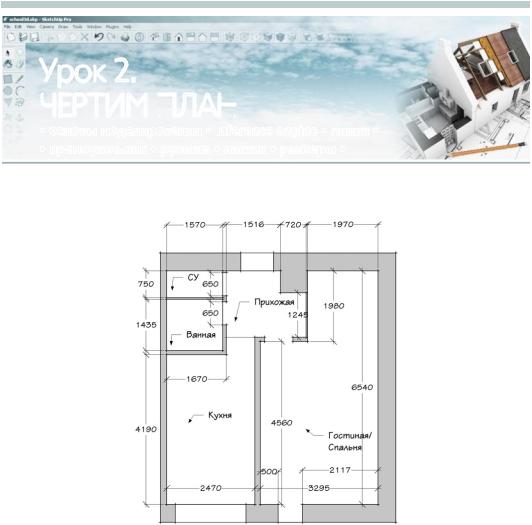
Урок 2. ЧЕРТИМ ПЛАН

•основы моделирования • Inference engine • линия •
engine • линия •
•прямоугольник • рулетка • ластик • размеры •
Начнем нашу виртуальную стройку с вычерчивания плана квартиры по подготовленному замерному эскизу, который в нашем примере выглядит так:
Одновременно, на примере задачи этого урока, подробней остановимся на базовых механизмах и принципах моделирования в SketchUp, поскольку их понимание и правильное использование во многом определяют эффективность дальнейшей работы.
 Построение плана можно решить и импортом (через формат dxf) плана, отрисованного в 2D векторном (или CAD) редакторе. Для этого используем команды меню File > Import... – открывается окно Проводника, в котором выбираем импортируемый файл, а в окне Options – дополнительные параметры импорта. Конечно, это вопрос личных предпочтений и навыков, но заметим сразу, что в SketchUp механизмы рисования настолько удобны и точны, что использовать такой вариант в нашем случае вряд ли имеет смысл .
Построение плана можно решить и импортом (через формат dxf) плана, отрисованного в 2D векторном (или CAD) редакторе. Для этого используем команды меню File > Import... – открывается окно Проводника, в котором выбираем импортируемый файл, а в окне Options – дополнительные параметры импорта. Конечно, это вопрос личных предпочтений и навыков, но заметим сразу, что в SketchUp механизмы рисования настолько удобны и точны, что использовать такой вариант в нашем случае вряд ли имеет смысл .
Открываем программу (фактически – новый файл, он же – подготовленный ранее шаблон) и, прежде всего, видим на мониторе оси 3-х мерного пространства сцены – красную, зеленую и синюю (соответствующие традиционным обозначениям X, Y, Z), а в точке их пересечения – начало ко-
9 

УРОК 2. ЧЕРТИМ ПЛАН
ЧЕРТИМ ПЛАН

ординат. Понятно, ориентироваться в трехмерном пространстве сцены мы будем, опираясь на эти оси и плоскости, образуемые каждой парой осей.
 Вбольшинстве3Dредакторовзатретьеизмерениепространствасцены(вдополнениекширинеивы- соте–вплоскостиэкрана)принятопонятие«глубины»,т.е.направление«отнаблюдателя»(иликнему).В SketchUp же, поскольку он изначально ориентирован на архитектурное проектирование, длина и ширина – это «земля», лежащая в плоскости красной и зеленой осей, а третье измерение – высота (по синей оси). Поэтому рисования «с нуля» чаще всего начинается на «земле», а также, как правило, на эту плоскость происходит импорт «плоской» графики извне.
Вбольшинстве3Dредакторовзатретьеизмерениепространствасцены(вдополнениекширинеивы- соте–вплоскостиэкрана)принятопонятие«глубины»,т.е.направление«отнаблюдателя»(иликнему).В SketchUp же, поскольку он изначально ориентирован на архитектурное проектирование, длина и ширина – это «земля», лежащая в плоскости красной и зеленой осей, а третье измерение – высота (по синей оси). Поэтому рисования «с нуля» чаще всего начинается на «земле», а также, как правило, на эту плоскость происходит импорт «плоской» графики извне.
Итак, начинаем вычерчивание первым и самым «востребованным» инструментом рисования
 Line (Линия) – кликаем «карандашиком» в стартовой точке > тянем > кликаем в конечной точке. Первая линия построена. И кстати – в любой момент можем в процессе рисования (то же – работы всех остальных опций программы) или сразу после этого, нажать Esc для «выхода» из инструмента (опции), или тут же продолжить последовательное рисование остальных линий.
Line (Линия) – кликаем «карандашиком» в стартовой точке > тянем > кликаем в конечной точке. Первая линия построена. И кстати – в любой момент можем в процессе рисования (то же – работы всех остальных опций программы) или сразу после этого, нажать Esc для «выхода» из инструмента (опции), или тут же продолжить последовательное рисование остальных линий.
Сразу обращаем внимание на первый принципиальный момент работы в SketchUp – при любых действиях появляются подсказки об используемом инструменте (в панели статуса слева-внизу рабочего окна). Кроме того, «комментируется» правильность перемещения курсора относительно осей – в нашем случае, соответствующим цветом линии (зеленым или красным) и положение (пунктирными линиями) относительно соседних объектов, а также видим текстовые подсказки рядом с курсором и на контрольных (конечных, средних и др.) точках линий, поверхностей и др. элементов построений. Но иногда, чтобы сработал механизм посказок, следует не торопиться кликать мышкой – делаем мини-паузы между действиями!
Как только завершаем построение сторон плоской фигуры (замыкаем ее), пространство внутри автоматически «заливается» поверхностью. Это также принципиальный момент: есть три и более замкнутых линии, лежащие в одной (!) плоскости – появляется поверхность; удаляем внешнее ребро (или ребра не замкнуты) – поверхность исчезает (не образуется). Работает и обратный принцип: разделяем поверхность линией – образуются две самостоятельные смежные поверхности.
 Очень важно сразу научиться избегать типичной ошибки начинающих – неточностей построений. Для SketchUp, несмотря на его вроде бы «эскизный» характер, не существует пронятия «приблизительно» – на самом деле это абсолютно точный механизм! Не торопимся, внимательно следим за посказками по контрольным точкам и направлениям (осям) – и не окажемся в ситуации, когда, например, после замыкания сложной фигуры последней линией не образуется поверхность. Если сразу приучить себя к такой манере работы, не придется терять время на поиск и исправление ошибки, а то и полную переделку уже сделанного.
Очень важно сразу научиться избегать типичной ошибки начинающих – неточностей построений. Для SketchUp, несмотря на его вроде бы «эскизный» характер, не существует пронятия «приблизительно» – на самом деле это абсолютно точный механизм! Не торопимся, внимательно следим за посказками по контрольным точкам и направлениям (осям) – и не окажемся в ситуации, когда, например, после замыкания сложной фигуры последней линией не образуется поверхность. Если сразу приучить себя к такой манере работы, не придется терять время на поиск и исправление ошибки, а то и полную переделку уже сделанного.
В итоге видим основные элементарные «кирпичики» всех построений в SketchUp: Face (плоская Поверхность) и ограничивающие ее отрезки прямых линий Line (Линий), которые теперь становятся ее Edges (Ребрами). Все предельно просто и удобно, но наша задача – сразу моделировать в точных размерах, и для этого программа предоставляет свой замечательный интеллектуальный «движок» – Inference engine (IE). Собственно, именно IE и обеспечивает такие качества SketchUp, отмечаемые всеми, как простоту интерфейса, удобство, скорость и точность работы, а в итоге – легкость освоения программы.
Об одной из функций IE – системе текстовых подсказок, уже было сказано, а теперь о главном, уникальном по функциональности устройстве – Measurements (Измеритель), находящемся в правом нижнем углу рабочего стола программы. Онвыполняет одновременно две функции: во-пер- вых, динамически «комментирует» текущую опцию в числовых значениях, а во-вторых – может непо-
10 
