
Петелин пошаговые уроки
.pdf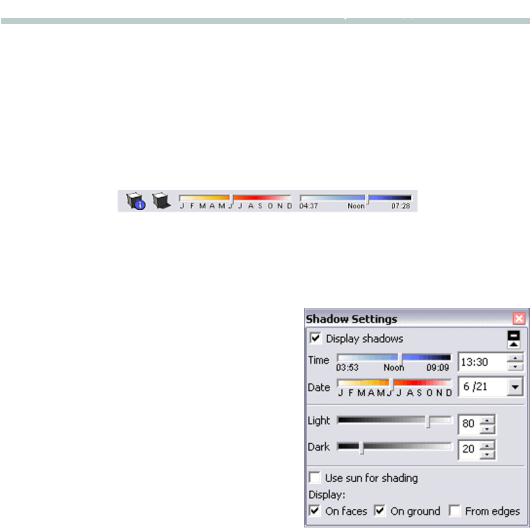
Урок 8. ОТДЕЛОЧНЫЕ
ОТДЕЛОЧНЫЕ РАБОТЫ
РАБОТЫ
нием модели – даже, например, на той стадии насыщения проекта объектами, на которой мы находимся сейчас.
Уточним, что в SketchUp доступен только один источник теней (точнее – света, который их и создает) – имитация естественного солнечного освещения. Причем этот механизм учитывает реальное географическое положение сцены, назначенное в настройках проекта (Window > Model Info > Location) в сочетании с временными (дата, день, час) параметрами свечения Солнца.
В верхней части рабочего окна по умолчанию видим панель инструментов, которая чаще всего и используется для быстрого включения / выключения теней:
Полный набор настроек доступен через диалоговое окно Window > Shadows:
•Display shadows (Показ теней) – переключатель общего включения / выключения показа теней в сцене;
Следующие три параметра используются при создании презентации проекта, поэтому пока
оних коротко:
•Time (Время) – слайдер назначения времени
в течение светового дня и окошко назначения точного времени;
•Date (Дата) – слайдер назначения месяца в течение года и окошко назначения точной даты;
Заметим, что эти установки учитывают географическое положение модели, назначенное в настройках проекта (Window > Model Info > Location).
•Light, Dark (Свет, Темнота) – слайдеры, регу-
лирующие контрастность теней на освещенных и затененных поверхностях за счет изменения соотношения этих параметров.
•Use sun for shading (Использовать солнце для затенения) – переключатель, активирующий возможность использования и изменения настроек собствен-
ных (лицевых) теней поверхностей и при выключенном показе теней в сцене – т.е. без теней падающих.
•On face (На поверхностях) – переключатель включения/выключения показа теней, падающих на поверхности от других объектов;
•On ground (На земле) – переключатель включения/выключения показа теней, падающих на «землю» (плоскость красно-зеленых осей);
•From edges (От ребер) – переключатель включения/выключения показа падающих теней от одиночных линий.
Еще один, «выборочный» механизм управления тенями отдельными элементами и объектами (их включения / выключения) находится в контекстной опции Entity Info любого элемента построений. Видим здесь два параметра: Cast Shadows (Отбрасывать тень), т.е. создавать собственную тень и Receive Shadows (Принимать тени), т.е. отображать тени от других объектов. Эта, на первый взгляд даже «избыточная», опция на самом деле иногда помогает решить проблемы ограниченных возможностей теней в SketchUp.
61 
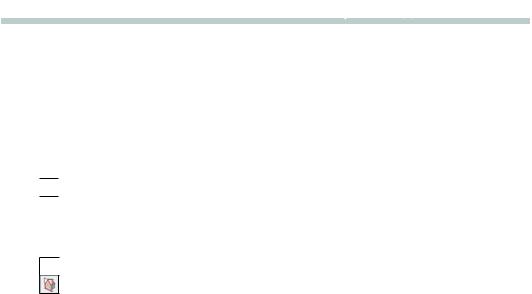
Урок 8. ОТДЕЛОЧНЫЕ
ОТДЕЛОЧНЫЕ РАБОТЫ
РАБОТЫ
SECTION (РАЗРЕЗЫ)
Эта опция представлена тремя инструментами и используется для показа внутренней геометрии объекта за счет отсечения его части секущей плоскостью (Section Plane) и скрытия части, находящейся перед этой плоскостью. Т.е. речь фактически идет о чертежном приеме, типичном для конструкторских проектов (и CAD редакторов).
Прежде всего, если этих кнопок пока нет на панели инструментов (в начальных настройках мы их не включали), выводим их через View > Toolbars > Sections:

 Section Plane (Секущая плоскость) – создание нового разреза. Помещаем курсор – изображение секущей плоскости со стрелками по углам, обозначающими направление действия, на нужное место (или объект) сцены. Секущая плоскость может быть первоначально помещена только либо по одному из планов осей сцены, либо по какой-либо поверхности – т.е. ориентируется аналогично инструментам Rotate или Protractor.
Section Plane (Секущая плоскость) – создание нового разреза. Помещаем курсор – изображение секущей плоскости со стрелками по углам, обозначающими направление действия, на нужное место (или объект) сцены. Секущая плоскость может быть первоначально помещена только либо по одному из планов осей сцены, либо по какой-либо поверхности – т.е. ориентируется аналогично инструментам Rotate или Protractor.
 – Display Section Planes (включение/выключение показа секущей плоскости)
– Display Section Planes (включение/выключение показа секущей плоскости)
– Display Section Cuts (включение/выключение показа отсеченной части)
Коротко – принципы устройства и применения Разрезов:
Разрезы, прежде всего – инструмент визуализации, никак не влияющие на геометрию построений, хотя могут быть применены как основа для создания новых линий (ребер) – см. далее.
Секущая плоскость бесконечна по размерам, действует по всей сцене и на все объекты, которые она пересекает.
Разрез может быть активен (т.е. когда собственно «режет» и доступен для редактирования) или неактивен (т.е. только виден, если включена опция его показа). Есть два способа активации: двойной клик (левой кнопкой) на секущей плоскости или выбор опции Activate из контекстного меню (клик правой конопкой на плоскости). Можно создать множество разрезов, но в одно и то же время может быть активен («работать») только один разрез. В то же время внутри разных групп или компонентов в сцене могут быть активными несколько разрезов одновременно, поскольку они находятся в разных контекстах, отдельно друг от друга.
Разрез можно перемещать и вращать (с некоторыми ограничениями по направлениям, связанными с тем, что имеем дело с бесконечной плоскостью), как и любые другие элементы построений.
Можно «развернуть» направление действия разреза (взгляда) в обратную сторону, вызвав контекстным кликом опцию Reverse;
Кроме того, можно превратить разрез в объект-группу, активировав из контекстного меню опцию Create Group from Slice (Создать Группу из Разреза). Эта опция создаст новые ребра в составе группы в месте их пересечения с поверхностями. Эта группа (как и любая другая) становится независимым объектом (отделяется) от остальных элементов. Если разорвать группу на месте опцией Еxplode, ее элементы станут частью исходного построения, что дает возможность использовать инструмент Section для cоздания объектов сложной формы, подобно опциям Intersectios (Пе-
ресечений).
Есть возможность экспорта сечений в ортогональных 2D проекциях и векторных форматах специальной опцией через меню File > Export > Section Slice...
Манипуляции с разрезами могут быть использованы в анимированных презентациях.
Понятно, что возможности механизма разрезов чаще и полнее всего реализуются при создании конструкторских чертежей, а пока используем их в нашем проекте для более наглядного пока-
62 
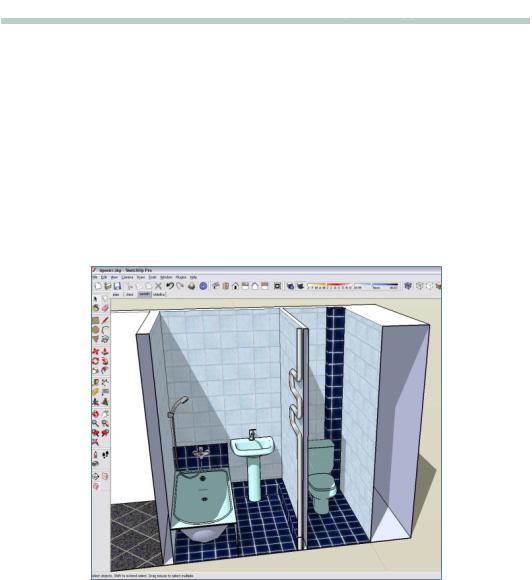
Урок 8. ОТДЕЛОЧНЫЕ
ОТДЕЛОЧНЫЕ РАБОТЫ
РАБОТЫ
за, например, оборудования ванной и туалета. Здесь налицо проблема в том, что помещения очень маленькие и поэтому наверняка возникают затруднения при подборе подходящего ракурса камеры – постоянно «мешают» стены.
Открываем ранее созданную сцену «santeh» (кликаем на ее заголовке), а поскольку решаем показать разрез только в ней, проще всего это сделать, создав новый стиль (так и назовем его
– «разрез»), например, на основе основе одного из существующих, и применив его только для этой сцены. Активируем инструмент Section Plane, выставляем секущую плоскость в нужную ориентацию и положение, которое при необходимости уточняем по «глубине» инструментом Move. Работая камерой, находим самый выгодный ракурс показа – и теперь можно отключить показ самой секущей плоскости (Display Section Planes), через которую пока смотрим на отсеченную часть сцены. И обязательно – фиксируем изменения в сцене (опцией Update) и изменения в стиле аналогичной опцией! В итоге получаем примерно такую, намного более наглядную, картинку (помним, что для этого разрез должен быть активным!) :
Завершая урок, отметим очень практичную для «отделочника» возможность «считывания» из проекта необходимой информации (скажем, для приобретения материалов) по любым размерам и площадям. Во-первых, у нас есть Рулетка , а во-вторых – выбрав, например, поверхность стены, открываем через контекстное меню Intity Info, и в окошке Area сразу видим ее площадь. Заметим кстати, что если не устраивают единицы измерения (как в нашем случае – получаются неудобные мм2), просто временно переназначем их в Midel Info > Unites на метры.
63 

Урок 9. СТАВИМ МЕБЕЛЬ
•  Текст
Текст

 • Инструменты «Песочницы» •
• Инструменты «Песочницы» •
И вот, наконец, пришло время «обживать» дом, наполняя пока пустую «коробку» необходимым для повседневной жизни предметным содержимым.
Сейчас имеет смысл принять ряд решений, связанных с рациональной организацией про-
екта:
1.Поскольку мы переходим к моделированию все более сложных, детализированных объектов (а уже сейчас наш файл наверняка «весит» несколько Mb), каждый новый предмет мебели будет «утяжелять» его на величины того же порядка. Но это обстоятельство не так уж и значимо, а вот усложнение геометрии (с каждым новым объектом – на сотни, тысячи ребер и поверхностей) будет ощутимо «тормозить» работу. Выход – в разделении проекта на отдельные части (файлы), например, по помещениям, о чем уже говорилось вначале.
2.Следующее решение – определяемся, какие объекты будем моделировать «с нуля», а для каких – использовать готовые 3D модели. Эту тему мы тоже уже рассматривали, работая с сантехникой, отметим только, что идеальная (к сожалению, достаточно редкая) возможность – найти нужную мебель, бытовую технику и т.п. по 3D каталогам производителей (или продавцов). Или, по крайней мере, такие готовые модели можно использовать как заготовку, основу для доработки «под себя».
В реальном проекте, понятно, все зависит от конкретных обстоятельств – от того, например, какую из уже имеющейся мебели решили оставить, а какую – приобретать новую. Так что моделирование любимого кресла-качалки или антикварного пианино – отличная (и совершенно практическая) учебная задача, удобная еще и тем, что все исходные данные (размеры, внешний вид) под руками. Ну и, конечно – значим фактор времени, которым располагаем для работы над проектом.
Итак, принимаем решение разделить проект на части по помещениям – на файлы, например: «кухня_мебель», «прихожая_мебель», «гостиная_мабель». Создаем новый файл, удаляя из исходного все слои, кроме «полы» и, естественно, «мебель». При удалении слоев появляется окошко – запрос программы по поводу их содержимого – выбираем пункт Delete contents (Удалить содержимое).
Можно было бы, конечно, просто открыть новый файл и работать в нем, но удобнее поступить именно так – во-первых, сохраняем все настройки нашего проекта, во-вторых, так удобней
64 
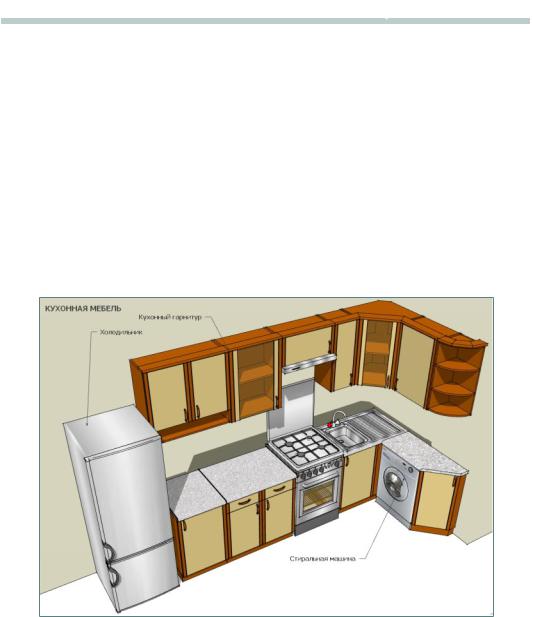
Урок 9. СТАВИМ МЕБЕЛЬ
СТАВИМ МЕБЕЛЬ
«привязываться» к габаритам и др. параметрам помещений, а в-третьих, в итоге сможем поместить содержимое частей проекта в общий, сборочный на те же места. Забегая вперед, скажем, что речь здесь идет об очень удобной опции Paste in Place (Вставить на место) – т.е. при передаче модели через буфер обмена (что без проблем делает SketchUp) вставка помещается в то же место сцены, откуда она была помещена до этого в буфер командой Copy (или Cut).
Рассмотрим моделирование мобели, например, в кухне, и начнем с кухонного гарнитура. В этом учебном примере использованы готовые 3D модели, в т.ч. встроенной и другой техники, подобранные под размеры и конфигурацию помещения. Естественно, они доработаны в части компоновки, упрощения геометрии (см. 7-й урок), а стиральная машина смоделирована заново на основе фото. Хотя при желании можно самостоятельно построить хотя бы простую по формам корпусную мебель (шкафы, тумбочки и т.п.), поскольку это объемы из плоских элементов (панели, дверки, полки и т.п.). SketchUp прекрасно приспособлен к таким задачам и, используя уже знакомые инструменты и опции при моделировании, никаких затруднений мы не встретим – требуется только время и усидчивость...
Попутно рассмотрим еще одну задачу, которую может понадобится решить на каком-то этапе работы: внести в проект текстовую информацию – примечания, пояснения, памятные данные и т.п. (условно показанные на картинке выше). И это не проблема – в SketchUp предусмотрен специальный инструмент, который так и называется.
 TEXT (ТЕКСТ)
TEXT (ТЕКСТ)
Конечно, правильней для надписей сразу создать и использовать отдельный слой. В SketchUp надписи могут быть помещены двумя способами – как Leader Text (Выносной) и как Screen
65 
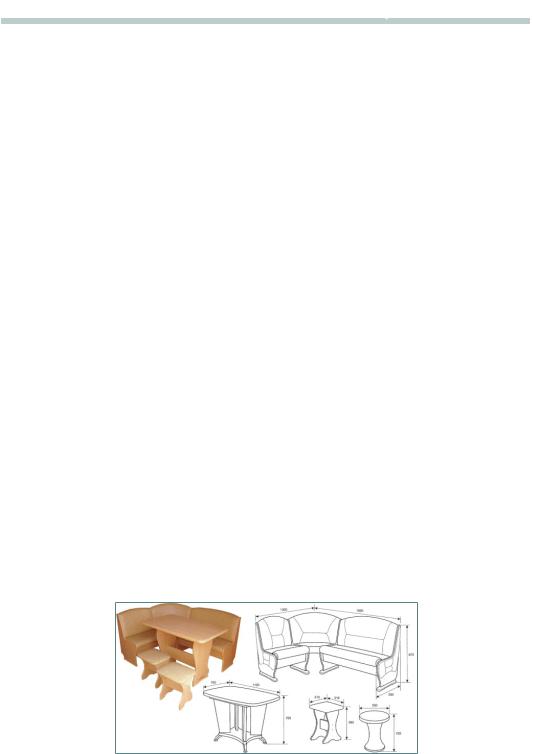
Урок 9. СТАВИМ МЕБЕЛЬ
СТАВИМ МЕБЕЛЬ
Text (Экранный):
Выносной текст содержит шрифт и выносные линии, которые прикрепляют его к выбранным элементам. Для этого: кликаем курсором в точке прикрепления (поверхности или ребре) > перемещаем курсор в нужное положение на экране > кликаем второй раз для фиксирования положения выноски > кликаем третий раз в стороне (или на другом инструменте) для завершения опции.
При этом в тестовом поле автоматически по умолчанию выводится некая информация (в зависимости от характера элемента, от которого делается выноска): от поверхностей – их площадь, от одиночных линий – их длина, от конечных точках линий и ребер – их координаты, от групп и компонентов – их имя. Нам же чаще всего требуется внести какую-то свою информацию, т.е. отредактировать текстовое содержание выноски. Для этого делаем на нем двойной клик (или из контекстного меню выбираем опцию Edit Text) > выделяем весь текст > набираем свой текст > кликаем еще раз в стороне для завершения опции.
Экранный тип текста отличается от Выносного отсутствием выносных линий (привязок к элементам построений) и помещается просто в выбранное место текущего экрана, в котором он и остается при любых перемещениях камеры. Кликаем курсором в нужном месте экрана, обозначая место его размещения – в текстовом поле автоматически появляется слово Text, готовое к редактированию. Остальные опции аналогичны выносному типу.
Надо иметь в виду, что надписи выполняются с использованием настроек, назначенных в диалоговом окне Window > Model Info > Text. Здесь выбираем шрифт (любой из установленных в системе) и его атрибуты – в основном, настройки очевидны и привычны по текстовым редакторам, а также можно также выбрать один из нескольких видов выносных линий и др. – с этим легко разобраться, один раз попробовав варианты. При этом изменения в настройках влияют и на уже установленные текстовые элементы. Редактировать те же параметры можно и на уже созданных текстах, вызвав их окно Entity Info (Инфо по элементу).
Итак, далее нам надо оборудовать собственно обеденную зону – принимаем решение поставить т.н. кухонный уголок – компактный угловой диванчик со столом и табуретами. Предположим, здесь складывается достаточно типичная ситуация: подходящая 3D модель не находится, есть только фото и габаритный чертеж подобного изделия. Т.е. очевидно, что придется строить новые модели, и при этом исходный аналог не устраивают нас по дизайну, или пока не так важно его полностью копировать, поэтому используем его только как основу по габаритам и общим принципам конструкции.
Таким образом, перед нами конкретная задача, на которой можно применить уникальные возможности SketchUp непосредственно для поискового, творческого объемного моделирования, т.е. то, ради чего, собственно, создавалась и предназначена эта замечательная программа.
66 

Урок 9. СТАВИМ МЕБЕЛЬ
СТАВИМ МЕБЕЛЬ
Поскольку будем использовать знакомые уже инструменты, опции и приемы, далее показаны скриншоты с короткими комментариями по ходу работы.
1.Строим по размерам общий габаритный объем и уточняем его очертания, используя инструменты рисования (Line и Arc) и ластик. Прорисовываем очертания боковины, которую будем использовать, как основу-профиль диванчика.
2.Удаляем лишние поверхности и ребра – оставляем только линию верхнего ребра спинки (с центральным дуговым и прямыми участками) и выдавливаем (Push/Pull) профиль боковины вдоль нее. Используя Move с дублированием, отсекаем прямые крайние части от центральной дуговой: это будут боковины, они же – вертикальные элементы несущей конструкции диванчика.
3.Удаляем лишние, образующиеся в ходе построения объемы, наводим порядок с лицевыми/ оборотными сторонами поверхностей – практически готова «жесткая» основа, каркас диванчика.
4.Следующая задача – моделирование мягкой обивки сидений и спинок. Для этого выбираем все их поверхности (с нажатым Shift) и пока отправляем (вырезаем) в буфер обмена. Теперь можно по желанию добавить какие-либо детали (например, ящики под сиденьями) и в завершении работы над основой сгруппировать все в один объект.
5.Извлекаем из буфера поверхности спинок и сидений и помещаем на свободное простран-
67 

Урок 9. СТАВИМ МЕБЕЛЬ
СТАВИМ МЕБЕЛЬ
ство сцены. Начнем с сиденья центральной части. Для имитации мягких скругленных очертаний торцов обивки строим профиль-треугольник с одной дуговой стороной (используя инструменты Line и Arc) и помещаем его на один из углов поверхности. Ни и далее – знакомые манипуляции: выбираем поверхность сиденья (она должна за счет сглаживания представлять собой единый элемент), кликаем на профиле выдавливания инструментом Follow Me – получаем по периметру «валик» скругленных торцов. Теперь остается создать наружную плоскость – «подсказываем» ее короткой линией на одном из ребер «валика».
6.Несколько сложней ситуация с дугообразной спинкой центральной части – создание «валика» аналогично, а «затягивать» наружной плоскостью придется отдельными участками: потребуется последовательно пройтись по ней «карандашиком», соединяя противоположые точки верхней и нижней частей – при этом будут автоматически образовываться плоские сегменты криволинейной поверхности.
7.Достраиваем обивку прямых частей диванчика, сглаживаем все опцией Soften/Smooth, группируем, и помещаем обивку на место – на основу.
8.Дополняем диванчик столом и табуретом – используем те же несколько инструментов, и конечно, с самого начала постоянно пользуемся рулеткой, сверяясь с габаритами, отмеряя нужные размеры и создавая разметочные линии.
68 

Урок 9. СТАВИМ МЕБЕЛЬ
СТАВИМ МЕБЕЛЬ
Для мягкой обивки сиденья табурета можно, конечно, применить уже использованный (для спинок) прием, но мы попробуем сделать ее «мягче», применив еще один новый инструмент, точнее – группу инструментов.
SANDBOX (ПЕСОЧНИЦА)
Название несколько неожиданное для серьезного 3D редактора, но на самом деле совершенно точно отражающее основное назначение – моделирование рельефов, а в более широком смысле – уже упоминавшихся поверхностей сложной кривизны – Surface (или «органики»). Принцип действия основан на создании и манипулировании такими поверхностями, как «сетками» с плоскими треугольными ячейками (Polygon mesh).
Конечно, наш пример (в силу специфики учебного «интерьерного» проекта), не характерен для использования этих инструментов, поскольку они одназначно «заточены» разработчиками именно на работу с рельефами местности, но в то же время надо отметить, что опытные «скетчаперы» с успехом применяют их в самых разнообразных задачах, поэтому имеет смысл разобраться с ними подробней.
 Прежде всего, включаем показ кнопок этой группы в панели инструментов, так как по умолчанию в рабочем окне программы их нет. Для этого ставим галочку на
Прежде всего, включаем показ кнопок этой группы в панели инструментов, так как по умолчанию в рабочем окне программы их нет. Для этого ставим галочку на
Sandbox Tools в диалоговом окне Window>Preferences>Extensions, после чего они появятся так-
же и в меню Draw>Sandbox и Tools>Sandbox. И, возможно, понадобится также включить их показ в меню View > Toolbars.
 From contours (Из контуров). Работает по принципу «обтяжки каркаса» из конту- ров-линий, расположенных на разной высоте от уровня «земли» – в результате получаем сглаженный рельеф. Т.е. он работает только с линиями (контурами), «игнорируя» поверхности, так что их (если таковые есть) перед применением From contours нужно удалить.
From contours (Из контуров). Работает по принципу «обтяжки каркаса» из конту- ров-линий, расположенных на разной высоте от уровня «земли» – в результате получаем сглаженный рельеф. Т.е. он работает только с линиями (контурами), «игнорируя» поверхности, так что их (если таковые есть) перед применением From contours нужно удалить.
 Вообще же на этот инструмент имеет смысл обратить особое внимание – ведь он единственный, умеющий придавать набору обычных линий (кривых) новое качество – превращать их в сетки с возможностью дальнейшего редактирования другими «сеточными» инструментами. Т.е. в общем случае его можно использовать для любых построений со сложными криволинейными поверхностями за счет «обшивки» сглаженной поверхностью набора неких профилей, типа шпангоутов корабельного корпуса.
Вообще же на этот инструмент имеет смысл обратить особое внимание – ведь он единственный, умеющий придавать набору обычных линий (кривых) новое качество – превращать их в сетки с возможностью дальнейшего редактирования другими «сеточными» инструментами. Т.е. в общем случае его можно использовать для любых построений со сложными криволинейными поверхностями за счет «обшивки» сглаженной поверхностью набора неких профилей, типа шпангоутов корабельного корпуса.
В нашем примере можно продемонстрировать его действие следующим образом: рисуем круг (диаметром с наше сиденье), удаляем образовавшуюся внутри поверхность, а затем инструментом Offset создаем внутри несколько концентрических окружностей. Теперь поднимаем эти окружности (каждую – на разную высоту), выбираем все и кликаем на кнопке инструмента. Получаем некий объем, который во-первых, автоматически сглаживается, и во-вторых, становится группой. При этом исходные контуры остаются на месте, и их можно просто удалить.
Но, скорее всего, в нашем случае результат мало устроит своей угловатостью, а возможно
– и появлением неожиданных лишних ребер и переломов поверхностей, поэтому воспользуемся другими инструментами Песочницы.
 From Scratch (Из царапин). Итак, во-первых, нам нужна плотная, равномерная сетка. Используем этот второй инструмент, который «с нуля» строит плоскую, прямоугольную в плане сетку:
From Scratch (Из царапин). Итак, во-первых, нам нужна плотная, равномерная сетка. Используем этот второй инструмент, который «с нуля» строит плоскую, прямоугольную в плане сетку:
69 
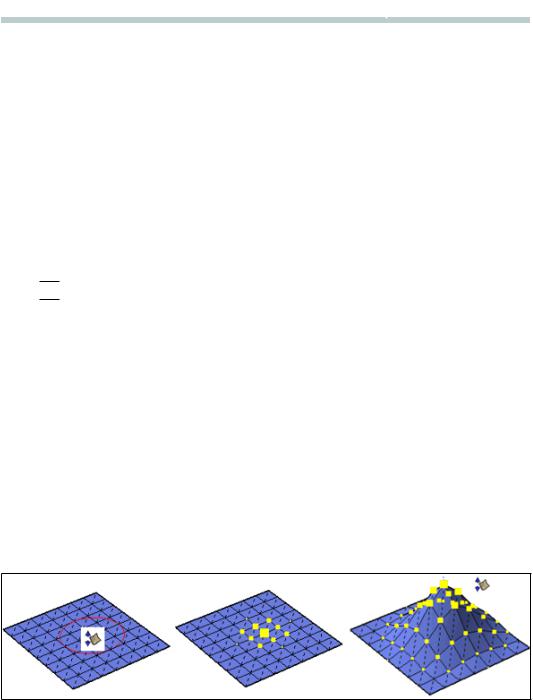
Урок 9. СТАВИМ МЕБЕЛЬ
СТАВИМ МЕБЕЛЬ
1.Активируем инструмент, в панели Measurements (Измеритель) появляется величина (в виде Lenght: 100mm) установленного по умолчанию шага сетки (величины ее ячеек), и если он нас не устраивает, тут же вводим свое значение.
2.Протягиваем с нажатой клавишей мышки первую сторону сетки вдоль одной из осей «на земле», фиксируя двумя кликами ее начальную и конечную точки – в Measurements (Измеритель) появляется величина первого измерения сетки.
3.Протягиваем вторую сторону сетки в перпендикулярном к первой направлении (вдоль другой оси) и фиксируем третьим кликом – в Measurements (Измеритель) появляется величина второго измерения сетки и сама сетка. Если в результате нужно получить сетку с определенными габаритами, можно на этих двух этапах построения сразу вводить в Measurements (Измеритель) нужные длину и ширину прямоугольника сетки – инструмент выстроит их с ближайшими при данном шаге сетки значениями. После завершения построения появляется регулярная прямоугольная в плане сетка в виде группы. В нашем случае, исходя из того, что сиденье имеет диаметр 500 мм, строим сетку, например, с ячейками по 50 мм и размерами 1000 х 1000 мм.

 Smoove (Присоска). Теперь применим третий (по порядку кнопок) инструмент – уже не создания, а модификации рельефа. Принцип его действия озвучен в названии, а конкретно в нашем примере это выглядит так:
Smoove (Присоска). Теперь применим третий (по порядку кнопок) инструмент – уже не создания, а модификации рельефа. Принцип его действия озвучен в названии, а конкретно в нашем примере это выглядит так:
1.Активируем инструмент – в Measurements (Измеритель) сразу появляется величина радиуса действия по умолчанию. Эту величину, естественно, тут же можно изменить на свою, в нашем случае установим 500 мм. Помещаем курсор (не наживая кнопку мышки) над сеткой (предварительно разгруппировав, чтобы инструмент «узнал» ее): видим, что появилась красная окружность установленного диаметра 1000 мм. Выравниваем эту окружность по центру сетки, кликаем – вершины, граничащие в пределах радиуса действия инструмента, подсвечиваются желтыми квадратиками разной величины, показывая силу воздействия на них инструмента при текущих параметрах. Как видим, она максимальна в центре и уменьшается к его круговой границе – это и обеспечивает плавную кривизну деформаций. При этом у Measurements (Измеритель) наименование значения Radius меняется на Offset – предлагая следующим действием ввести величину смещения (максимальную силу действия инструмента).
2.Вводим значение Offset или просто тянем курсор вверх или вниз (отпустив кнопку мышки), при этом Offset динамически отображается в Measurements (Измеритель). Кроме того, и на этом этапе можно изменить радиус или диаметр зоны действия инструмента, вводя в Measurements (Измеритель) нужные величины. Получив нужный результат, кликаем еще раз, завершая построение.
 После создания первичного рельефа можно продолжить «лепку», усложняя его – с нажатой клавишей Shift будет происходить вытягивание рельефа не только в вертикальном (по синей оси) направлении, что предусмотрено по умолчанию, а по другому принципу – перпендикулярно (нор-
После создания первичного рельефа можно продолжить «лепку», усложняя его – с нажатой клавишей Shift будет происходить вытягивание рельефа не только в вертикальном (по синей оси) направлении, что предусмотрено по умолчанию, а по другому принципу – перпендикулярно (нор-
70 
