
Петелин пошаговые уроки
.pdf
Урок 6. ...
...
 И ДВЕРИ
И ДВЕРИ
Несколько слов о доступных режимах отображения (рендеринга) в SketchUp, или Face Style (Стили отображения поверхностей). C Monochrome (Бесцветный) мы уже знакомились, когда говорили о контроле за ситуацией с лицевыми/оборотными сторонами поверхностей. Кроме него, доступны еще пять – особых пояснений тут не требуется, достаточно просто посмотреть, как выглядит сцена при разных режимах:
•X-ray (Рентген) 
•Wireframe (Каркасы) 
•Hidden Line (Скрытые Линии) 
•Shaded (Затененный) 
• Shaded with Textures (Затененный с текстурами)
Таким образом, чтобы увидеть текстурный имидж во всей красе, не забываем включить этот последний режим отображения, он же
– максимум возможностей рендеринга SketchUp. Вообще, как правило, в этом режиме мы в основном и работаем, а остальные бывают нужны эпизодически, в конкретных обстоятельствах.
Итак, подходящее фото мы нашли и можно приступать к моделированию. Удобнее и быстрее всего это можно сделать, сразу используя имидж и как подоснову для отрисовки элементов модели, и как собственно материал:
1.Поскольку мы планируем в итоге получить двери – компоненты, повторяем действия со слоями в нашем исходном файле, как и при моделировании окон – т.е. получаем «пустой» файл с активным слоем «двери, окна» и называем его, например «дверь_комп».
2.Переходим в стандартный вид Front (Спереди), поскольку в нем сразу сможем получить имидж, стоящий вертикально, включаем режим параллельных проекций Paraline Projections для точности построений и намечаем конструкционными линиями габариты двери (проемов)
–2050 х 800 мм, «цепляясь» к осям сцены.
3.Импортируем имидж (фото двери): File > Import (ставим галочку на Use As Image) – он появляется в сцене, «плавая» за курсором (в его левом нижнем углу). Выставляем (растягиваем) имидж, используя привязки к конструкционной разметке. При этом удерживаем клавишу Shift
–это позволяет по ходу изменять пропорции исходного имиджа и точно вписаться в габарит, ограниченный конструкционными линиями. Теперь, если вызовем окно Entity Info, можем убедиться, что у нас в сцене появился специфический прямоугольный элемент – Image со свойствами группы.
4.Используя инструменты Line и Arc, отрисовываем внутренние линии (ребра) очертаний поверхностей конструкции двери. По ходу рисования внутри них могут автоматически образовываться новые поверхности, но поскольку нам нужны только ребра, мы их в итоге удаляем. Остается разгруппировать (Explode) имидж, после чего нарисованные линии автоматически становятся его неотъемлимой частью и мы получаем поверхности, уже окрашенные нужной текстурой.
41 
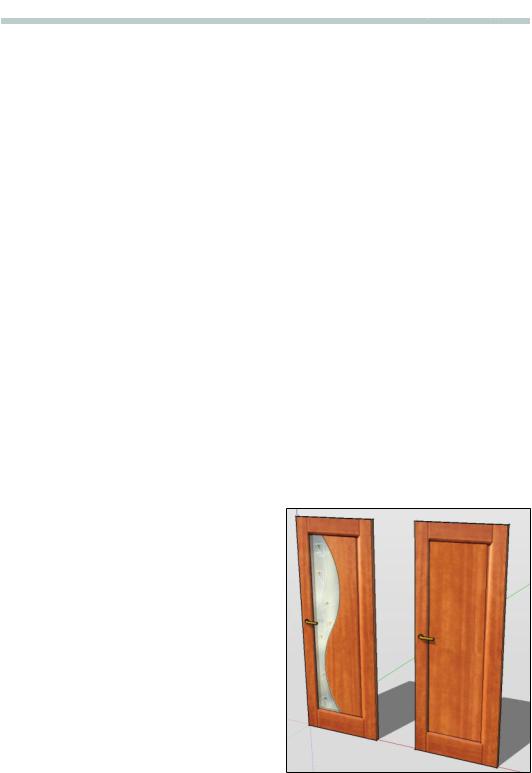
Урок 6. ...
...
 И ДВЕРИ
И ДВЕРИ
5.Переключаемся (для наглядности дальнейших действий) в перспективный вид Iso, выключаем режим параллельных проекций Paraline Projections и создаем толщину двери – выдавливаем
вглубину инструментом Push/Pull по очереди все поверхности (на 40 - 50 мм), и, скорее всего, это придется делать с нажатой клавишей Ctrl для их одновременного дублирования. А если на каких-то новых поверхностях исчезает текстура и появляется цвет по умолчанию – просто копируем нужный цвет текстуры с соседних участков «пипеткой» – тектура сама займет нужное место.
6.Теперь займемся доработкой текстурного материала. Во-первых, открыв окно Materials > In Model, видим что у нас появился новый материал с тем же именем, как и у исходного имиджа. Можем сразу переименовать его на «dver_1», например. При желании можно откорректировать цветовой отттенок – например, слегка приглушить насыщенность цвета в закладке Edit. А далее возникает такая проблема – у нас стекло должно быть полупрозрачным, но если мы начнем регулировать это движком Opacity, параметр будет распространяться, естественно, на всю текстуру, т.е. и на дерево. Как быть? Вот здесь и пригодится возможность создать модификацию материала опцией Create Material на основе текущего – сразу дадим ему имя «dver_2» и установим непрозрачность, скажем, 70%. Теперь выбираем только поверхности стекол и назначаем им этот материал – проблема решена...
7.Остается установить ручки – для скорости воспользуемся как основой той, что использовали для окон. Для этого открываем отдельно «оконный» файл (к сожалению, SketchUp не может открывать в одном сеансе несколько файлов), выбираем группу-ручку и через буфер обмена (Ctrl+C > Ctrl+V) переносим в наш файл – помещаем в нужное место на дверь. Вероятно, придется уточнить ее положения перемещениями, разворотами, а размеры масштабированием (об этом чуть дальше). Далее можем сразу окрасить ее, скажем, в золотистый цвет. Ручку с обратной стороны создаем дублированием с переносом, зеркалим и помещаем напротив.
8.И последнее – выбираем все и создаем компонент-дверь, не забыв проконтролировать ситуацию с именами материалов и слоями.
Теперь нужно построить дверь для ванной, туалета и входную – естественно, уже сделанная не подойдет из-за стеклянных вставок, но мы ее можем просто модифицировать, для чего надо заменить стеклянные вставки на дерево:
1.Готовим новую текстуру в растровом редакторе – из исходного фото (чтобы текстуры совпали по виду) вырезаем прямоугольный «деревянный» участок и сохраняем, как новый файл.
2.Удаляем дуговые линии, отделяющие стекло от дерева – получаем цельные прямоугольные поверхности центральной части полотна двери.
3.Создаем новый материал, указав в Use texture image путь к нашему новой «деревянной» текстуре и закрашиваем им нужные поверхности.
4.Выбираем все и создаем компонент «dver_
2».
Эту же дверь мы используем и в качестве входной в квартиру.
Ну и теперь, конечно, хочется полюбоваться на результаты своего труда – поместить готовые компоненты в сборочный файл. Окрываем его,
42 

Урок 6. ...
...
 И ДВЕРИ
И ДВЕРИ
а также одновременно оба файла с компонентами окон и дверей, копируем их через буфер обмена и, используя привязочные посказки, точно выставляем по местам. Но не забываем прежде всего проверить, чтобы именно слой «двери, окна» был активен в сборочном файле в момент помещения компонентов!
Конечно, при установке в проемы компоненты потребуется разворачивать, зеркалить, дублировать. А кроме того, видим, что проемы входной двери, ванной и туалета немного не соответствуют по ширине самим дверям – это и понятно, поскольку мы делали их из дверей шириной 800 мм. В нашем случае принимаем решение просто отмасштабировать их по этому параметру, а заодно разберемся с механизмом масштабирования подробнее.
 SCALE (МАСШТАБИРОВАНИЕ)
SCALE (МАСШТАБИРОВАНИЕ)
Для начала масштабирования объекта предварительно выбираем его инструментом Select, после чего появляется габарит из желтых линий с зелеными кубиками – «зажимами» в углах, в серединах ребер и по центрам всех шести плоскостей (по 9 «зажимов» на плоскость). Зажимы, скрытые поверхностями, становится видимыми, как только мы касаемся противолежащего «зажима» на видимой части построения. Часто единственная возможность увидеть и использовать все зажимы одновременно – переключение на режимы рендеринга X-Ray (Рентреновский) или Wireframe (Кар-
касный).
 Не забываем и в дальнейшем о возможности пользоваться этими режимами для обзора закрытых другими объектами «целей». Например, полезно время от времени включать их просто для проверки – нет ли ненужных, «неработающих», лишних элементов? Это нередко может обнаружиться, особенно в сложных, насыщенных моделях или при использовнии «чужих» готовых объектовкомпонентов.
Не забываем и в дальнейшем о возможности пользоваться этими режимами для обзора закрытых другими объектами «целей». Например, полезно время от времени включать их просто для проверки – нет ли ненужных, «неработающих», лишних элементов? Это нередко может обнаружиться, особенно в сложных, насыщенных моделях или при использовнии «чужих» готовых объектовкомпонентов.
Помещаем курсор на один из «зажимов» – он, и противолежащий ему становятся красными, и между ними появляется пунктирная линия – ось масштабирования, а также текстовая подсказка с
43 
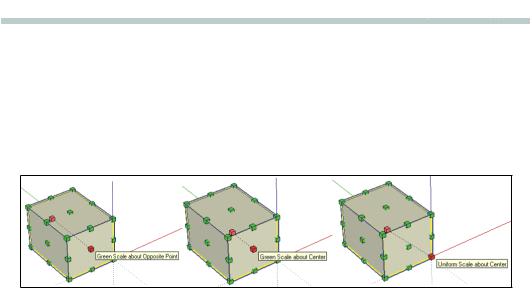
Урок 6. ...
...
 И ДВЕРИ
И ДВЕРИ
указанием направления масштабирования (по цвету оси). Кликаем, тянем в нужном направлении с удержанием клавиши мыши, отпускаем для завершения опции. Такое однонаправленное масштабирование по зеленой оси показано далее на крайнем левом рисунке.
На рисунке в центре показано двунаправленное одновременное масштабирование с нажатой клавишей Ctrl от центра по зеленой оси. Для масштабирования по всем осям удерживаем клавишу Shift. Если одновременно будем удерживать Ctrl + Shift, получим масштабирование от центра по всем осям (на рисунке справа).
Типичное затруднение, с которым можем столкнуться – масштабирование доступно только по направлениям основных осей сцены! Т.е., если необходимо масштабирование под углом к этим направлениям, решение проблемы только одно – временно переназначить ориентацию осей, чтобы соответственно изменилось положение зажимов (теперь относительно новых осей). Как это сделать? Об этом мы уже говорили: самый быстрый вариант – контекстным кликом на поверхности активируем опцию Align Axes (Выравнять Оси), которая устанавливает основные оси сцены (планы осей) по этой текущей выбранной поверхности. Или, при необходимости, используем специальный
инструмент  Axes (Оси), который подробно рассматривали в 5-м уроке.
Axes (Оси), который подробно рассматривали в 5-м уроке.
Кроме того, помним, что Components (Компоненты) имеют свои «персональные» оси, независимые от осей модели и их ориентацию можно изменить аналогично, выбрав опцию Change Axes (Изменить оси) в их контекстном меню.
Опции масштабирования, естествественно, сопровождаются подсказками и числовыми величинами в панели Measurements (Измеритель) – достаточно внимательно следить за ними, и они однозначно показывают, по каким осям и с какими масштабными коэффициентами (от одного до трех
– по количеству задействованных осей, разделенных точкой с запятой) мы получим результат. Вводя в Measurements (Измеритель) значения, «негативные» полученным при первоначаль-
ном масштабировании, можно «отзеркалить» построение по величине и направлению масштабирования.
 Надо иметь в виду, что масштабные коэффииценты показывают относительные величины изменения расстояний между соответствующими «зажимами» габарита, а не реальные размеры построения. Точные размеры можно проконтролировать только конструкционным инструментом Tape Measure (Рулетка).
Надо иметь в виду, что масштабные коэффииценты показывают относительные величины изменения расстояний между соответствующими «зажимами» габарита, а не реальные размеры построения. Точные размеры можно проконтролировать только конструкционным инструментом Tape Measure (Рулетка).
Поскольку направление действия масштабирования всегда фиксировано только вдоль осей, появляется одна практичная возможность использования IE программы. Например, имеем куб и цилиндр, и надо верхнюю плоскость цилиндра выровнять с верхней плоскостью куба. Для этого достаточно «зацепившись» за зажим масштабирования высоты цилиндра, «дотянуться» до нужной плоскости куба (неважно, что она находится в стороне и на другом объекте), как бы показывая IE величину масштабирования – появляется подтверждение, что это уровень поверхности (On Face) куба, и IE отмасштабирует высоту цилиндра на высоту куба.
44 

Урок 7. МОНТИРУЕМ ВОДО- ТЕПЛО-САНТЕХ ОБОРУДОВАНИЕ
• Управление  текстурами • Блокирование привязок • Моделирование surface • Сглаживание поверхностей • Пересечения объемов • Импорт
текстурами • Блокирование привязок • Моделирование surface • Сглаживание поверхностей • Пересечения объемов • Импорт
 3ds •
3ds •
Отопление
Начнем с моделирования радиаторов отопления, в итоге также планируя получить объект – компонент. Опять же, исходя из принципа «сделай сам» и воспользовавшись неисчерпаемыми ресурсами Интернета, находим фото современного радиатора, например, такого. Конечно, он имеет достаточно простые формы, и можно было бы моделировать «с нуля», глядя на фото и зная основные габариты (наш – 600 х 450 х 70 мм), но постоянно помним о главном принципе низкополигонного моделирования – где это только возможно, обходиться максимально простой геометрией. Под «где только возможно» понимается оценка целесообразности степени детализации – когда мы поставим радиаторы в интерьер, станет очевидно, что большей и не требуется, тем бо-
лее, для такого второстепенного объекта. И в этом плане именно использо-  вание приема моделирования на основе фотоподосновы дает отличные результаты. Для построения радиатора важен именно этот факт, а кроме того, «окрашенные» таким образом объекты смотрятся в сцене намного более реалистично и эффектно.
вание приема моделирования на основе фотоподосновы дает отличные результаты. Для построения радиатора важен именно этот факт, а кроме того, «окрашенные» таким образом объекты смотрятся в сцене намного более реалистично и эффектно.
Остается еще поработать над фото в растровом редакторе и превратить его в пригодную для использования в качестве основы картинку – т.е. смонтировать фронтальный вид.
Открываем SketchUp (создаем новый файл), и в нем новый слой, например, «сантехника» и начинаем работу именно в нем. Дальнейшие действия практически аналогичны тому, что мы делали, когда моделировали двери:
1.На фронтальном виде конструкционными линиями делаем разметку габаритов и импортируем фото.
2.Разгруппировываем фото, обрисовыва-
ем линиями внешнюю форму, не забывая о возможности использования приема перемещения с дублированием (инструментом Move) для 4-х боковых выемок.
3.Выдавливаем толщину и группируем получившийся объем.
4.Рисуем и помещаем на место цилиндрический патрубок – здесь, кстати, вполне уместно перед началом рисования инструментом Circle уменьшить количество предлагаемых по умолчанию 24 сегментов (см. в Measurements (Измеритель)) до 12. Группируем элементы патрубка
45 
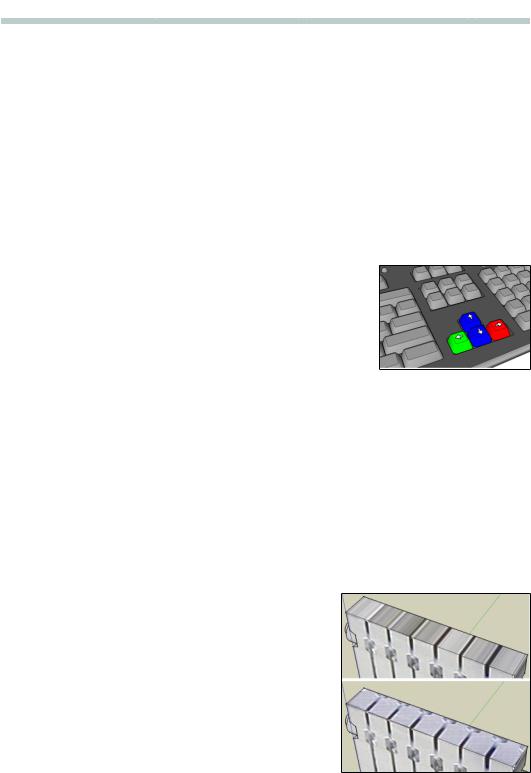
Урок 7. МОНТИРУЕМ ВОДО-
МОНТИРУЕМ ВОДО- ТЕПЛО
ТЕПЛО
 -САНТЕХ ОБОРУДОВАНИЕ
-САНТЕХ ОБОРУДОВАНИЕ
вместе. Теперь разберемся с материалом – поскольку это новый элемент, он появляется в цвете по умолчанию, а нам надо его сделать одинаковым с самим радиатором. Для этого просто возьмем с радиатора цвет (текстуру) «пипеткой» (Paint Bucket + Alt) и окрасим им патрубок. Остается переместить его с дублированием для построения еще трех патрубков.
Отвлечемся на разбор типичной ситуации, очень существенной для удобства работы. Речь идет о блокировании одного из механизмов IE – snapping («прилипания», «привязки»), поскольку этот эффект постоянно проявляется по ходу работы, помогая точному позиционированию. Но эта «прилипчивость» может иногда быть даже излишней и мешать получить нужный результат (особенно при перемещениях), хотя бывает достаточно просто направить камеру на объект в другом ракурсе. Кроме того, в программе предусмотрены и специальные механизмы блокирования:
–после начала движения курсора инструмента нажимаем и удерживаем клавишу Shift. Такое независимое перемещение будет показано утолщенной пунктирной линией цвета оси, вдоль которой оно направлено.
–управление стрелочными клавишами клавиатуры:
•«стрелка влево» – движение только по зеленой оси;
•«стрелка вправо» – движение только по красной оси;
•«стрелка вверх (или вниз)» – движение только по синей оси. Отключениеэтогомеханизмапроисходитприследующемнажа-
тии на ту же (или другую) стрелочную клавишу или на клавишу Esc. Уточним, что под блокированием здесь понимается не его
полное отключение, а «разрешение» пермещения только по одной из осей.
Итак, вроде бы наш радиатор практически готов, но при внимательном рассмотрении «режет глаз» странный, «растянуттый» вид текстуры на верхнем торце. Дело в том , что используя описанную методику, мы получили способ позиционирования текстуры на поверхностях, называемый в программе Projected (Проецирование) – чтобы убедиться в этом, через контекстное меню поверхности входим в пункт Texture и видим галочку на этой опции. Суть ее заключается в том, что импортированный имидж становится как бы картинкой, вставленной в проектор, объектив которого направлен на объект – в нашем случае «проектор установлен» напротив фронтального вида радиатора. Вообще эта функция чаще используется при помещении текстуры на поверхности сложной кривизны и далее при работе с объектами такого рода мы рассмотрим ее подробнее, а пока заметим только, что для верхнего торца радиатора такие свойства текстуры не подходят.
Снимаем галочку с пункта Projected и сразу видим, как изменился характер текстуры – она естественно «перетекла» с фасадной части на верхний торец, как бы оборачиваясь вокруг объекта – это еще один вариант наложения текстуры на поверхности. Но в нашем примере текстуру явно надо еще и слегка сдвинуть в сторону. И такая возможность, в виде специального инструмента, есть – еще раз войдем в контекстное меню и
видим, что стал доступен пункт Texture > Position (Позицио-
нирование).
Инструмент Position Texture применяется для управления текстурными материалами за счет изменения положения на поверхности (только плоской!), размера и искажения «плиток» имиджа.
После выбора опции Position появляется «матрица» из плиток текстуры, а также четыре Pins – «штырьки» с символа-
46 
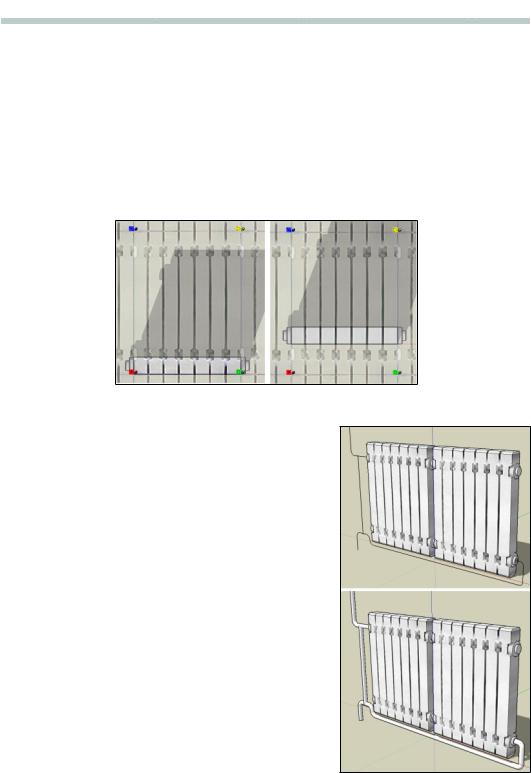
Урок 7. МОНТИРУЕМ ВОДО-
МОНТИРУЕМ ВОДО- ТЕПЛО
ТЕПЛО
 -САНТЕХ ОБОРУДОВАНИЕ
-САНТЕХ ОБОРУДОВАНИЕ
ми их опций четырех цветов, и курсор – «рука».
Первая и самая простая возможность редактирования – смещение текстуры курсором «рука» вдоль поверхности по вертикали / горизонтали. Этим мы воспользуемся, сдвинув текстуру так, чтобы в пределах поверхности получить нужную картинку (для завершения кликаем в стороне или выбираем Done (Готово) в контекстном меню).
 Манипуляции с Position Texture, как и другие подобного рода, требующие точности, удобнее производить в параллельных проекциях, например, использовав опцию Align View (Выровнять вид) из контекстного меню нужной поверхности, которая выставит ось объектива камеры перпендикуляно (нормально) к ней.
Манипуляции с Position Texture, как и другие подобного рода, требующие точности, удобнее производить в параллельных проекциях, например, использовав опцию Align View (Выровнять вид) из контекстного меню нужной поверхности, которая выставит ось объектива камеры перпендикуляно (нормально) к ней.
На этом и остановимся в рассмотрении инструмента Position (предлагаю детально разобраться с ним самостоятельно), поскольку использованная опция перемещения текстуры самая практичная и часто используемая, что никак нельзя сказать про остальные.
 Приходится отметить, что опции этого инструмента не блещут простотой и удобством, а потому зачастую рациональней предварительно максимально точно подготовить имиджи по размерам, пропорциям и т.п. в растровом редакторе, а уже затем переходить к опциям «обтяжки» ими соответствующих поверхностей объектов в SkethUp.
Приходится отметить, что опции этого инструмента не блещут простотой и удобством, а потому зачастую рациональней предварительно максимально точно подготовить имиджи по размерам, пропорциям и т.п. в растровом редакторе, а уже затем переходить к опциям «обтяжки» ими соответствующих поверхностей объектов в SkethUp.
Выполним еще несколько построений для завершения работы над отопительным оборудованием.
Делаем фаски по верхней и нижней грани – отсекаем их очертания на боковых торцах линиями и получившиеся треугольные поверхности выдавливаем «на нет». При необходимости уточняем на поверхностях фасок положение текстуры. После этого выделяем все и создаем компонент – секцию радиатора.
Соединяем две секции и строим трубную разводку – рисуем направляющие линии, скругляем прямые углы поворотов и примыканий инструментом Arc, и далее инструментом Follow Me выдавливаем круговой профиль (аналогично ручке окна в
47 
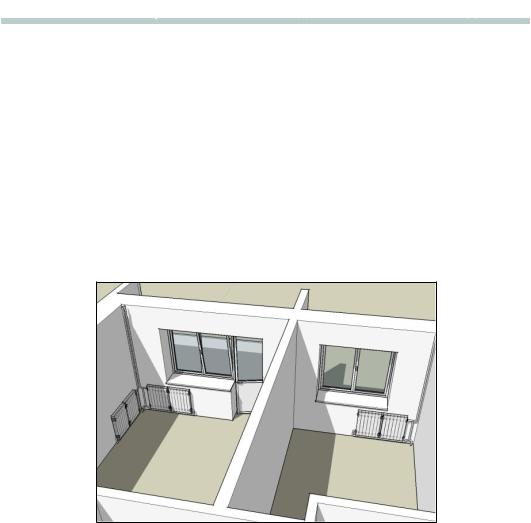
Урок 7. МОНТИРУЕМ ВОДО-
МОНТИРУЕМ ВОДО- ТЕПЛО
ТЕПЛО
 -САНТЕХ ОБОРУДОВАНИЕ
-САНТЕХ ОБОРУДОВАНИЕ
5-м уроке) . И не забываем возможность сразу уменьшить число сегментов в окружностях и дугах. Группируем трубы и окрашиваем в светло-серый цвет, близкий к цвету секции радиатора.
Можно стразу уточнить длину трубы (стояка), уходящей вверх, поскольку она должна доходить до уровня потолка – т.е. от нижней грани трубы, уходящей в пол, до ее верхней грани должно быть 2500 мм. Делаем эту разметку конструкционной линией (намечаем уровень), выбираем круговую поверхность торца трубы и вытягиваем инструментом Push/Pull на нужную высоту. Поскольку именно в такой комплектации отопительный блок и будет монтироваться, теперь можно из всего построенного создать компонент.
Открываем сборочный файл и помещаем наш отопительный блок в интерьер. Заметим, что хотя у нас здесь до этого слоя «сантехника» не было, помещенный компонент «принес» его с собой, так что нет никакой необходимости в его специальном предварительном создании! Кстати, это же относится и к материлам – открываем окно Materials > In Model и убеждаемся, что в перечень добавились новые материалы.
Расставляем блоки по местам, используя перемещение c дублированием и вращение.
Иногда удобно пользоваться еще одной, очень часто используемой опцией – Flip Along (Отразить вдоль), которая вызывается из контекстного меню на выбранном. После этого остается выбрать направление отражения (т.е. вдоль какой из трех осей) и получаем зеркальный вариант объекта.
 Здесь налицо некоторая неоднозначность понятий – действие опции Flip Along не совсем аналогично привычному отражению в зеркале, поскольку отсутствует сама эта отражающая плоскость, относительно которой (как бы на том же расстоянии, что и оригинал), появляется ее отражение-ко- пия. Кроме того, здесь нет дублирования оригинала, а «отражение» появляется вместо исходного объекта и на его месте.
Здесь налицо некоторая неоднозначность понятий – действие опции Flip Along не совсем аналогично привычному отражению в зеркале, поскольку отсутствует сама эта отражающая плоскость, относительно которой (как бы на том же расстоянии, что и оригинал), появляется ее отражение-ко- пия. Кроме того, здесь нет дублирования оригинала, а «отражение» появляется вместо исходного объекта и на его месте.
Сантехника
Начнем с самого простого: построения трубных разводок водоснабжения и канализации – стояков и горизонтальных труб в ванной, туалете и кухне, к которым затем будем «привязывать» сантехнические приборы. И хотя эти неэстетичные элементы интерьера будут скорее всего прикры-
48 
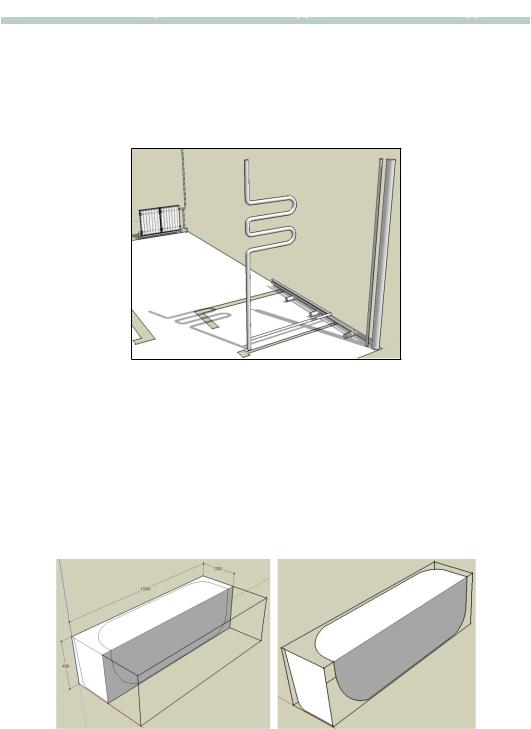
Урок 7. МОНТИРУЕМ ВОДО-
МОНТИРУЕМ ВОДО- ТЕПЛО
ТЕПЛО
 -САНТЕХ ОБОРУДОВАНИЕ
-САНТЕХ ОБОРУДОВАНИЕ
ты экранами, облицовками и т.п., все-таки имеет смысл их простроить, чтобы «обозначить проблему». Поскольку делать из них компоненты вряд ли имеет смысл, работаем сразу в сборочном файле, не забыв проконтролировать активность слоя «сантехника». Подробно расписывать весь этот процесс, пожалуй, не стоит – понятно, что используем знакомые уже приемы и инструменты, в т.ч.
Circle, Push/Pull, Follow Me, Scale и в итоге видим (отключив слой «стены»):
Следующая задача – сантехприборы. Эти объекты формируются, в основном, поверхностями сложной кривизны (т.н. «органикой»), которые обозначаются в SketchUp термином Surface. И приходится еще раз отметить – инструментарий и «движок» программы имеет весьма ограниченные возможности в работе с такими поверхностей, а само их моделирование – одна из самых сложных и трудоемких задач в SketchUp.
Поэтому далее используем готовые модели унитаза, умывальника и мойки (которая будет встроенной – в составе комплекта кухонной мебели). То же решение можно принять и для ванной, но мы используем эту задачу для показа одного из приемов моделирования таких Surface-объектов.
Строим габаритный параллелепипед-заготовку (у нас – 1500 х 700 х 430 мм), сразу отсекаем половину по плоскости продольной симметрии и прорисовываем профили объема на 3-х гранях заготовки (фактически три ортогональные проекции)
 В любом объекте полезно научиться видеть симметричные части (оси и плоскости симметрии),
В любом объекте полезно научиться видеть симметричные части (оси и плоскости симметрии),
49 

Урок 7. МОНТИРУЕМ ВОДО-
МОНТИРУЕМ ВОДО- ТЕПЛО
ТЕПЛО
 -САНТЕХ ОБОРУДОВАНИЕ
-САНТЕХ ОБОРУДОВАНИЕ
и работать с минимально возможным «отсеченным» объемом – этот типичный прием трехмерного моделирования однозначно имеет смысл принять за правило. Такое решение разгружает компьютер, упрощает и ускоряет работу, а в итоге обеспечивает идеальную точность «сборки» цельного объекта. Еще более повышает эффективность приема превращение симметричной части объекта в компонент.
Для удобства дальнейшей работы переворачиваем заготовку «вверх дном», удаляем ненужные линии и поверхности, группируем линии очертаний боковой и верхней проекций – готов опорный (разметочный) объект для дальнейшей работы (рис. слева). Устанавливаем профиль поперечного сечения в точку начала прямолинейного участка (постоянного сечения) и инструментом Push/Pull выдавливаем до второй конечной точки (следим за подсказкой «endpoint») этого участ-
ка (рис. справа).
А теперь, для построения закругленных торцовых участков объема, последовательно производим следующие действия:
1.Инструментом Push/Pull + Ctrl вытягиваем новый объем с копией сечения на некую небольшую величину в сторону торца.
2.Эту новое сечение масштабируем по вертикали и горизонтали (сверху и справа) за соответствующие центральные «зажимы». При этом, поскольку необходимо «вписаться» в габариты очертаний боковой и верхней проекций, в завершение опции «дотягиваемся» до них курсором зажима
вуровне сечения (эту возможность и прием масштабирования рассматривали ранее в 6-м уроке).
3.Аналогично, последовательно строя и масштабируя следующие промежуточные сечения, получаем требуемую форму:
50 
