
Петелин пошаговые уроки
.pdf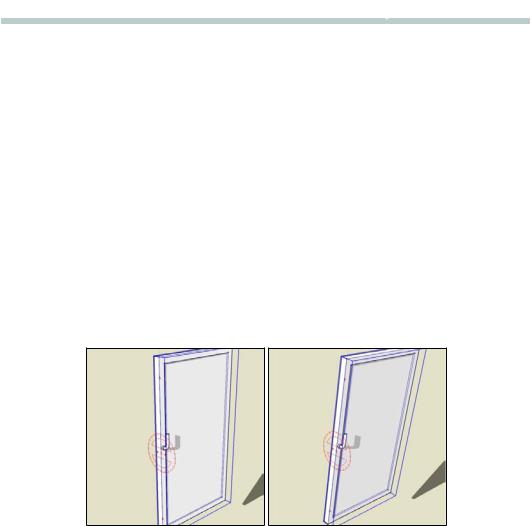
Урок 5. СТАВИМ ОКНА...
СТАВИМ ОКНА...

вращать объект против часовой стрелки).
 Еще одна, очень нужная функция этого инструмента – создание копий, для чего перед началом вращения надо нажать клавишу Ctrl (а после начала вращения можно отпустить). Это действие говорит программе, что вы хотите создать копию выбранного элемента, и у курсора появляется символ «+». Кроме того, можно управлять и количеством копий, для чего в Measurements (Измеритель) после создания первой вводим нужное число копий в виде: 9x (или *9) – будут созданы восемь дополнительных копий, повернутых на тот же угол. Кроме того, можно задать количество дополнительных копий между оригиналом и первой копией – для этого делаем первую копию, а далее вводим в Measurements (Измеритель) число в виде: 5/ (или /5), 5/ (или /5) – число промежутков, что в этом случае создаст четыре копии, равномерно распределенных между оригиналом и первой копией (т.е. всего 6).
Еще одна, очень нужная функция этого инструмента – создание копий, для чего перед началом вращения надо нажать клавишу Ctrl (а после начала вращения можно отпустить). Это действие говорит программе, что вы хотите создать копию выбранного элемента, и у курсора появляется символ «+». Кроме того, можно управлять и количеством копий, для чего в Measurements (Измеритель) после создания первой вводим нужное число копий в виде: 9x (или *9) – будут созданы восемь дополнительных копий, повернутых на тот же угол. Кроме того, можно задать количество дополнительных копий между оригиналом и первой копией – для этого делаем первую копию, а далее вводим в Measurements (Измеритель) число в виде: 5/ (или /5), 5/ (или /5) – число промежутков, что в этом случае создаст четыре копии, равномерно распределенных между оригиналом и первой копией (т.е. всего 6).
Ту же задачу поворота можно решить и вторым способом, который, правда, работает только для групп и компонентов. Поместим курсор инструмента перемещения Move на ту же боковую поверхность створки окна и увидим, что во-первых, произойдет выбор группы (появится ее габарит из синих линий), а во-вторых, на этой боковой плоскости появятся четыре красных крестика. Теперь, если подвести курсор к любому из них – курсор изменяется на тот же самый Protractor (Транспортира) и остается повернуть объект аналогично инструменту Rotate.
Итак, мы разобрались практически со всеми необходимыми для решения нашей текущей задачи инструментами и опциями, и применяя эти знания, завершаем оставшиеся построения.
31 

Урок 5. СТАВИМ ОКНА...
СТАВИМ ОКНА...

Конечно, результаты проделанной работы имеет смысл сохранить как типовой элемент для использования и в других проектах – пока просто отдельным файлом с дальнейшим использованием его в качестве Компонента.
Несколько слов о библиотеках Components (Компонентов). В комплекте установленной программы мы видим папку с таким названием, в которой находятся тематические папки с готовыми моделями – файлами SketchUp.
И здесь может возникнуть вопрос – а зачем, собственно, надо было «изобретать велосипед», если аналогичные готовые объекты можно найти в досточно богатой библиотеке SketchUp, включенной в программу, или на других ресурсах в Интернете? Ответ прост: во-первых, наша цель – научиться делать это «с нуля» самим. А во-вторых, практика показывает, что многие библиотечные компоненты (особенно в части стоительных конструкций), как правило, годятся только для очень приблизительных проектов «на скорую руку», а для индивидуальных, точных и детальных, те же окна и двери не устраивают хотя бы в силу своих «американских» типоразмерных стандартов (попробуйте найти таковые для нашего проекта...). Либо приходится их основательно дорабатывать, а значит, в подавляющем числе задач имеет смысл строить свои, новые компоненты.
Кроме того, со временем вы наверняка столкнетесь с ситуацией, типичной, например, для всякого рода графических клипартов: во-первых – многие из них перестают удовлетворять по качеству исполнения, во-вторых – обнаружите, что большую часть так ни разу и не использовали, а в третьих – захотите изменить этот набор, в т.ч. дополнить своими накопившимися разработками.
Из этих соображений имеет смысл сразу создать свой архив компонентов, для начала скопировав стандартную папку Components вне папок программы. Далее ничто не мешает ее постоянно совершенствовать – переименовывать папки (и сами модели) по-русски, изменять их структуру (распределение моделей по папкам), убирать явно неподходящее или ненужное, дополнять новыми моделями и т.д. Ну и, в любой момент можно просто заменять стандартную программную пап-
ку Components на свою.
Далее может возникнуть вопрос – а в чем, собственно, разница между просто открытой командой File > Open... моделью (файлом .skp) и той же, но помещенной через специальное диалого-
вое окно – менеджер Компонентов (Window > Components)? Дело в том, что Компонент облада-
ет качественно другими свойствами, с которыми нужно разобраться подробнее.
 Помещение модели .skp в открытый файл командой File > Import..., или, что аналогично, перетаскиванием ее напрямую в сцену из Проводника, автоматически присваивает ей свойства Компонента. В этом нетрудно убедиться – кликнув правой кнопкой мышки на модели, видим доступность опции Edit Component (Редактировать Компонент).
Помещение модели .skp в открытый файл командой File > Import..., или, что аналогично, перетаскиванием ее напрямую в сцену из Проводника, автоматически присваивает ей свойства Компонента. В этом нетрудно убедиться – кликнув правой кнопкой мышки на модели, видим доступность опции Edit Component (Редактировать Компонент).
32 

Урок 5. СТАВИМ ОКНА...
СТАВИМ ОКНА...

КОМПОНЕНТЫ
По сути, Component – это отдельный файл модели SketchUp, точнее – «продвинутая» группа, имеющая, в дополнение ко всем типичным свойствам группы (о которых было сказано ранее), еще одно, уникальное – способность существовать одновременно в двух состояниях: Definition (Оригинала) и Instance (Копии-вставки) в сцену. При этом каждая вставка «считывает» в проект основные свойства с оригинала (являясь как бы его клоном) – собственно геометрию и материалы. Особенно эффективен механизм Компонентов в ситуации многократного повторения в одном проекте одинаковых объектов, поскольку «внутреннее» редактирование одной из вставок одновременно срабатывает и на всех остальных. Кроме того, это просто удобный вариант библиотечного хранения «типовых» (используемых в разных проектах) объектов.
Еще один аргумент в пользу использования компонентов везде, где это целесообразно – уменьшение размера файла проекта за счет того, что на него не влияет количество вставок, поскольку в файле в полном объеме хранится только оригинал.
Создать компонент можно в любой момент из любых выбранных элементов построения (в т.ч. из дру-
гих групп и компонентов) кнопкой  Make Component из панели инструментов или той же опцией из контекстного меню выбранного. Обратная опция (также аналогично группам) производится опцией Explode из контекстного меню вставки. Как и для групп, с момента создания компонента появляется один, единый объект, который отделяется от остальных элементов модели и, к тому же, помещается в специальную библиотеку компонентов проекта (In Model).
Make Component из панели инструментов или той же опцией из контекстного меню выбранного. Обратная опция (также аналогично группам) производится опцией Explode из контекстного меню вставки. Как и для групп, с момента создания компонента появляется один, единый объект, который отделяется от остальных элементов модели и, к тому же, помещается в специальную библиотеку компонентов проекта (In Model).
Для работы с компонентами предназначено специальное диалоговое окно – менеджер Компонентов (Window > Components). Рассмотрим здесь самые необходимые, а с остальными предлагаю разобраться самостоятельно, поскольку они на практике используются редко.
Итак, окно имеет три основных раздела-заклад-
ки: Select (Выбор), Edit (Редактирование) и Statistic
(Статистика).
Select (Выбор)
Вэтой закладке, открывающейся по умолчанию,
влевом верхнем углу окна видим изображение текущего
активного компонента – клик на изображении и перенос курсора в окно моделирования помещает компонент в сцену. Если никакой компонент пока не использовался, видим черно-белое условное изображение «кубика» компонента. Правее находятся окошко с именем этого компонента, ниже – с коротким комментарием по нему (для компонентов из списка In Model (В модели) возможно изменение этих данных).
 – открывает окно создания нового компонента Make Component;
– открывает окно создания нового компонента Make Component;
В средней части окна видим кнопки перехода между закладками Select (Выбор), Edit (Редактирование) и Statistic (Статистика), а ниже находится «первичное» окно тематических библио-
33 

Урок 5. СТАВИМ ОКНА...
СТАВИМ ОКНА...

тек компонентов с панелью – раскрывающимся списком и образчиками для выбора. Для перехода между библиотеками в порядке их расположения можно также использовать кнопки-стрелки «на- зад-вперед».
Здесь же видим кнопки:
 – открывает окно компонентов In Model (В модели), т.е. их вставок, использованных в данном проекте (этот список генерируется автоматически при применении нового компонента) и сохраняется в файле. Доступ к нему возможен и из верхней части раскрывающегося списка библиотек.
– открывает окно компонентов In Model (В модели), т.е. их вставок, использованных в данном проекте (этот список генерируется автоматически при применении нового компонента) и сохраняется в файле. Доступ к нему возможен и из верхней части раскрывающегося списка библиотек.
 – открывает меню Details, в котором доступны дополнительные опции управления библиотеками.
– открывает меню Details, в котором доступны дополнительные опции управления библиотеками.
В закладке In Model (В модели) доступен ряд опций контексного меню, которое вызывается кликом на их образчиках. Здесь стоит обратить особое внимание на опцию Replace Selected (Заменить выбранное) – она заменяет текущий выбранный компонент (или несколько) в окне моделирования, на компоненты в Менеджере компонентов, для которых используется эта опция. Опция очень удобна для мгновенной замены ранее помещенных в проекте компонентов на другие, особенно – для многочисленных однотипных вставок, например – одного типа дверей или окон на другие.
Используется также прием использования временных упрощенных вставок на этапе моделирования, а на финальном этапе – замены их на аналогичные, но детально проработанные. Понятно, делается это из соображений текущей «разгрузки» компьютера.
Edit (Редактирование)
Эта закладка предназначена для редактирования текущего активного компонента из списка In Model (В модели), т.е. редактирование доступно только для компонентов, уже примененных в проекте. Верхняя часть окна аналогична закладке Select, а ниже находятся две панели:
• Aligment (Выравнивание):
Здесь устанавливаются параметры ориентации и воздействия на другие элементы построений, с которыми вставки компонента появляются в сцене.
Glue to (Приклеить к) – выпадающий список используется для назначения ориентации поверхности, на которую будет автоматически «садиться» в сцене вставка компонента.
Cut Opening (Поместить с вырезанием) – используется для назначения компоненту свойства «прорезания под себя» поверхности, на которую он помещается.
 Поскольку практическая польза этих двух механизмов в силу их сложности и неоднозначности действия весьма сомнительна, лучше всегда использовать назначение ориентации None (Нет) или Any (Любая), тем более, что ее можно менять в дальнейшем опциями редактирования осей компонента, а опцию Cut Opening вообще не включать. Ну, а если все-таки есть желание у любознательного читателя подробнее разобраться с другими вариантами этих опций, предлагаю сделать это самостоятельно.
Поскольку практическая польза этих двух механизмов в силу их сложности и неоднозначности действия весьма сомнительна, лучше всегда использовать назначение ориентации None (Нет) или Any (Любая), тем более, что ее можно менять в дальнейшем опциями редактирования осей компонента, а опцию Cut Opening вообще не включать. Ну, а если все-таки есть желание у любознательного читателя подробнее разобраться с другими вариантами этих опций, предлагаю сделать это самостоятельно.
Always face camera (Всегда лицом к камере) – использу-
ется для назначения способности 2D (плоского) компонента всегда поворачиваться лицом к камере, т.е. такая функция является как бы альтернативой использования 3D объектов, создавая иллюзию трехмерности. При этом, понятно, 2D компоненты «весят» несоизмеримо меньше.
Statistics (Статистика)
34 

Урок 5. СТАВИМ ОКНА...
СТАВИМ ОКНА...

Эта закладка показывает информацию о типе и количестве элементов модели.
В любой момент в проекте можно отредактировать свойства компонента и его вставки (вставок) через их окно Entity Info. Здесь пока отметим возможность изменения Definition Name (Имени оригинала) и Name (Имени вставки). Использование имен компонентов и их вставок имеет смысл (аналогично ситуации с группами) для управления сложными моделями.
Из контекстного меню любой вставки компонента доступны опции:
• Edit Component (Редактировать компонент) – позволяет «войти внутрь» вставки компонента для доступа к любым опциям редактирования его содержимого, при этом появляется габарит редактирования вставки и остальное содержимое сцены будет затенено. Аналогично – множественными кликами на вставке. Для выхода из режима редактирования: меню Edit > Close Component или нажать Esc, или просто кликнуть снаружи от габарита редактирования.
 Здесь важно запомнить – можно отдельно модифицировать любую из вставок (целиком, как один объект) – масштабировать, вращать, зеркалить и т.п., и при этом другие вставки (и оригинал) останутся без изменений. Но если те же опции применить в режиме редактирования Edit Component одной вставки («внутреннего редактирования»), то их действие будет одновременно распространяться и не все остальные вставки в сцене (но не на оригинал!).
Здесь важно запомнить – можно отдельно модифицировать любую из вставок (целиком, как один объект) – масштабировать, вращать, зеркалить и т.п., и при этом другие вставки (и оригинал) останутся без изменений. Но если те же опции применить в режиме редактирования Edit Component одной вставки («внутреннего редактирования»), то их действие будет одновременно распространяться и не все остальные вставки в сцене (но не на оригинал!).
•Make Unique (Сделать уникальным) – превращает выбранную вставку компонента в новый (с новыми свойствами и новым именем) оригинал компонента, т.е. изменение его свойств уже не будет уже влиять на исходный оригинал.
•Unglue (Отклеить) – «отклеивает» компонент от поверхности – отменяет ранее назначенное свойство компонента Glue to (Приклеить к).
•Change Axes (Изменить оси) – используется для переназначения положения координатных осей компонента, фактически – включением инструмента Axes (Оси) (см. далее).
 Из всех элементов построений в SketchUp только компоненты имеют одно чрезвычайно практичное свойство – «личные» оси, которые независимы от общих осей модели. Это позволяет редактировать геометрию компонента, ориентированного любым образом в пространстве модели, а значит, иногда имеет смысл превращать в компонент даже единичный объект, чтобы получить эту возможность.
Из всех элементов построений в SketchUp только компоненты имеют одно чрезвычайно практичное свойство – «личные» оси, которые независимы от общих осей модели. Это позволяет редактировать геометрию компонента, ориентированного любым образом в пространстве модели, а значит, иногда имеет смысл превращать в компонент даже единичный объект, чтобы получить эту возможность.
Поскольку мы уже использовали, и фактически будет использовать постоянно механизмом Осей сцены, разберемся с ними подробней – для чего и как они применяются при моделировании.
Во-первых, на основной панели инструментов видим кнопку  Axes (Оси), т.е. оси также фактически являются отдельным инструментом. Его назначение – перемещение или переориентация основных осей сцены – того виртуального мира, в котором работаем. Потребность в такой опции может возникнуть при работе с элементами, построение или модификации которых должны (или могут) происходить под углом к направлениям основных осей, что удобнее всего сделать, изменив ориентацию осей по умолчанию под текущую задачу.
Axes (Оси), т.е. оси также фактически являются отдельным инструментом. Его назначение – перемещение или переориентация основных осей сцены – того виртуального мира, в котором работаем. Потребность в такой опции может возникнуть при работе с элементами, построение или модификации которых должны (или могут) происходить под углом к направлениям основных осей, что удобнее всего сделать, изменив ориентацию осей по умолчанию под текущую задачу.
Здесь необходимо соблюдать определенную последовательность действий:
1.Первым кликом курсором инструмента указываем новую точку начала координат (пересечения осей).
2.Тянем курсор по новому направлению красной оси и кликом фиксируем его.
3.Тянем курсор в направлении, перпендикулярном предыдущему (поворачиваем зеленую
35 

Урок 5. СТАВИМ ОКНА...
СТАВИМ ОКНА...

ось), обозначая положение зеленой оси и кликом фиксируем его, после чего синяя ось автоматически соориентируется перпендикулярно (нормально) красно-зеленой плоскости.
При этом IE программы в панели статуса по ходу всех манипуляций выводит подсказки о текущих и следующих необходимых действиях.
 Заметим, что переориентация осей не влияет на положение «земли» и «неба» в части показа теней и др. эффектов визуализации.
Заметим, что переориентация осей не влияет на положение «земли» и «неба» в части показа теней и др. эффектов визуализации.
В любой момент можно вернуть стандартную ориентацию осей сцены (по умолчанию ) кликнув правой кнопкой мышки на любой из осей и в контекстном меню выбрав Reset (Переустановить).
Есть еще один вариант быстрой переориентации осей, относящийся к свойствам Face (Поверхности) – контекстным кликом на ней активируем опцию Align Axes (Выравнять Оси), которая устанавливает основные оси сцены (планы осей) по текущей выбранной поверхности.
Кроме описанной выше последовательности работы мышкой, в программе предусмотрена также возможность управления этой процедурой и в точных числовых значениях (иногда это удобней): кликаем правой кнопкой мышки на любой из осей, в контекстном меню выбираем опциюMove (Переместить) – появляется специальное диалоговое окошко, в которое можно ввести числовые параметры изменения положения и ориентации осей.
Возвращаемся в наш «оконно-балконный» файл и завершаем оформление построенного в качестве компонента. Как помним, сейчас это набор групп – конструктивных блоков. С учетом того, что в будущих построениях они могут понадобиться в разных сочетаниях, имеет смысл создать пять компонентов: рама окна, блок балконной двери, две створки окна (глухая и открывающаяся) и подоконник. В итоге получаем примерно такую информацию по нашим моделям в диалоговых окнах, обслуживающих компоненты:
36 

Урок 6. ...И ДВЕРИ
• Материалы • Режимы рендеринга • Масштабирование •
В этом уроке мы продолжим обустройство квартиры, а начнем с подробного рассмотрения механизма работы материалов SketchUp.
МАТЕРИАЛЫ
Материалы в SketchUp являются по существу красками, которые могут иметь любой цвет, а также дополнительно «смешиваться» с растровым имиджем – фактически фото внешнего вида реальных материалов. Они могут также обладать прозрачностью, а для растровых имиджей также доступны опции измения размеров (пропорций) и положения на поверхностях. Для краткости будем называть все эти опции «окраской» поверхностей, тем более, что никакими дополнительными свойствами визуализации, имитирующими реальные материалы, механизм рендеринга SketchUp не обладает.
Для окраски чаще всего сначала активируем инструмент Paint Bucket (Палитра), при этом
Для завершения работы с компонентами следовало бы еще и назначить им материалы, но автоматически окрывается диалоговое окно – менеджер материалов Materials. Еще его можно отпоскольку это отдельная большая тема, напрямую связанная с нашими дальнейшими построениякрытьотдельноизокнаWindow.Логикапостроенияиэлементовуправленияокнааналогичнаостальми, мы эту задачу рассмотрим в следующем уроке.
ным устройствам интерфейса этого типа, в частности – окна Components (которое мы рассматрива-
ли в предыдущем уроке), так что здесь остановимся только на самых востребованных опциях.
Select (Выбор)
В этой закладке, открывающейся по умолчанию, в левом верхнем углу окна видим образчик текущего активного материала – клик на нем активирует Палитру, «заполненную» им для последующей окраски проверхностей. Если никаких материалов пока не использовалось, показывается двухцветный образчик с цветами по умолчанию. Правее находится окошко с именем этого материала.
 – кнопка открывает окно создания нового материала Create Material на основе текущего (о практическом использовании опции – далее).
– кнопка открывает окно создания нового материала Create Material на основе текущего (о практическом использовании опции – далее).
В средней части окна – кнопки перехода между заклад-
ками Select (Выбор) и Edit (Редактирование), а ниже – окно тематических библиотек материалов, включенных в программу. Их цветовые палитры вполне устраивают, а с текстурными материалами ситуация примерно та же, что и с библиотеками компонентов. И здесь нет проблем загружать имиджи (файлы) из любых других ресурсов, если библиотечные текстуры в ка- ких-то случаях не подходят.
 – опция взятия образца материала с любого окрашенного элемента в окне моделирования (т.е. уже применен-
– опция взятия образца материала с любого окрашенного элемента в окне моделирования (т.е. уже применен-
37 

Урок 6. ...
...
 И ДВЕРИ
И ДВЕРИ
ного в проекте). Эта же опция вызывается кликом курсора Paint Bucket с нажатой клавишей Alt.
 – открывает окно материалов In Model (В модели), т.е. уже использованных в данном проекте (этот список генерируется автоматически при применении нового материала) и сохраняется в файле. Доступ к нему возможен и из верхней части раскрывающегося списка библиотек.
– открывает окно материалов In Model (В модели), т.е. уже использованных в данном проекте (этот список генерируется автоматически при применении нового материала) и сохраняется в файле. Доступ к нему возможен и из верхней части раскрывающегося списка библиотек.
 – открывает меню дополнительных опций Details. Среди его опций отметим уже знакомую Purge Unused (Очистить от неиспользуемого). Заметим, что если информация о цветах не влияет на размер файла, то сохраняемые в нем растровые текстуры (особенно большого разрешения и размеров) могут значительно увеличить размер файла, поэтому сразу избавляемся от бесполезного груза.
– открывает меню дополнительных опций Details. Среди его опций отметим уже знакомую Purge Unused (Очистить от неиспользуемого). Заметим, что если информация о цветах не влияет на размер файла, то сохраняемые в нем растровые текстуры (особенно большого разрешения и размеров) могут значительно увеличить размер файла, поэтому сразу избавляемся от бесполезного груза.
 По поводу оптимального размера (и разрешения) импортируемых текстур невозможно дать однозначную рекомендацию – дело в том, что они появляются в SketchUp в габаритах, которые зависят только от текущего вида сцена на экране (степени увеличения), без всякой связи с реальной геометрией растра.
По поводу оптимального размера (и разрешения) импортируемых текстур невозможно дать однозначную рекомендацию – дело в том, что они появляются в SketchUp в габаритах, которые зависят только от текущего вида сцена на экране (степени увеличения), без всякой связи с реальной геометрией растра.
Еще обращаем внимание на возможность извлечения любого растрового имиджа, использованного в проекте, опцией Export Texture Image (Экспорт имиджа) из его контекстного меню в виде отдельного файла. Опция ценна тем, что это самый удобный путь основательного редактирования имиджа в растровом редакторе и повторного открытия (возврата) уже в отредактированном виде.
Edit (Редактирование)
Эта закладка предназначена для редактирования текущего активного материала из списка In Model (В модели), т.е. оно доступно только для материалов, уже примененных в проекте. Верхняя часть окна аналогична предыдущему, но особое внимание обратим на окно с именем.
 Полезно стразу принять за правило, особенно если в дальнейшем планируется использовать модель для фотореалистичного рендеринга в сторонних рендерах, внимательно контролировать ситуацию с именами. Т.е. то же, что и с именам групп и компонентов: во-первых – не используем русские буквы, во-вторых – даем значимые имена. А кроме того, в-третьих – не назначаем одинаковые (одноименные) материалы для «физически» разных объектов.
Полезно стразу принять за правило, особенно если в дальнейшем планируется использовать модель для фотореалистичного рендеринга в сторонних рендерах, внимательно контролировать ситуацию с именами. Т.е. то же, что и с именам групп и компонентов: во-первых – не используем русские буквы, во-вторых – даем значимые имена. А кроме того, в-третьих – не назначаем одинаковые (одноименные) материалы для «физически» разных объектов.
Дело в том, что для программ фотореалистичного рендеринга существенны именно материалы поверхностей (различаемые по именам), а не объекты как таковые. При этом в них набор имитируемых свойств поверхностей намного шире, чем это доступно в SketchUp. Пример: если окрасить одним и тем же белым (с одним именем) цветом потолок и зеркало, то при назначении в рендере зеркалу, естественно, свойства зеркального глянца, то же произойдет и с потолком. Выход – создать два разных белых цвета, используя опцию Create Material – создание нового (т.е. с другим именем) на основе текущего.
• Color (Цвет)
Раскрывающийся список Picker содержит несколько моделей управления цветом – используем ту, что удобнее в конкретных обстоятельствах. Заметим, что изменение (редактирование) цвета тут же интерактивно отражается на всех окрашенных в этот цвет поверхностях в области моделирования.
38 

Урок 6. ...
...
 И ДВЕРИ
И ДВЕРИ
 Этот механизм очень удобно использовать в ситуации, когда в проекте несколько объектов (поверхностей) уже были окрашены в одинаковый цвет, а мы решили заменить его на другой – перекрашивать каждый объект вовсе нет необходимости, достаточно просто отредактировать сам материал.
Этот механизм очень удобно использовать в ситуации, когда в проекте несколько объектов (поверхностей) уже были окрашены в одинаковый цвет, а мы решили заменить его на другой – перекрашивать каждый объект вовсе нет необходимости, достаточно просто отредактировать сам материал.
Здесь же находятся две кнопки очень удобной опции – быстрого взятия образца цвета «пипеткой» для редактируемого материала:
 – работает только с материалами поверхностей построений;
– работает только с материалами поверхностей построений;
– «снимает» цвет любой области рабочего окна программы, после чего он становится текущим активным.
• Texture (Текстура)
Панельвключаетвсебяопцииокраскирастровымимиджем. Активация переключателя Use texture image (Применить текстурный имидж) или, что аналогично, сразу клик на иконке открывает окно доступа через Проводник к файлам поддерживаемых программой растровых форматов. Понятно, что если мы использовали готовый библиотечный растровый материал, его имя уже будет показано в этом окне.
После загрузки имиджа опциями панели Color становится возможным изменять (тонировать) его исходные цвета. Активация переключателя Colorize (Тонирование) включает опцию преобразования полноцветного имиджа в однотонный.
Поскольку имидж «укладывается» на поверхность, как непрерывная «плиточная» облицовка, часто требуется подогнать размеры самого имиджа под размеры поверхности. Для этого служат два окошка габаритов имиджа – его ширины и длины (с символами двойных стрелок). Здесь по умолчанию «замкнута цепочка» символа сохранения пропорций – при изменении одного из измерений имиджа соответственно будет меняться и второе. Если хотим отключить эту функцию, коротко кликаем на иконке для «разрыва цепочки» – при этом каждое из измерений становится возможным изменять независимо друг от друга. Для сброса деформаций имиджа до исходно-
го состояния кликаем на любом из символов опции – «двойных стрелках».
• Opacity (Непрозрачность)
Слайдер используется для назначения степени непрозрачности материала передвижением его влево/вправо или введением числа в окошко значений от 0 (полная прозрачность) до 100 (полная непрозрачность).
Вот с этой опции мы и начнем, возвращаясь к нашему примеру, а конкретно – к назначению материалов построенным в предыдущем уроке компонентам окна и балконной двери.
Прежде всего остановимся на очень практичном свойстве компонентов (и групп, конечно) – можно в один клик, одновременно, окрасить все входящие в их состав составляющие. Но еще более важно то, что это произойдет только с теми из них, которые до этого момента не окрашивались
39 

Урок 6. ...
...
 И ДВЕРИ
И ДВЕРИ
–т.е. имеющими исходные цвета по умолчанию. Что из этого следует и как можно использовать?
Внашем случае – очевидно, что в любых ситуациях, при любых цветовых решениях интерьеров стекло останется стеклом, поэтому сразу и уверенно назначем этот материал. Открываем окно Materials, выбираем в библиотеке цветов какой-либо исходный цвет – пусть это будет светлый сероголубой, уточняем движениями слайдеров его оттенок и назначаем степень непрозрачности. Теперь этот цвет у нас: во-первых, появился в списке цветов проекта In Model, и, во-вторых, стал текущим, т.е. как бы заполнил «ковшик» Палитры. Ну и далее – входим в режим редактирования каждого из компонентов, «добираемся» в несколько кликов до выбора стекол, и «заливаем» этим материалом. Не забываем только сделать это для и для внешних и для внутренних стекол и назначить значащее имя материала, например, «steklo_1».
Конечно, можно и далее на любом этапе работы уточнять цветовой оттенок и прозрачность материала – при этом одновременно он будет корректироваться и на модели. Ну и на этом, собственно, и завершаем работу над компонентами, совершенно сознательно оставив цвета остальных элементов конструкций (рамы и проч.) по умолчанию. Теперь, вставляя в сцену, мы сможем в один клик перекрашивать их в любой другой цвет, а стекла при этом останутся с уже назначенными цветами.
Пример с оконными рамами не совсем показателен, поскольку они, скорее всего, в любом случае будут белыми. А если речь идет о компоненте – автомобиле, несколько десятков вставок которого стоят в сцене на парковке? Т.е. сначала назначаем ему, например, материалы тех же стекол, колес и др. деталей (которые должны остаться неизменными), а затем играючи перекрашиваем кузова каждой из вставок этого авто-компонента в разные цвета, кликнув по ним по одному разу!
Теперь пришло время перейти к моделированию межкомнатных дверей – сначала для кухни и гостиной-спальни. Принимаем решение – двери будут из натурального дерева (или шпонированные), а конкретные модели дверей мы выберем из каталогов их продавцов или производителей. Сделать это не проблема, благо в Интернете таких ресурсов более чем достаточно. При этом не забываем, что нам нужна качественная фотография, т.е. без искажений (фронтальный вид) и хорошего размера (разрешения), ведь она станет основой материала двери – текстурного имиджа.
40 
