
Петелин пошаговые уроки
.pdf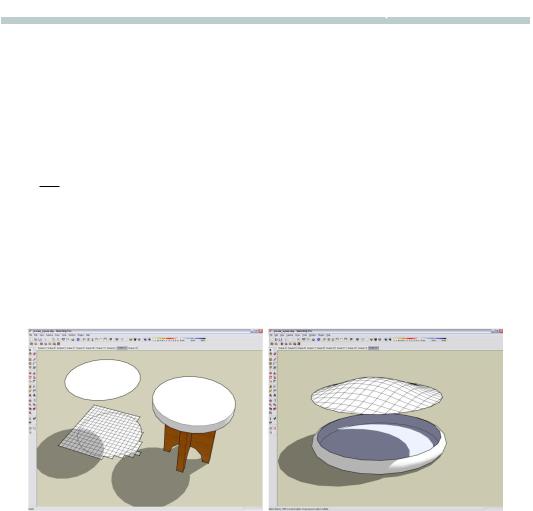
Урок 9. СТАВИМ МЕБЕЛЬ
СТАВИМ МЕБЕЛЬ
мально) плоскости любого выбранного полигона или другого элемента сетки, на который помещен инструмент. А двойной клик курсором инструмента в другом месте сетки повторяет предыдущую опцию (с теми же параметрами).
Итак, имеет сетку с плавной выпуклостью в центре, которую теперь и используем, как мягкую форму сиденья табурета, вырезав из нее круговой в плане объем. Как это сделать? Можно было бы применить опцию Intersect (за счет пересечения плоского круга сиденья и выпуклости сетки), но ради изучения четвертого инструмента Песочницы воспользуемся именно им.

 Drape (Драпировка). Принцип его действия заключается в следующем: проекция ребер некой плоской поверхности, помещенной над рельефом, «прорезает» его, образуя новые ребра и поверхности, ограниченные этими ребрами.
Drape (Драпировка). Принцип его действия заключается в следующем: проекция ребер некой плоской поверхности, помещенной над рельефом, «прорезает» его, образуя новые ребра и поверхности, ограниченные этими ребрами.
Выбираем и помещаем круг сиденья над центром полученного ранее выпуклого рельефа (что удобнее, конечно, делать на виде сверху), а затем кликаем курсором инструмента на рельефе
– на нем появляется круговой контур новых ребер – т.е. фактически имеем вариант все той же опции Intersect. Удаляем ластиком все внешние (вне круга сиденья) элементы и помещаем полученное на цилиндирическую часть сиденья.
Остается назначить материалы (текстуры), сдублировать табурет, поставить их на место – кухонный уголок готов!
71 
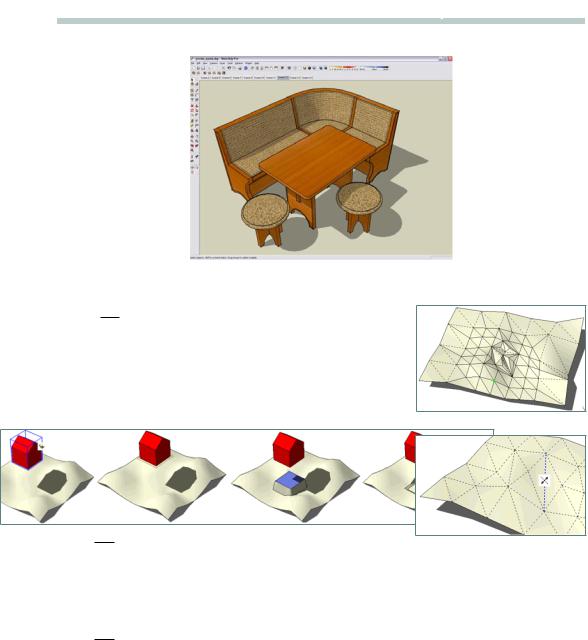
Урок 9. СТАВИМ МЕБЕЛЬ
СТАВИМ МЕБЕЛЬ
И чтобы завершить обзор возможностей Песочницы, коротко об оставшихся инструментах (в деталях несложно разобраться самостоятельно).

 Stamp (Штамп). По принципу действия похож на предыдущий, но кроме «проекции» на сетке, дает возможность вдавить ее в рельеф на нужную глубину, соответственно создавая новые объемы за счет деформации сетки. Типичная задача – «посадка» или «врезка» основания (фундамента) дома в рельеф участка местности.
Stamp (Штамп). По принципу действия похож на предыдущий, но кроме «проекции» на сетке, дает возможность вдавить ее в рельеф на нужную глубину, соответственно создавая новые объемы за счет деформации сетки. Типичная задача – «посадка» или «врезка» основания (фундамента) дома в рельеф участка местности.

 Add Detail (Добавить детали). Понятно, что чем мельче ячейки сетки рельефа, тем более плавными, «нюансными» будут деформации сеточной поверхности, хотя для экономии ресурсов компьютера это имеет смысл делать только там, где необходимо. Именно такую возможность и предоставляет этот инструмент за счет выборочной детализации рельефа дроблением выбранных ячеек сетки на более мелкие треугольные ячейки.
Add Detail (Добавить детали). Понятно, что чем мельче ячейки сетки рельефа, тем более плавными, «нюансными» будут деформации сеточной поверхности, хотя для экономии ресурсов компьютера это имеет смысл делать только там, где необходимо. Именно такую возможность и предоставляет этот инструмент за счет выборочной детализации рельефа дроблением выбранных ячеек сетки на более мелкие треугольные ячейки.

 Flip Edge (Отразить ребро). Инструмент предназначен для исправления нежелательных, слишком резких «переломов» рельефа. Это происходит из-за ячеек-треугольников, в которых уклон направлен в направлении, перпендикулярном соседним. Меняя этим инструментом на противоположную ориентацию ребер таких «некачественных» ячеек-поверхностей, в итоге получаем более плавную кривизну поверхности рельефа.
Flip Edge (Отразить ребро). Инструмент предназначен для исправления нежелательных, слишком резких «переломов» рельефа. Это происходит из-за ячеек-треугольников, в которых уклон направлен в направлении, перпендикулярном соседним. Меняя этим инструментом на противоположную ориентацию ребер таких «некачественных» ячеек-поверхностей, в итоге получаем более плавную кривизну поверхности рельефа.
Итак, кухонная мебель и оборудование готовы – ставим их в помещении кухни по местам. Не помешает еще раз проверить ситуацию с материалами: во-первых, имена (только латиницей и не бо-
72 

Урок 10. ВХОДИМ ВНУТРЬ
• Инструменты прогулки • Стили отображения •
задачи моделирования мебели на примере кухни и завершим. Тем более, что в жилых помещениях в планировочныхВ этом урокеи дизайнерскихпоставим передрешенияхсобой задачунадо ужезавершитьучитыватьпостроениеконкретныеинтерьераисходныекухниусловия, допол, на- няяпримерего,новымипо составуобъектамипроживающей, принимаясемьиновые, чтоивыходитуточняязаужерамкипринятыесодержаниярешения( .объемаИ перейдем) книгик. еще более увлекательному этапу моделирования сцены – «войдем внутрь» помещения, чтобы увидеть
и оценить результаты проделанной работы «человеческим взглядом». По большому счету, именно ради этой этой уникальной возможности оказаться в виртуальном пространстве построенного своми руками «мира» имеют смысл все предшествующие (и последующие) усилия по изучению 3D редактора...
Начинаем с того, что окончательно определяемся с общим цветовым решением и материалами, в т.ч. уточняя существующие через редактирование в окне Materials > In Model. Затем в рабочей зоне кухонного гарнитура на стену помещаем «фартук» из керамической плитки, а также моделируем и помещаем на окно вертикальным жалюзи (объекты очень простые, поэтому – без комментариев).
Теперь на очереди потолки, которыми мы сознательно, чтобы не затруднять доступ внутрь помещений, пока не занимались. Поскольку интерьер кухни в целом сложился довольно аскетичный, имеет смысл создать интересный акцент за счет «игры» с пластикой подшивного потолка из гисокартонных конструкций, заодно решая освещение кухни.
Конечно, имеет смысл работать с потолком в новом одноименном слое (соблюдая принципы правильного создания и именования).
73 

Урок 10. ВХОДИМ ВНУТРЬ
ВХОДИМ ВНУТРЬ
 Не исключено, что «тяжесть» проекта на этом этапе станет уже критически сказываться на скорости и комфортности моделирования, поэтому лучше на его основе (удалив все лишнее) создать отдельный файл интерьера кухни, в котором мы дальше и будем работать.
Не исключено, что «тяжесть» проекта на этом этапе станет уже критически сказываться на скорости и комфортности моделирования, поэтому лучше на его основе (удалив все лишнее) создать отдельный файл интерьера кухни, в котором мы дальше и будем работать.
Потолок повторяет конфигурацию пола, поэтому можно просто сдублировать его и поднять на уровень потолка – исходные внешние габариты готовы. Меняем его материал на тот же, что и у стен (копируя «пипеткой»). Прорисовываем и выдавливаем дугообразные очертания второго уровня потолка. При этом работаем на виде сверху, но, как бы глядя на него снизу (из помещения) – просто так пока удобней, а в итоге, конечно, надо будет отзеркалить объем потолка по вертикали.
Хотя обсуждение собственно дизайнерских решений не входит в задачу книги (и здесь они совершенно условны), все-таки можно их прокомментировать: во-первых, создаем ту самую «изюминку» интерьера, во-вторых, зрительно зонируем кухню на рабочую и обеденную, а в-третьих – используем для организации освещения. Для этого в дугообразном торце выступающего объема потолка размещаем ряд встроенных точечных светильников общего освещения кухни. Конечно, строим один, превращаем его в компонент и дублируем нужное количество раз.
 Обратим внимание на специфику объектов – осветительных приборов, которая заключается в том, что если в итоге планируется работа с фотореалистичным рендерингом, надо иметь в виду, что для них очень значимо правильное назначение материалов. Повторим еще раз, что програм- мы-рендеры, как правило, работают не собственно с формами-объектами, а со свойствами их материалов, различаемых по их именам. Чтобы пока не углубляться далее в эту совершенно отдельную, большую и сложную тему, скажем только, что светящиеся (в реальности) поверхности должны иметь материалы со своими «персональными» именами. Т.е., например, если мы использовали белый цвет для оконных рам, то вроде бы такого же белого цвета материал стекла лампы должен обязательно иметь другое, свое имя – иначе при «включении» свечения этого материала у нас будут светиться и лампочки, и рамы...
Обратим внимание на специфику объектов – осветительных приборов, которая заключается в том, что если в итоге планируется работа с фотореалистичным рендерингом, надо иметь в виду, что для них очень значимо правильное назначение материалов. Повторим еще раз, что програм- мы-рендеры, как правило, работают не собственно с формами-объектами, а со свойствами их материалов, различаемых по их именам. Чтобы пока не углубляться далее в эту совершенно отдельную, большую и сложную тему, скажем только, что светящиеся (в реальности) поверхности должны иметь материалы со своими «персональными» именами. Т.е., например, если мы использовали белый цвет для оконных рам, то вроде бы такого же белого цвета материал стекла лампы должен обязательно иметь другое, свое имя – иначе при «включении» свечения этого материала у нас будут светиться и лампочки, и рамы...
Установим сразу еще один подвесной светильник над столом (чтобы соориентироваться с местом размещения, удобно включить режим X-Ray (Рентреновский) или Wireframe (Каркасный).
74 

Урок 10. ВХОДИМ ВНУТРЬ
ВХОДИМ ВНУТРЬ
И в завершении – группируем все объекта потолка, «зеркалим» по синей оси (ставим в правильное положение, «на ноги») и опускаем на нужный уровень.
Теперь, наконец, мы неизбежно должны перейти к работе внутри интерьера, что в силу особенностей механизмов навигации и визуализации SketchUp имеет определенную специфику.
Тени
Начнем с их поведения в интерьерах. Как мы уже знаем, в SketchUp существует только один источник света (и, соответственно, теней от него) – Солнце, управляемый через дилоговое окно Shadows, которое было подробно рассмотрено в 8-м уроке. При этом, лишившись естественного освещения, мы никак не сможем имитировать, например, свечение электоламп (и теней от них) – т.е. помещение остается вообще без освещения и теней... Надо сказать, что это одно из немногих (но иногда весьма огорчительных) «узких мест» программы. Конечно, если прямой солнечный свет частично попадает в помещение (например, через оконные проемы), то падающие тени отображается, и вполне реально, а вот объекты сцены, который он не засвечивает, выглядят «плоско» и невыразительно.
В этих условиях имеет смысл вообще отключить показ теней (Dispay Shadows) при включенном пункте Use sun for shading (Использовать солнце для затенения). Или, если сформулировать по-другому: в этом варианте работают все «солнечные» настройки, но только в собственных тенях поверхностей, а падающие тени от них (на «землю» и др. объекты) не отображаются. Чтобы окончательно понять проявление этого механизма, достаточно попробовать различные варианты сочетаниях теневых параметров (Time, Date, Light, Dark).
Возможны также более сложные приемы использования солнечного света там, где он реально «работать» не может. Поскольку все поверхности имеют две стороны (лицевую и оборотную), каждая из них может иметь свои материалы со своими свойствами – в т.ч. по прозрачности. Проще говоря: можно, например, сделать потолок полностью прозрачным снаружи – т.е. через него будет проходить солнечный свет (и создавать тени), и непрозрачным изнутри – т.е. при этом конструкция потолока будет видна из помещения. Кроме того, есть возможность выборочного назначения для поверхностей (например, стен или мебели) свойств принимать (или нет), отбрасывать (или нет) тени через их Entity Info. Хотя, конечно, все эти хитрости никак не компенсируют отсутствие механизмов создания независимых источников света и соответственно – достоверного отображения ситуации с тенями.
Поле взгляда
Второй значимый момент, который проявляется в том, что в таких замкнутых, ограниченных объемах от «свободного полета» камеры по сцене придется отказаться, иначе на экране периодически будут появляться «загадочные картинки» – так, легко можно оказаться внутри стены или в соседнем помещении... Это и понятно – ведь используя, например, инструмент навигации Orbit, мы на самом деле перемещаем камеру по некой круговой траектории вокруг точки «нацеливания», и в этих условиях легко потерять ориентацию в тесном пространстве.
Field of View (Поле взгляда). Эту опцию инструмента  Zoom мы уже рассматривали – вспомним, что она позволяет расширять или сужать ширину «захвата» взглядом при фиксированном положении камеры, что аналогично изменению фокусного расстояния реального объектива. Поэкспериментировав с этой величиной, видим прямую зависимость – чем она больше (шире поле), тем большую часть помещения видим, но тем сильнее и неестественные перспективные искажения. По умолчанию в программе установлена величина в 30 град., что
Zoom мы уже рассматривали – вспомним, что она позволяет расширять или сужать ширину «захвата» взглядом при фиксированном положении камеры, что аналогично изменению фокусного расстояния реального объектива. Поэкспериментировав с этой величиной, видим прямую зависимость – чем она больше (шире поле), тем большую часть помещения видим, но тем сильнее и неестественные перспективные искажения. По умолчанию в программе установлена величина в 30 град., что
75 
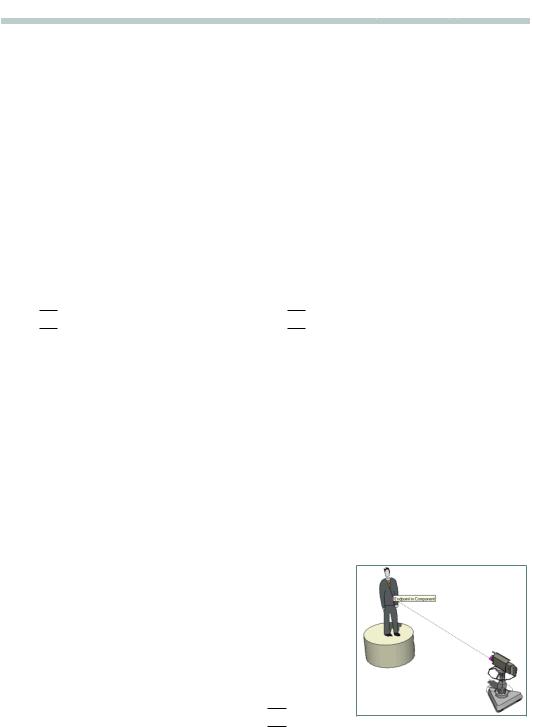
Урок 10. ВХОДИМ ВНУТРЬ
ВХОДИМ ВНУТРЬ
вполне устраивает при работе на больших открытых пространствах, к тому же при этом перспектива выглядит вполне реально. Но, если мы поместим такую камеру внутрь нашей кухни, то сможем фактически увидеть только противоположную стену. Нетрудно заметить, что человеческий глаз в этом плане намного более «продвинутый» инструмент – мы видим «боковым» (периферийным) зрением несоизмеримо большую зону, причем без всяких искажений. Тем не менее, у нас один выход – смириться с искажениями виртуальной камеры, установив максимально приемлимую ширину поля взгляда. Конечно, выбор зависит от конкретного помещения и требуемого содержания «кадра», но, как правило, это не более 45 - 50 град.
Позиция и нацеливание камеры (направление взгляда)
Это также очень значимое условие успешной работы в интерьерах. Речь идет о рациональном использовании инструментов программы, которые позволяют быстро и точно установить камеру таким образом, чтобы максимально достоверно имитировать взгляд человека, находящегося в этом месте сцены. Для этого предназначена специальная группа инструментов Walkthrough (Прогулки). Если такие кнопки отсутствуют на панели инструментов, вызыва-
ем их через меню View > Toolbars > Walkthrough.

 Position Camera (Позиция камеры),
Position Camera (Позиция камеры),  Look Around (Смотреть вокруг)
Look Around (Смотреть вокруг)
Эти два инструмента работают в паре и используются для установки камеры (точки взгляда) «наблюдателя» в назначенное место, на определенной высоте и с определенным направлением взгляда в сцене.
Итак, кликаем кнопку Position Camera – в панели Measurements (Измеритель) появляется установленная по умолчанию величина Hight Offset (Высота подъема) камеры над «землей» (крас- но-зеленым планом осей). Можно сразу ввести свое значение, т.е. как бы изменить рост наблюдателя или, в общем случае, поднять/опустить камеру относительно уровня «земли». Это же можно сделать и позже – после установки камеры на место.
Кликаем курсором «наблюдателя» в нужном месте «земли» сцены (или пола в интерьере), устанавливая камеру на эту позицию. При этом происходит автоматический переход в режим инструмента Look Around, в котором, при фиксированном положении камеры по месту и высоте над «землей», можем перемещением курсора инструмента имитировать взгляд человека, стоящего на месте и поворачивающего голову в любом направлении. Конечно, инструмент Look Around можно использовать в любой другой момент и отдельно.
Есть и второй удобный вариант позиционирования камеры и направления взгляда, называемый назначением целевой точки, который работает по принципу «от одного объекта до другого». Например – буквально, как это показано на рисунке, используя объекты «камера» и «фото-
модель». Для этого достаточно первым кликом курсора Position Camera показать позицию объектива камеры в сцене, > удерживая клавишу мышки, «вытянуть» точечную контрольную линию направления взгляда, > отпустить курсор в точке «прицеливания» камеры. После чего мы автоматически перемещаемся в получившийся вид (кадр снимка) сцены.
Поскольку третий инструмент этой группы Walk (Про-
Walk (Про-
ход) в основном предназначен для работы с анимацией, мы его подробно рассмотрим позже.
И последнее, что нужно заметить по рассматриваемой задаче – эти инструменты, конечно,
76 
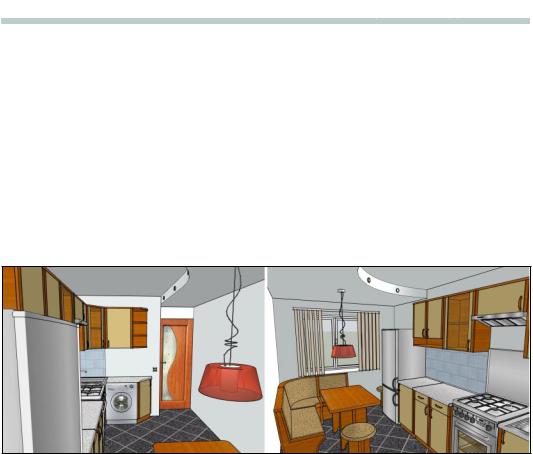
Урок 10. ВХОДИМ ВНУТРЬ
ВХОДИМ ВНУТРЬ
оптимально использовать в сочетании с механизмом Сцен, через функции которых можно сохранять «кадры» постановочной съемки.
Итак, возращаемся на нашу кухню: для удобства доступа в помещение отключаем слой «потолок» (или скрываем его опцией Hide), инструментом Position Camera ставим камеру к двери и показываем направление взгляда на противоположную стену (окно). Назначаем высоту глаза над полом
– например, 1700 мм. Теперь остается окончательно определиться с ракурсом «съемки» – назначаем ширину поля взгляда Field of View в 40-50 град., а инструментом Look Around, «осмотревшись вокруг», уточняем направление взгляда. Теперь можно опять включить слой «потолок», при необходимости поработать с движками параметров теней – наша первая интерьерная сцена готова!
Обновляем текущую сцену (сохраняя построенный кадр), добавляем следующую сцену и в ней ставим «наблюдателя» к окну, направляя его взгляд на дверь. Ну и далее делаем столько сним- ков-сцен, сколько необходимо, повторяя те же действия.
Будем условно считать, что наш проект закончен, и теперь не менее важно его и эффектно «подать», представить стороннему зрителю... Первый шаг в этом направлении только что сделан постановкой и сохранением в сценах отдельных наглядных кадров-сцен.
Одно из самых замечательных достоинств 3D графики – уникальная возможность, построив один раз модель, затем многократно использовать ее для создания самых разных проектов (сцен) и в самых разных ролях. Действительно, 3D модель можно назвать универсальным актером, с которым можно реализовать любые творческие «режиссерские» замыслы и задачи... Но для этого необходимо свободное владение и чисто технической стороной дела – прежде всего, необходимыми «постановочными» инструментами.
Для этого SketchUp предоставляет мощный многовариантный механизм, управление которым в основном сосредоточено в окне-менеджере стилей Window > Styles.
 Уточним еще раз, что возможности отображения (рендеринга) сцены в SketchUp ограничены иллюстративной графикой, которая ближе всего по «духу» графике архитектурной, что вполне понятно, поскольку SketchUp изначально был ориентирован именно на архитектурное проектирование. Отсюда – ограниченный набор доступных средств: вариации представления линий (ребер), окрашенные в однородный цвет или обтянутые текстурой поверхности, фоновые растровые имиджи и ряд оформительских спец. эффектов.
Уточним еще раз, что возможности отображения (рендеринга) сцены в SketchUp ограничены иллюстративной графикой, которая ближе всего по «духу» графике архитектурной, что вполне понятно, поскольку SketchUp изначально был ориентирован именно на архитектурное проектирование. Отсюда – ограниченный набор доступных средств: вариации представления линий (ребер), окрашенные в однородный цвет или обтянутые текстурой поверхности, фоновые растровые имиджи и ряд оформительских спец. эффектов.
77 

Урок 10. ВХОДИМ ВНУТРЬ
ВХОДИМ ВНУТРЬ
СТИЛИ ОТОБРАЖЕНИЯ
С понятием Стилей и окном Styles мы бегло познакомились в 1-м уроке, настраивая программу перед началом работы, и до сих пор использовали их только из соображений удобства и скорости моделирования. Но не менее важная другая функция – именно оформительская, в прямом смысле слова «стилевая», поскольку она управляет выбором, созданием и редактированием упомянутых параметров отображения.
Окно Window > Styles устроено во-многом аналогично ранее подробно рассмотренным окнам-менеджерам (например, Materials или Components), поэтому здесь обратим внимание только на его специфические и самые «востребованные» функции. Итак, имеем имеет три основных раз-
дела – закладки Select (Выбор), Edit (Редактирование) и Mix (Смеситель).
Select (Выбор)
Вэтой закладке, открывающейся по умолчанию, видим в нижней части раскрывающийся список библиотеки стилей-заго- товок, включенных в программу – открыв тематическую папку, можно выбрать подходящий по образчику (условному изображение, показывающее характер его графики).
Влевом верхнем углу окна показан такой образчик текущего активного стиля. По умолчанию в новом «пустом» файле будет открываться стиль, примененный в его шаблоне (см. 1-
йурок). Правее находятся два окошка – верхнее Name с именем этого стиля и нижнее Description с коротким текстовым комментарием к нему.
–используется для создания нового стиля Create New Style – фактически копирования текущего активного в список In Model (В модели) с возможностью его последующего независимо-
го редактирования (подробно будет рассмотрено далее);
 – обновляет текущий активный стиль в списке In Model (В модели) с учетом изменений его параметров, в т.ч., произведенных в окне моделирования. Аналогично – клик на его образчике
– обновляет текущий активный стиль в списке In Model (В модели) с учетом изменений его параметров, в т.ч., произведенных в окне моделирования. Аналогично – клик на его образчике
влевом верхнем углу окна, когда на нем появляется изображение таких же стрелок, сигнализируя о наличии изменений в текущем стиле. Таким образом, назначение этой опции – фиксация (сохранение в файле) произведенных изменений.
Заметим – если по ходу работы для удобства моделирования требуется только времененно изменить, например, вариант отображения поверхностей, то обновления стиля просто не делаем (чтобы «не повредить» настроенный стиль). Этот же принцип действует для всех опций, доступных
вдиалоговом окне Styles.
 – открывает окно стилей In Model (В модели), т.е. уже использованных в данном проекте (этот список генерируется автоматически при добавлении нового стиля). Доступ к нему возможен и из верхней части раскрывающегося списка библиотек.
– открывает окно стилей In Model (В модели), т.е. уже использованных в данном проекте (этот список генерируется автоматически при добавлении нового стиля). Доступ к нему возможен и из верхней части раскрывающегося списка библиотек.
 В каждый момент времени в в сцене может быть задействован только один стиль, но ничто не мешает иметь в списке In Model несколько стилей, что дает возможность быстрого переключения между ними. Например, это может быть один предельно простой «рабочий» стиль для собственно моделирования, и второй (или несколько) – с эффектным графическим оформлением. Кроме того, помним, что это необходимо, если хотим назначить и сохранять разные Стили в разных Сценах.
В каждый момент времени в в сцене может быть задействован только один стиль, но ничто не мешает иметь в списке In Model несколько стилей, что дает возможность быстрого переключения между ними. Например, это может быть один предельно простой «рабочий» стиль для собственно моделирования, и второй (или несколько) – с эффектным графическим оформлением. Кроме того, помним, что это необходимо, если хотим назначить и сохранять разные Стили в разных Сценах.
Доступны также опции контекстного меню, которое вызываются кликом на образчиках сти-
78 
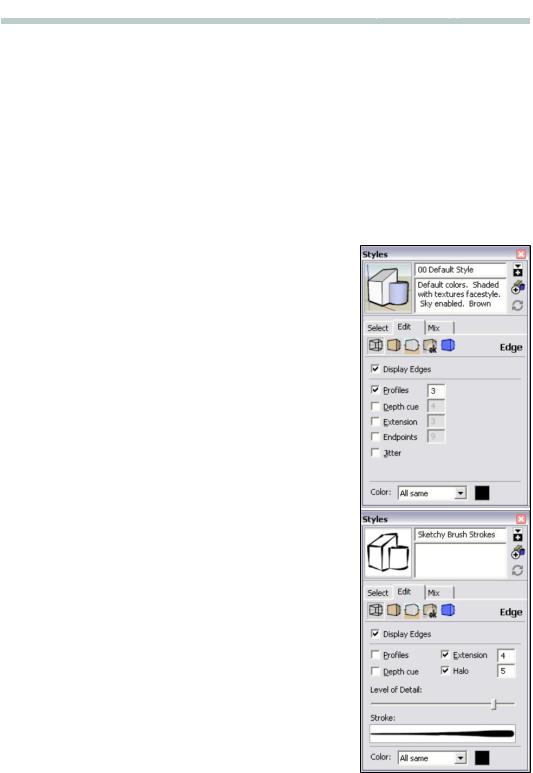
Урок 10. ВХОДИМ ВНУТРЬ
ВХОДИМ ВНУТРЬ
лей в их списках:
• Save As (Сохранить как) – открывает окно сохранения стиля в виде файла специального формата (*.style) для библиотек материалов в одной из тематических папок Styles программы. Смысл понятен – иногда для отладки стиля требуется немало времени и естественно желание сохранить удачный вариант «на будущее».
 Помним, что сохранение новых стилей будет происходить в программную папку Styles, и в случае переустановки программы эти новые файлы *.style будут потеряны, если не сохраним их предварительно в другом месте. Одним словом, здесь ситуация та же, что и с сохранением своих библиотек Компонентов и Материалов (см. в предыдущих уроках).
Помним, что сохранение новых стилей будет происходить в программную папку Styles, и в случае переустановки программы эти новые файлы *.style будут потеряны, если не сохраним их предварительно в другом месте. Одним словом, здесь ситуация та же, что и с сохранением своих библиотек Компонентов и Материалов (см. в предыдущих уроках).
• Add to Model (Добавить в модель) – добавляет стиль в список In Model (В модели) в качестве нового дополнительного.
Edit (редактирование)
Эта закладка предназначена для редактирования составляющих текущего активного стиля из списка In Model (В модели), т.е. редактирование доступно только для стилей, уже примененных в проекте. Верхняя часть окна аналогична предыдущему, а ниже находится еще пять панелей, которые открываются кликом на их кнопках с соответствующими символами.
 Edge Setting (Настройка ребер)
Edge Setting (Настройка ребер)
Сразуобратимвнимание,чтоздесьдоступныдваварианта характера линий – типичный «чертежный» и «эскизный»
(папки Assorted Styles, Sketchy Edges, Staight Lines), в которых линии рисуются как бы «от руки» и как бы «настоящим» инструментом – кистью, карандашом и т.п. Ну и в зависомости от этого панель настройки параметров ребер будет выглядеть несколько по-разному.
• Display Edges – переключатель показа / скрытия всех
ребер;
•Profile Edges – переключатель показа / скрытия профильных ребер, которые используются, чтобы подчеркнуть габаритные очертания объемов в модели. В окошке рядом вводим нужную ширину этих линий в пикселях;
•Depth Cue – переключатель показа / скрытия утолщенных ребер. Онииспользуется,чтобыподчеркнутьглубинупространства за счет отображения их более широкими на переднем плане, чем на заднем. В окошке рядом вводим нужную толщину этих линий в пикселях (на самом переднем плане);
•Extension – переключатель показа / скрытия удлиненных ребер. Этот стиль имитирует принятую в архитектурной графике манеру подачи – удлиняет каждую линию за пределы ее конечных геометрических точек. В окошке рядом вводим нужное удлинение линий в пикселях.
79 

Урок 10. ВХОДИМ ВНУТРЬ
ВХОДИМ ВНУТРЬ
•Endpoints – переключательпоказа / скрытияутолщений в конечных точках ребер.Вокошке рядом вводим нужный размер утолщений в пикселях.
•Jitter – переключатель показа / скрытия имитации эскизного стиля рисования «от руки». В нижней части закладки находится опция Color для назначения цвета ребер во всем проекте.
Здесь возможны три варианта:
•All Same (Для всех) – все ребра отображаются одним цветом. Здесь же можно изменить их цвет по умолчанию (черный) на любой другой, открыв цветовые палитры кликом на цветном квадратике справа;
•By Material (По материалу) – ребра отображаются цветами материалов поверхностей, которым они принадлежат.
•By Axis (По осям) – ребра отображаются цветами осей, вдоль которых они направлены. Эта опция помогает, например, выявить ребра, которые не параллельны осям рисования.
Воздействие параметров «эскизных» линий (Halo – размытие и Level of Detail – уровень детализации) комментировать не имеет смысла – лучше просто протестировать самостоятельно.
 Face Setting (Настройка поверхностей)
Face Setting (Настройка поверхностей)
В верхней части панели назначаются цвета поверхностей в проекте по умолчанию, т.е. какими они изначально отображаются при новом построении до момента последующей окраски :
•Front Color – цвет лицевой стороны;
•Back color – цвет оборотной (изнаночной) стороны. Средняя часть закладки – кнопки-переключатели показа
/скрытия шести стилей отображения поверхностей – они уже упоминались, а теперь подробней:
•Wireframe (Каркасы) – построения отображаются в виде только линий без поверхностей. Естественно, при этом недоступны инструментами модификаций поверхностей, цвета и тени от поверхностей.
•HiddenLine(Скрытыелинии)–построенияотображаются
споверхностямибезцветовитекстур.Такжеотображаютсявключенныетени Shadows – упрощенные собственные и падающие;
•Shaded (Затененный) – построения отображаются с «окрашенными» поверхностями, затенением (собственными тенями), но без показа текстур. Текстуры при этом отображаются их «усредненным» цветом на соответствующих поверхностях. Также отображаются включенные падающие тени Shadows;
•Shaded with Textures (Затененный с текстурами) – стиль максимально возможной визуализации – к предыдущему добавляется показ текстур, примененных к поверхностям.
•Monochrome (Монохромный) – построения отображаются с поверхностями в цветах, назначеными по умолчанию для их лицевых и оборотных сторон (см. выше Front, Back colors) независимо от их последующей окраски. Также отображаются затенение и включенные падающие тени Shadows;
•X-Ray (Рентген) – построения отображаются с полупрозрачными поверхностями, что позволяет видеть одновременно их все и получать доступ к редактированию ребер, скрытых в этом ракурсе за поверхностями. Также отображаются затенение и включенные падающие тени Shadows, но сами поверхности могут отбрасывать тени только на землю. Элементы построений, скрытые до этого опцией Hide, не отображаются.
80 
