
Петелин пошаговые уроки
.pdf
Урок 11.
 ПЕЧАТАЕМ, ЭКСПОРТИРУЕМ, АНИМИРУЕМ..
ПЕЧАТАЕМ, ЭКСПОРТИРУЕМ, АНИМИРУЕМ..

рыва цепочки» – при этом каждое из измерений становится возможным менять независимо друг от друга, т.е. назначать свои габариты кадра.
•Frame Rate (Показатель кадров) – выбор скорости воспроизведения – количества кадров
всекунду (fps). Это ключевой фактор восприятия «плавности и непрерывности» движения в фильме, который определяется психо-физиологией зрения – стандартные значения: 24, 25 или 30. Поскольку принятое число fps напрямую влияет на продолжительность видео, а значит, и на размер видеофайла, там где возможно (например, для презентаций) принято назначать этот параметр рав-
ным 10 – 12.
•Loop to Starting Page (Цикл на стартовую страницу) – создается дополнительный кадр перехода от последнего кадра (сцены) снова на первую, создавая непрерывный цикл воспроизведения видео.
•Play When Finished (Проиграть после завершения) – после завершения экспорта запускается воспроизведение созданного видеофайла на установленном в системе видеопроигрывателе для файлов avi.
•Codec (Кодек) – опция назначения для создаваемого видеофайла специальной программы – видеокодека компрессии/декомпрессии видеофайлов. После нажатия на кнопку с установленным по умолчанию кодеком открывается окно со списком других поддерживаемых SketchUp кодеков и опциями их настроек.
Тема видеокодеков (как и цифрового видео вообще) – специфическая, обширная и достаточно сложная область, требующая отдельного изучения, а если совсем коротко – кодеки уменьшают размер видеофайла за счет механизма сжатия (компрессии) при его записи и декомпрессии «на лету» тем же кодеком при его воспроизведении. Надо заметить, что при всей полезности (да и просто необходимости) использования кодеков, они же создают главную проблему: при воспроизведении нашего видео на другом компьютере, на нем должен быть установлен тот же кодек. Таким образом, для 100% исключения проблем с воспроизведением, скорее всего, вместе с видеофайлом придется передавать и сам использованный кодек для инсталляции.
Последним пунктом в списке кодеков можно выбрать вариант отказа от использования кодека (без сжатия), что гарантирует его воспроизведение на любом другом компьютере, но за это, естественно, придется расплачиваться резким увеличением размера файла.
•Redering > Anti-Alias – переключатель опции сглаживания «ступенек» граничных пикселей
вимидже (аналогично графическим файлам).
•Always Prompt for Animation Options (Всегда выводить окно опций) – переключатель оп-
ции показа по умолчанию диалогового окна настроек при каждом открытии опции экспорта анимации.
•Defaults – опция «сброса» настроек до установленных по умолчанию.
Для предварительного просмотра анимации последовательно кликаем на панельках-заго- ловках сцен в окне моделирования или запускаем из контекстного меню панельки опцию Play Animation (Проиграть анимацию).
 Завершая рассмотрение технической стороны создания анимации из SketchUp, приходится с огорчением констатировать, что это одно из главных «узких мест» программы... Дело в том, что качество «картинки» в анимации, «напрямую» создаваемой из SketchUp, в большинстве случаев оставляет желать лучшего. Т.е. получаем примерно те же проблемы со сглаживанием линий, что и при экспорте статичной растровой графики, но только усугбленные их движением, что выражается (как минимум) в неприятном «дрожании» линий.
Завершая рассмотрение технической стороны создания анимации из SketchUp, приходится с огорчением констатировать, что это одно из главных «узких мест» программы... Дело в том, что качество «картинки» в анимации, «напрямую» создаваемой из SketchUp, в большинстве случаев оставляет желать лучшего. Т.е. получаем примерно те же проблемы со сглаживанием линий, что и при экспорте статичной растровой графики, но только усугбленные их движением, что выражается (как минимум) в неприятном «дрожании» линий.
91 
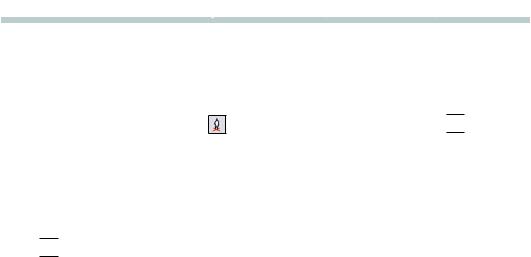
Урок 11.
 ПЕЧАТАЕМ, ЭКСПОРТИРУЕМ, АНИМИРУЕМ..
ПЕЧАТАЕМ, ЭКСПОРТИРУЕМ, АНИМИРУЕМ..

Общий уровень полученного фильма, кроме технической стороны дела, в значительной степени зависит и от его «режиссуры» – построения определенной последовательности сцен, установки положения и «направления взгляда» камеры в каждой из них и контроля траектории ее «проезда» из одной сцены в другую. Управление камерой для этих целей представлено инструментами
Walkthrough (Прогулки) – два из них, Position Camera (Позиция камеры) и  Look Around (Смотреть вокруг), помогающих позиционировать камеру и выбирать «кадрирование» мы уже подробно рассматривали.
Look Around (Смотреть вокруг), помогающих позиционировать камеру и выбирать «кадрирование» мы уже подробно рассматривали.
Разберемся с третьим, самым интересным инструментом этой группы.
Как правило, первый опыт создания «фильма» после запуска анимации выявляет, что переходы между сценами выглядят очень странно – модель исчезает с экрана, наезжает на экран внутренними полостями и т.п. А проблема в том, что «поведение» камеры просто пока не организовано.
 Walk (Проход). Этот инструмент позволяет последовательно назначить маршрут движения за счет создания и фиксации Сценами опорных точек этого маршрута, а точнее – кадров, снятых
Walk (Проход). Этот инструмент позволяет последовательно назначить маршрут движения за счет создания и фиксации Сценами опорных точек этого маршрута, а точнее – кадров, снятых
вэтих точках. Т.е. мы получем то, что в терминах анимации называется «ключевыми кадрами» или возможность фактически срежессировать «съемку фильма» о прогулке по сцене (сценам). И кстати, эту же возможность можно использовать не только при создании анимации, а и для того, чтобы
впределах одной сцены на экране оценить – что же увидит наблюдатель в движении.
Итак, посмотрим, как работает инструмент на примере нашего проекта. Предположим, мы решили создать фильм «Из прихожей – в кухню»:
1.Создаем 1-ю сцену, ставим камеру инструментом Position Camera в нужное место (к входной двери в прихожей), отлаживаем направление взгляда и др. параметры «кадра», обновляем сцену, сохраняя их.
2.Кликаем на кнопке инструмента Walk и помещаем курсор в сцену – он меняется на крестик указателя направления (прицела), при этом видим величину Eye Hight в панели Measurements (Измеритель) – это высота камеры над «землей», которую при необходимости меняем в соответствии с нашим операторским замыслом.
3.Удерживая клавишу мышки, тянем курсор «подошвы» в следующую точку маршрута прогулки (к входной двери на кухню): если курсор при этом находится выше крестика-прицела – двигаемся вперед, ниже – назад, аналогично – влево / вправо. Причем, чем дальше перетягиваем «подошвы» от крестика, тем быстрее происходит движение. Аналогично 1-й сцене «ставим кадр», создаем и фиксируем 2-ю сцену.
Ну и далее заходим на кухню, идем к противоположной от двери стене, поворачиваемся и т.д. – главное, не забывать фиксировать эти ключевые кадры новыми сценами! Понятно, что количество сцен-ключевых кадров зависит только от «сценария фильма»...
И помним о параметрах панели Animation диалогового окна Model Info: Scene transitions и Scene Delay – они непосредственно влияют на то, как в итоге будет воспроизводиться наша анимация и вообще – восприниматься фильм. Например, если хотим получить непрерывное движение, Scene Delay назначаем = 0, а чем больше число в Scene transitions, тем более неторопливым будет проезд камеры в фильме. К сожалению, эти назначенные параметры распространяются на все переходы между сценами, действуют на всем протяжении текущей анимации, что, конечно, несколько ограничивает «режиссерские» возможности.
И еще – инструмент Walk получает дополнительные возможности в сочетании с функциональными клавишами клавиатуры:
• При нажатой клавише Ctrl «шаг» прогулки меняется на «бег» – ускоряем движение.
• При нажатой клавише Shift опция переходит в режим, при котором движение курсора вперед / назад вместо перемещения будет поднимать / опускать камеру на месте – т.е. она как бы сто-
92 
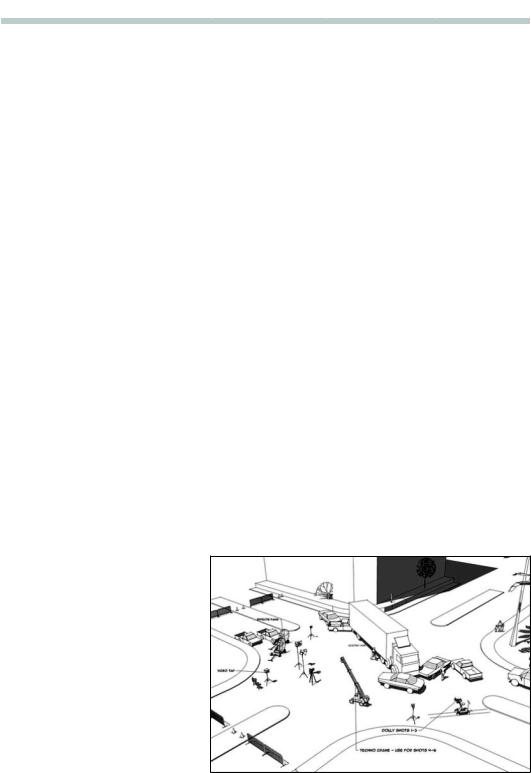
Урок 11.
 ПЕЧАТАЕМ, ЭКСПОРТИРУЕМ, АНИМИРУЕМ..
ПЕЧАТАЕМ, ЭКСПОРТИРУЕМ, АНИМИРУЕМ..

ит на штативе, на которым можно производить эти перемещения.
• При нажатой клавише Alt опция переходит в режим определения припятствий на пути движения камеры и прохода сквозь них. Эта возможность может быть эффектно использована, например, при создании презентации прогулки по интерьеру с проходом сквозь стены.
Кроме того, инструмент Walk для полной реалистичности показа прогулки по умолчанию поддерживает опцию сопровождения неровностей поверхности, по которой мы «идем» (например, по ступенькам), т.е. камера (высота взгляда) будет подниматься или опускаться в нужных местах.
СЕРИЯ ПОКАДРОВЫХ СНИМКОВ
SketchUp, кроме создания анимации в виде единственного файла формата avi, позволяет создавать презентацию, как серию покадровых (с каждой сцены) имиджей. Такая серия может быть использована для последующего монтажа фильма в видеоредакторе или слайд-шоу в презентационной программе. Фактически этот вариант можно рассматривать, как частный случай предыдущего – разница только в выборе формата экспорта.
Открываем меню File > Export > Animation, в открывшемся диалоговом окне Export Type (Формат экспорта) выбираем (вместо avi) один из 4-х графических 2D форматов (JPG, PNG, TIF или BMP), которые представлены в виде XXXX.jpg – это говорит о том, что файлам будут автоматически присвоены последовательные номера «снимков». Общее количество полученных при этом снимков в серии (также, как и для анимации) зависит от параметров, установленных в панели Animation диалогового окна Model Info.
Открыв окно настроек Options, видим, что используются те же параметры, что и при создании файла в формате avi, за исключением, естественно, настроек видеокодека.
 Надо заметить, что если вы владеете каким-либо видеоредактором, этим вариантом (серией статичных имиджей) однозначно имеет смысл воспользоваться и для создания анимационного фильма, поскольку таким образом снимаются проблемы нечественного рендеринга линий в анимации, «напрямую» создаваемой из SketchUp.
Надо заметить, что если вы владеете каким-либо видеоредактором, этим вариантом (серией статичных имиджей) однозначно имеет смысл воспользоваться и для создания анимационного фильма, поскольку таким образом снимаются проблемы нечественного рендеринга линий в анимации, «напрямую» создаваемой из SketchUp.
В заключение темы презентаций заметим, что при умелом использовании сочетания настроек Менеджера сцен и инструментов Прогулки есть все возможности создать эффектное слайд-шоу или фильм. Таким образом, SketchUp предоставляет еще и дополнительные возможности для творческого самовыражения не только в качестве моделера, но и режиссера и оператора...
И кстати, существует основанный на этих возможностях плагин, созданный специально для использования в кинопроизводстве – Film & Stage, который фактически дает возможность построить виртуальную модель съемочной площадки с разнообразной съемочной техникой и смоделировать операторские и режиссерские решения съемки фильма.
93 
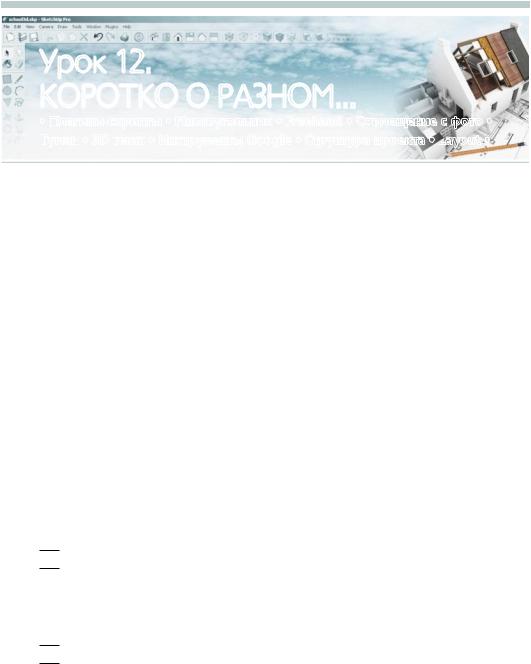
Урок 12.
КОРОТКО О РАЗНОМ...
• Плагины
 -скрипты • Многоугольник • Freehand
-скрипты • Многоугольник • Freehand
 • Совмещение с фото •
• Совмещение с фото •  Туман
Туман
 • 3D
• 3D  текст
текст

 • Инструменты Google • Структура проекта • Layout
• Инструменты Google • Структура проекта • Layout •
•
Этот завершающий урок посвящен краткой обзорной информации по тем опциям и инструментам SketchUp, которые по разным причинам и соображениям в книге не рассматривались, но о существовании которых, конечно, «скетчаперу» знать надо. Более подробную информацию по ним (как уже упоминалось в начале книги) читатель может найти на сайте http://prosketchup.narod.ru.
ПЛАГИНЫ-СКРИПТЫ
Одно из достоинств SketchUp – возможность расширения ее функциональных возможностей (а значит – еще большей эффективности работы), за счет использования плагинов-скриптов. Это фактически мини-программы, автоматизирующе выполнение определенных опций и задач. Несколько плагинов уже включены в программу разработчиками (доступны из окна Plugins). Вообще же диапазон тем скриптов очень широк – от дополнительных кнопок и автоматизации простых опций «в один клик», до реализации принципиально новых и нетипичных для SketchUp механизмов. На настоящий момент доступны сотни таких плагинов, причем пишутся они, в основном, энтузиа- стами-«скетчаперами», а потому в подавляющем числе бесплатны и представлены в Интернете для свободного скачивания и использования.
Кроме того, достаточно велик и постоянно пополняется список плагинов поддержки и взаимодействия со SketchUp от разработчиков сторонних программ. Эти приложения предназначены для расширение «внутренних» инструментальных функций программы, дополнения возможностями фотореалистичного рендеринга, экспорта/импорта дополнительных форматов, более продвинутой анимации и т.д.
ИНСТРУМЕНТЫ РИСОВАНИЯ
В группе инструментов рисования:

 Многоугольник (Polygon) – фактически, частный случай Circle (Окружности), с теми же принципами рисования и контроля, который отличается только отсутствием механизма автосглаживания созданных на его основе поверхностей. Использование механизмов IE программы для контроля и управления рисованием Многоугольников практически аналогично используемым для Окружностей.
Многоугольник (Polygon) – фактически, частный случай Circle (Окружности), с теми же принципами рисования и контроля, который отличается только отсутствием механизма автосглаживания созданных на его основе поверхностей. Использование механизмов IE программы для контроля и управления рисованием Многоугольников практически аналогично используемым для Окружностей.

 Freehand (От руки)
Freehand (От руки)
Используется для свободного рисования мышкой, IE программы воспринимается с ограничениями, а потому на практике найти применение инструменту весьма сложно.
ОПЦИИ МОДИФИКАЦИЙ
Photo Match (Совмещение с фото) – группа инструментов, которые используются для согласования (совмещения) точки взгляда на 3D объект, созданный в SketchUp, с фотографией ре-
94 

Урок 12. КОРОТКО О РАЗНОМ...
КОРОТКО О РАЗНОМ...

ального объекта, ландшафта и т.д. (и наоборот). Надо заметить, что этот инструмент успешно работает только с объектами достаточно простой геометрии, в которых преобладают плоские и параллельные поверхности. Основа принципа действия – настройка осей сцены по ориентации перспективных линий и положению точек схода на фотоизображении, после чего работа с моделью происходит уже в этих осях.
Fog (Туман) – опция имитирует эффект тума-
на или атмосферной дымки, при котором удаленные объекты выглядят более «размытыми, затуманенными». Эффектна, как элемент оформления сцен больших пространств – планировки микрорайона, например.
КОНСТРУКЦИОННЫЕ ИНСТРУМЕНТЫ

 3D Text (3D Текст)
3D Text (3D Текст)
– создает 3D объект из текста, набранного любым из установленных в системе шрифтов: сразу получаем «готовый к употреблению» результат – объемный и сглаженный 3D текст.
ИНСТРУМЕНТЫ GOOGLE

 – эта группа инструментов служит для работы из SketchUp с Интернет-ре- сурсами Google. Используя технологии Google, можно решать две группы задач: во-первых, стать участником создания трехмерной модели нашей планеты в рамках проекта Google Earth, а во-вторых, пользоваться интернет-складом 3D моделей (и пополнять его своими) с проектом 3D Warehouse.
– эта группа инструментов служит для работы из SketchUp с Интернет-ре- сурсами Google. Используя технологии Google, можно решать две группы задач: во-первых, стать участником создания трехмерной модели нашей планеты в рамках проекта Google Earth, а во-вторых, пользоваться интернет-складом 3D моделей (и пополнять его своими) с проектом 3D Warehouse.
УПРАВЛЕНИЕ ПРОЕКТОМ
Outliner (Структура групп и компонентов) – диалоговое окно для просмотра, организации и управления структурой Групп и Компонентов в проекте в виде иерархического дерева. Использование этих возможностей, естественно, эффективно только при методичном назначении значимых имен Группам и Компонентам по ходу моделирования. Главное достоинство такого «структурированного» подхода (кстати,
типичного для большинства 3D редакторов) – возможность их быстрого нахождения и выбора в сложных моделях.
LAYOUT
Отдельное приложение в комплекте SketchUp Pro, которое предназначенным для создания из SketchUp многостраничных презентаций проектов в формате pdf. Надо заметить, что создание файлов в формате pdf (начиная, естественно, с Adobe Acrobat) поддерживает множество других графических редакторов и даже офисных программ – в них можно просто импортировать графику из SketchUp, оформить нужным образом и зачастую быстрее и удобнее получить аналогичный результат.
95 
