
- •Windows User Experience Interaction Guidelines
- •Guidelines
- •Design Principles
- •Windows User Experience Design Principles
- •How to Design a Great User Experience
- •Powerful and Simple
- •Designing with Windows Presentation Foundation
- •Controls
- •Balloons
- •Check Boxes
- •Command Buttons
- •Command Buttons vs. Links
- •Command Links
- •Drop-Down Lists and Combo Boxes
- •Group Boxes
- •Links
- •List Boxes
- •List Views
- •Progress Bars
- •Progressive Disclosure Controls
- •Radio Buttons
- •Search Boxes
- •Sliders
- •Spin Controls
- •Status Bars
- •Tabs
- •Text Boxes
- •Tooltips and Infotips
- •Tree Views
- •Commands
- •Menus
- •Menu Design Concepts
- •Toolbars
- •Ribbons
- •Program command patterns
- •Text
- •User Interface Text
- •Style and Tone
- •Messages
- •Error Messages
- •Warning Messages
- •Confirmations
- •Notifications
- •Interaction
- •Keyboard
- •Windows Keyboard Shortcut Keys
- •Mouse and Pointers
- •Touch
- •Accessibility
- •Windows
- •Window Management
- •Window Frames
- •Dialog Boxes
- •Dialog Box Design Concepts
- •Common Dialogs
- •Wizards
- •Property Windows
- •Property Window Design Concepts
- •Property Window Usage Patterns
- •Visuals
- •Layout
- •Layout Metrics
- •Fonts
- •Color
- •Icons
- •Standard Icons
- •Animations and Transitions
- •Graphic Elements
- •Sound
- •Experiences
- •Software Branding
- •Setup
- •First Experience
- •Printing
- •Windows Environment
- •Desktop
- •Start Menu
- •Taskbar
- •Notification Area
- •Windows Desktop Gadgets
- •Control Panels
- •Help
- •User Account Control
- •Visual Index
- •Glossary
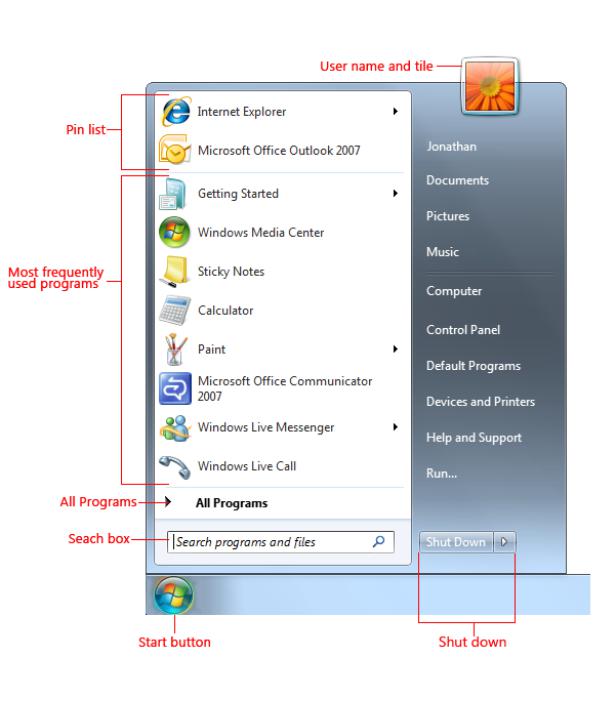
Start Menu
Use the Start menu to help users easily find and launch your program. Apply these guidelines to eliminate unnecessary Start menu items and folders, and choose program names and Start menu infotips easy to recognize and find.
Design concepts
Guidelines
Program names
Start menu files
Start menu folders
Start menu infotips
Documentation
On the Start menu, users start programs, files (local and shared), Web pages, and e-mail messages. It is the access point for all programs and special Microsoft® Windows® places (Documents, Pictures, Music, Games, Computer, Control Panel), with a "most frequently used" list for quick access to frequently used programs.
© 2010, Microsoft Corporation. All rights reserved. |
Page 753 of 882 |
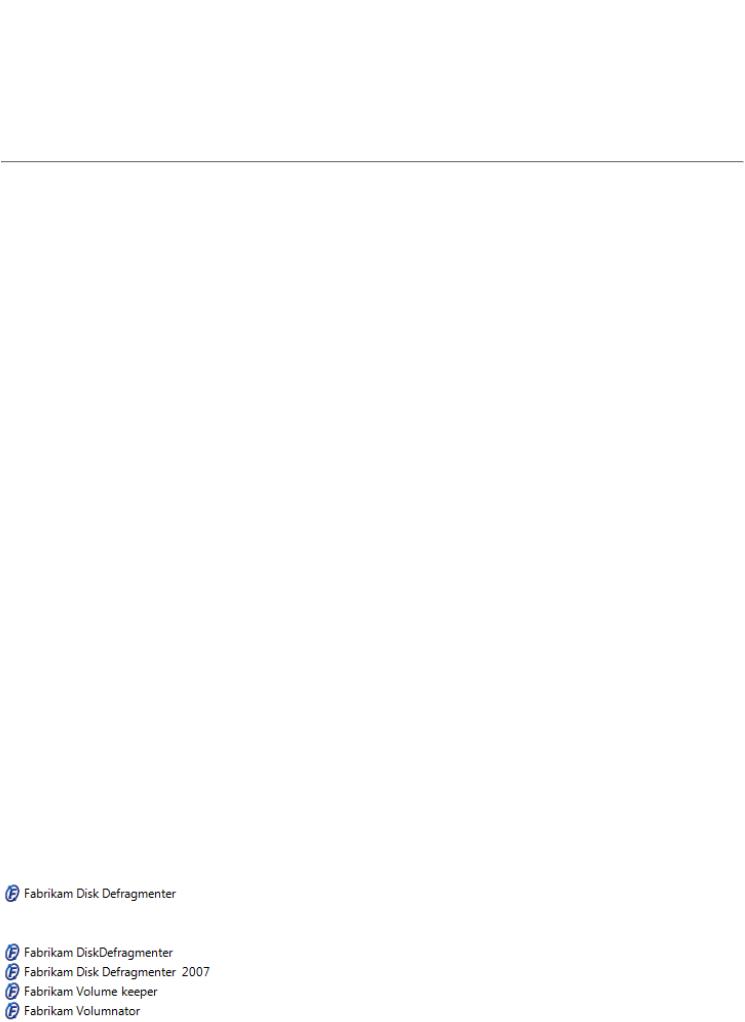
The Windows® Start menu.
Note: Guidelines related to menus, taskbar, and the notification area are presented in separate articles.
Design concepts
The All Programs portion of the Start menu is essentially a menu tree. As explained in the tree view guidelines,
there is a dilemma when using trees: Trees are intended to organize objects and make them easy to find, yet it's difficult to make objects within a tree easily discoverable.
On the Start menu, the solution to this discoverability problem is to:
●Reduce the number of items in the Start menu by providing shortcuts to the main program executable files. Users access other program files from the programs themselves, appropriate control panel items, or setup programs.
●Eliminate unnecessary folders by putting programs at the top level or in a single product folder. Generally, your program should have a single shortcut on the Start menu.
●Choose self-explanatory program names that are easy to browse.
●Choose program names and Start menu infotips that contain individual words for which users are likely to search.
Guidelines
Program names
There are many factors in choosing a program name, most significantly your program's image, recognition, and branding. The following Start menu guidelines affect your program's discoverability, which is especially important
for programs that are not well known or that are used infrequently. Programs that are well known or used frequently have much more latitude in naming.
● Choose program names that are easy to browse:
Use self-explanatory names so that users can understand the primary purpose of your program by its name alone.
Use program names that alphabetize well. Start names with an alphabetic character, not a space, number, or symbol.Avoid putting a version number in a program name unless that is how users normally refer to your program.
● Choose program names that are easy to search:
Use either unique names that are easy to remember, or names that include words for which target users are likely to search.
Prefer individual words over compound words.
Avoid names that are easy to misspell or are misspellings.Avoid names with jargon and made-up words.
● Use title-style capitalization.
Correct:
Incorrect:
© 2010, Microsoft Corporation. All rights reserved. |
Page 754 of 882 |
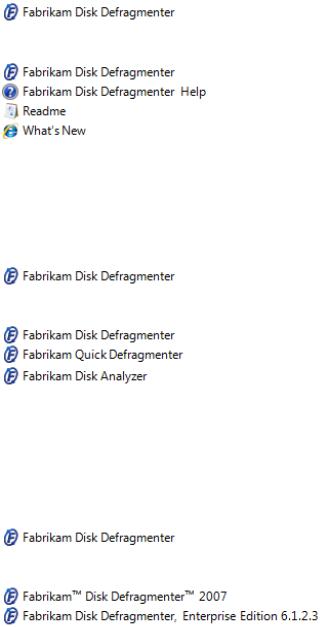
The incorrect examples use compound words, version numbers, or the term "volume" instead of "disk." Although "volume" is technically correct, most users associate volume with sound, not with disk drives. Made-up names make infrequently used programs hard to identify.
Start menu files
● Put only program shortcuts on the Start menu. Don't put shortcuts to the following items on the Start menu:
Program uninstallers. Users access uninstallers through the Programs control panel item.Help files. Users access Help topics directly from your program.
Control panel items. Users access control panel items from the Control Panel home page.Program options. Users access program options from the Options command.
Utility programs. Users access utilities from commands in the Tools menu.
Readme files. Reconsider the need for such files, because most users never look at them. If you do need a Readme file, let users access it from your setup program.
Web sites. Users access Web sites through appropriate links in your program, or Help for technical support sites.
Correct:
Incorrect:
In the incorrect example, there are unnecessary shortcuts to items that have more appropriate access points.
●Use only a single shortcut per program on the Start menu. Don't put shortcuts in different locations, such as in the top level and in the Accessories folder. Don't put shortcuts to access specific tasks within the program.
Correct:
Incorrect:
In the incorrect example, there are shortcuts to access specific tasks within the main program.
●Label the program shortcut using the program's name. Don't use other labels or include additional information in the label, such as trademark symbols. Don't include the company name unless users associate the company name with the product. Avoid putting the version number in a program shortcut unless that is how users normally refer to your program.
Correct:
Incorrect:
The incorrect examples contain unnecessary information, version numbers, and trademark symbols.
© 2010, Microsoft Corporation. All rights reserved. |
Page 755 of 882 |
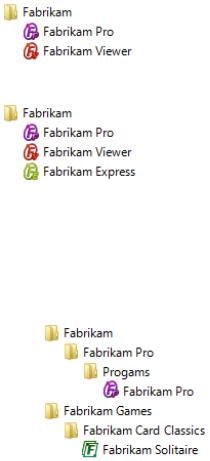
●During setup, don't provide an option to put the program shortcut in the Start menu. Do this automatically.
●During setup, don't provide an option to pin the program shortcut at the top of the Start menu. Let users choose to do this manually. Programs can no longer pin themselves in Windows Vista® and later.
●Use title-style capitalization.
Start menu folders
●Locate program shortcuts in the top level of All Programs. The improved scalability of the Start menu in Windows 7 and Windows Vista makes programs easier to find at the top level. Exceptions:
Use Control Panel to access control panel items. They don't have shortcuts in All Programs. Also use Control Panel to access troubleshooting programs.
Use the Accessories folder if target users think of your program as an accessory, and it isn't part of the core user experience. For example, Windows Media Player is a core user experience (and therefore in All Programs), whereas Sound Recorder is not a core user experience (so it is in Accessories).
Use the System Tools folder only if your program is a system maintenance utility. System maintenance utilities may appear in both System Tools and Control Panel.
Use the Administrative Tools folder for programs for IT professionals.
Don't use the Maintenance folder. It is reserved in Windows Vista for Backup and Restore Center, Help and Support, Problem Reports and Solutions, and Windows Remote Assistance.
●Create a product folder only if your product is a collection of individual programs (three or more), and users think of your product in terms of that collection.
Incorrect:
Correct:
In the incorrect example, there are only two individual programs, so they shouldn't be in a folder.
●Use only a single-level product folder.
Exception: Use a secondary folder only if the product is a collection of several programs (six or more), and two or more of these programs are considered secondary utilities.
Incorrect:
Correct:
© 2010, Microsoft Corporation. All rights reserved. |
Page 756 of 882 |
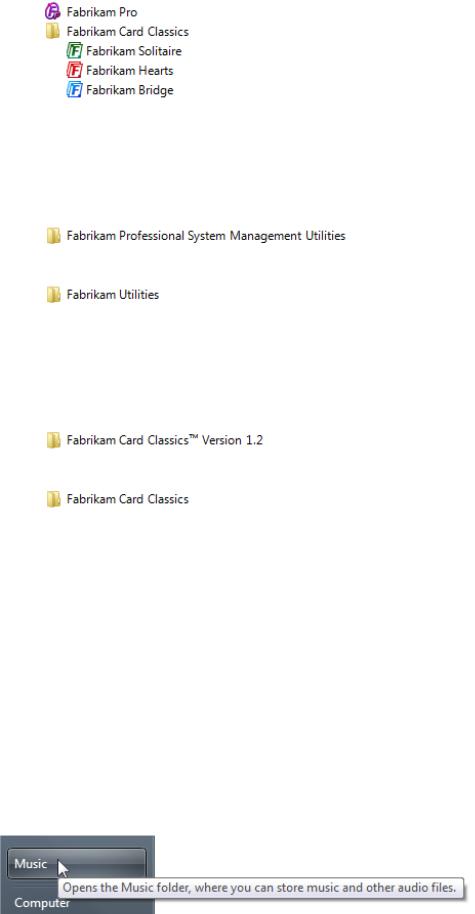
In the incorrect examples, there are unnecessary folders.
● Choose descriptive, yet concise folder names:
Use three words or fewer.
Incorrect:
Correct:
In the incorrect version, the folder name is too long.
Don't include trademark symbols. Avoid putting a version number in a folder unless that is how users normally refer to your product. Put the version number in the Start menu infotip instead.
Incorrect:
Correct:
The incorrect example contains an unnecessary version number and trademark symbol.
Use title-style capitalization.
Don't use the term folder in folder names.
Start menu infotips
●Use Start menu infotips to describe the item concisely and list the primary tasks that users can perform with the item.
●Be helpful. Focus on what users can do. Don't just repeat the item name or even use it in the description at all.
●Be specific. Avoid generic verbs and catch-all phrases like and other tasks and and other kinds of documents. If the information is important, list it specifically; otherwise, assume that users understand that not everything is listed in the infotips.
●Be concise. Use 25 words or less. Longer infotips discourage reading.
●Start with a present-tense, imperative verb such as create, edit, show, and send. Prefer specific verbs over generic verbs such as manage and open.
Incorrect:
Correct:
© 2010, Microsoft Corporation. All rights reserved. |
Page 757 of 882 |
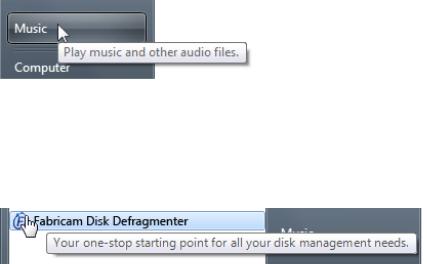
In the incorrect example, the infotip starts with a generic verb.
●Get right to the point. Don't use verbs that apply to any Start menu item, such as start, lets you, use to, and provides.
●Don't use language that sounds like marketing.
Incorrect:
In this example, the infotip sounds like marketing.
●Use sentence-style capitalization.
●Developers: The Start menu infotip text comes from the item's Comment field.
Documentation
When referring to the Start menu, capitalize Start but don't capitalize menu.
© 2010, Microsoft Corporation. All rights reserved. |
Page 758 of 882 |
