
- •Windows User Experience Interaction Guidelines
- •Guidelines
- •Design Principles
- •Windows User Experience Design Principles
- •How to Design a Great User Experience
- •Powerful and Simple
- •Designing with Windows Presentation Foundation
- •Controls
- •Balloons
- •Check Boxes
- •Command Buttons
- •Command Buttons vs. Links
- •Command Links
- •Drop-Down Lists and Combo Boxes
- •Group Boxes
- •Links
- •List Boxes
- •List Views
- •Progress Bars
- •Progressive Disclosure Controls
- •Radio Buttons
- •Search Boxes
- •Sliders
- •Spin Controls
- •Status Bars
- •Tabs
- •Text Boxes
- •Tooltips and Infotips
- •Tree Views
- •Commands
- •Menus
- •Menu Design Concepts
- •Toolbars
- •Ribbons
- •Program command patterns
- •Text
- •User Interface Text
- •Style and Tone
- •Messages
- •Error Messages
- •Warning Messages
- •Confirmations
- •Notifications
- •Interaction
- •Keyboard
- •Windows Keyboard Shortcut Keys
- •Mouse and Pointers
- •Touch
- •Accessibility
- •Windows
- •Window Management
- •Window Frames
- •Dialog Boxes
- •Dialog Box Design Concepts
- •Common Dialogs
- •Wizards
- •Property Windows
- •Property Window Design Concepts
- •Property Window Usage Patterns
- •Visuals
- •Layout
- •Layout Metrics
- •Fonts
- •Color
- •Icons
- •Standard Icons
- •Animations and Transitions
- •Graphic Elements
- •Sound
- •Experiences
- •Software Branding
- •Setup
- •First Experience
- •Printing
- •Windows Environment
- •Desktop
- •Start Menu
- •Taskbar
- •Notification Area
- •Windows Desktop Gadgets
- •Control Panels
- •Help
- •User Account Control
- •Visual Index
- •Glossary
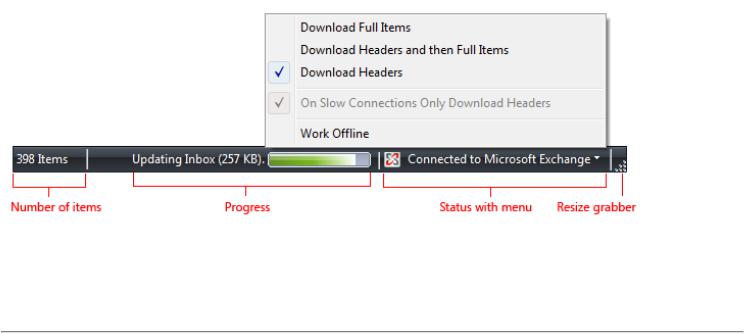
Status Bars
Is this the right user interface?
Design concepts
Usage patterns
Guidelines
General
Presentation
Icons
Interaction
Text
Documentation
A status bar is an area at the bottom of a primary window that displays information about the current window's state (such as what is being viewed and how), background tasks (such as printing, scanning, and formatting), or other contextual information (such as selection and keyboard state).
Status bars typically indicate status through text and icons, but they can also have progress indicators, as well as menus for commands and options related to status.
A typical status bar.
Note: Guidelines related to the notification area are presented in a separate article.
Is this the right user interface?
To decide, consider these questions:
●Is the status relevant when users are actively using other programs? If so, use a notification area icon.
●Does the status item need to display notifications? If so, you must use a notification area icon.
●Is the window a primary window? If not, don't use a status bar. Dialog boxes, wizards, control panels, and property sheets shouldn't have status bars.
●Is the information primarily status? If not, don't use a status bar. Status bars must not be used as a secondary menu bar or toolbar.
●Does the information explain how to use the selected control? If so, display the information next to the associated control using a supplemental explanation or instruction label instead.
●Is the status useful and relevant? That is, are users likely to change their behavior as a result of this information? If not, either don't display the status, or put it in a log file.
●Is the status critical? Is immediate action required? If so, display the information in a form that demands attention and cannot be
© 2010, Microsoft Corporation. All rights reserved. |
Page 172 of 882 |
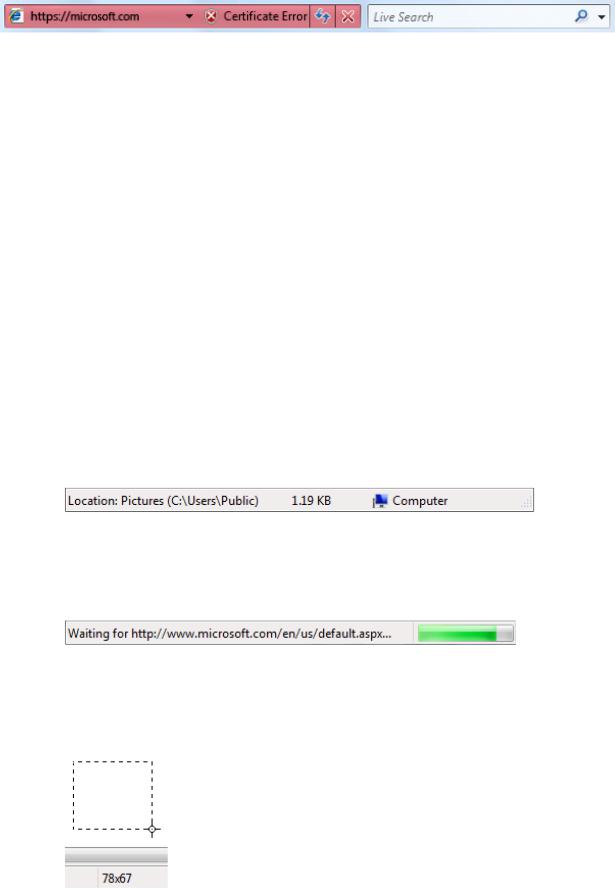
easily ignored, such as a dialog box or within the primary window itself.
A red address bar in Windows® Internet Explorer®.
●Is the program intended primarily for novice users? Inexperienced users are generally unaware of status bars, so reconsider the use of status bars in this case.
Design concepts
Status bars are a great way to provide status information without interrupting users or breaking their flow. However, status bars are easy to overlook. So easy, in fact, that many users don't notice status bars at all.
The solution to this problem isn't to demand the user's attention by using garish icons, animation, or flashing, but to design for this limitation. You can do this by:
●Making sure that the status information is useful and relevant. If not, don't provide a status bar at all.
●Not using status bars for crucial information. Users should never have to know what is in the status bar. If users must see it, don't put it in a status bar.
If you do only one thing...
Make sure that the status bar information is useful and relevant but not crucial.
Usage patterns
Status bars have several usage patterns:
Current window status
Show the source of what is being displayed along with any view modes.
Progress
Show the progress of background tasks, either with a determinate progress bar or an animation.
Contextual information
Show contextual information about what the user is currently doing.
In this example, the status bar displays the path to the document.
In this example, the status bar includes a progress bar to show the Web page loading into a Windows Internet Explorer window.
In this example, Microsoft Paint shows the selection size in pixels.
© 2010, Microsoft Corporation. All rights reserved. |
Page 173 of 882 |
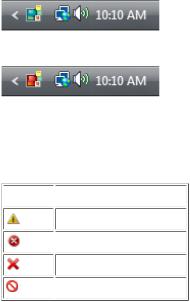
Guidelines
General
●Consider providing a View Status Bar command if only some users will need the status bar information. Hide the status bar by default if most users won't need it.
●Don't use the status bar to explain menu bar items. This help pattern isn't discoverable.
Presentation
●Disable modal status that doesn't apply. Modal status includes keyboard and document states.
●Remove non-modal status that doesn't apply.
●Present status information in the following order: current window status; progress; and contextual information.
Icons
●Choose easily recognizable status icon designs. Prefer icons with unique outlines over square or rectangular shaped icons.
●Use swaths of pure red, yellow, and green only to communicate status information. Otherwise, such icons are confusing.
Correct:
Incorrect:
In the incorrect example, the red icon unintentionally suggests an error, creating confusion.
●Use icon variations or overlays to indicate status or status changes. Use icon variations to show changes in quantities or strengths. For other types of status, use these standard overlays:
 Overlay
Overlay  Status
Status
Warning
 Error
Error
Disabled/Disconnected
 Blocked/Offline
Blocked/Offline
●Don't change status too frequently. Status bar icons shouldn't appear noisy, unstable, or demand attention. The eye is sensitive to changes in the peripheral field of vision, so status changes need to be subtle.
●For icons that provide important status information, prefer in-place labels.
●Unlabeled status bar icons should have tooltips.
For more information, see Icons.
Interaction
● Make a status bar area interactive to allow users direct access to related commands and options.
Use a control that looks and behaves like a menu button or a split button. These status bar areas must have a drop-down arrow to indicate that they are clickable.
Display the menu on left-click on mouse down, not mouse up.
Don't support right-clicking or double-clicking. Users don't expect such interactions in a status bar, so they aren't likely to attempt them.
● Display tooltips on hover.
© 2010, Microsoft Corporation. All rights reserved. |
Page 174 of 882 |
Text
●Generally, use concise labels. Cut any text that can be eliminated.
●Prefer sentence fragments, without ending punctuation. Use full sentences (with ending punctuation) only when sentence fragments aren't significantly shorter.
●For optional progress labels, indicate what the operation is doing with a label that starts with a verb (gerund form) and ends with an ellipsis. For example: "Copying...". This label may change dynamically if the operation has multiple steps or is processing multiple objects.
●Don't use color, bold, or italic to emphasize status bar text.
●For tooltip phrasing guidelines, see Tooltips and Infotips.
Documentation
Refer to status bars as status bars, not status lines or other variations. Example: "The current page number is displayed on the status bar."
© 2010, Microsoft Corporation. All rights reserved. |
Page 175 of 882 |
