
Информатика. Введение в Microsoft Office
.pdf
2.4 Работа с формулами |
61 |
. . . . . . . . . . . . . . . . . . . . . . 
 Пример 2.1 . . . . . . . . . . . . . . . . . . . . .
Пример 2.1 . . . . . . . . . . . . . . . . . . . . .
Найти сумму любых двух чисел (c = a + b).
Решение:
Так как в формулах используют ссылки на ячейки, то для решения данной задачи понадобятся три ячейки. В первую ячейку (пусть это будет ячейка А1) поместим значение переменной a. Во вторую (В1) — значение переменной b, а в третью поместим результат (ячейка С1).
Для решения задачи предлагается следующий алгоритм:
•в ячейку А1 поместить значение переменной a (например, число 3), а в ячейку В1 — значение переменной b (например, 5);
•в ячейку С1 записать выражение «= А1 + В1» и нажать клавишу Enter.
Врезультате в ячейке С1 появится число восемь. Если изменить значения
вячейках А1 и В1, то Excel автоматически вычислит новое значение в ячейке С1.
Возможен второй способ создания выражения в ячейке С1, с использованием мыши. В режиме создания формул выделение ячейки с помощью мыши автоматически добавляет в формулу ее адрес.
. . . . . . . . . . . . . . . . . . . . . . . . . . . . . . . . . . . . . . . . . . . . . . . . . . . . . . . . . . . . . . . . . . . . . . . . . . . . . . . . .
. . . . . . . . . . . . . . . . . . . . . . 
 Пример 2.2 . . . . . . . . . . . . . . . . . . . . .
Пример 2.2 . . . . . . . . . . . . . . . . . . . . .
Найти сумму любых двух чисел (c = a + b).
Решение:
В данном случае запись в ячейку С1 выражения «= A1 + B1» потребует следующей последовательности действий:
•выделяем ячейку С1;
•нажимаем символ «=»;
•с помощью мыши выделяем ячейку А1 (при этом в ячейке С1 после знака равно появится адрес А1);
•вводим символ «+»;
•с помощью мыши выделяем ячейку В1 (ее адрес так же появляется в ячейке С1 после знака «+»);
•нажимаем клавишу Enter.
. . . . . . . . . . . . . . . . . . . . . . . . . . . . . . . . . . . . . . . . . . . . . . . . . . . . . . . . . . . . . . . . . . . . . . . . . . . . . . . . .
Возможно, этот способ определения ссылок на ячейки с данными покажется более трудоемким, но в случае работы с большими формулами и большим объемом данных это существенно упрощает ввод. По крайней мере, пользователю нет необходимости запоминать все адреса ячеек, можно просто на них «показать».
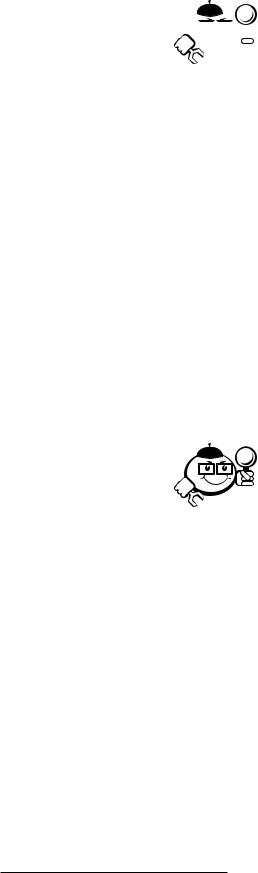
62 |
Глава 2. Microsoft Excel |
. . . . . . . . . . . . . . . . . . . . . . 
 Пример 2.3 . . . . . . . . . . . . . . . . . . . . .
Пример 2.3 . . . . . . . . . . . . . . . . . . . . .
Требуется рассчитать значение функции f (x) = x3 − 5x2 + 2 для любого x.
Решение:
Для решения данной задачи понадобятся две ячейки. Положим, что в ячейке A1 пользователь будет указывать значение переменной x, а в ячейке B1 должен отображаться результат. Тогда в ячейке B1 должна быть введена исходная формула. Для возведения в степень используется символ « », а для умножения « ». В этом случае в ячейку B1 вводим следующую строку: «= A1 3−5 A1 2+2». При создании формулы была использована ссылка на ячейку A1, в которой помещено значение аргумента.
.. . . . . . . . . . . . . . . . . . . . . . . . . . . . . . . . . . . . . . . . . . . . . . . . . . . . . . . . . . . . . . . . . . . . . . . . . . . . . . . .
2.4.2Копирование формул
Ранее были рассмотрены задачи, в которых определялось только одно значение функции. Для получения нескольких значений необходимо под каждый аргумент и под каждое значение функции отвести отдельную ячейку.
. . . . . . . . . . . . . . . . . . . . . . |
|
|
|
|
Пример 2.4 . . . . . . . . . . . . . . . . . . . . . |
|||||
Найти значения функции f |
( |
x |
) = |
xC |
− |
x |
+ |
2, где х |
|
[1,5] меняется с шагом 0,5 |
и C — некоторая константа. |
|
|
|
|
|
|||||
Решение:
В первую очередь заполняем ячейки, в которых будут храниться значения аргумента. Для этого можно использовать автозаполнение:
•в ячейку А1 помещаем значение 1;
•так как переменная x изменяется с шагом 0,5, то в ячейку А2 поместим число 1,51;
•выделяем ячейки А1 и А2, и, с помощью маркера заполнения, в ячейки с А3 по А9 заносим остальные значения аргумента функции.
Далее в ячейку С1 помещаем значение константы C (например, 2) и заполняем ячейки с В1 по В9. В первую из этих ячеек поместим выражение «= А1 С1 − A1 + + 2», в ячейку В2 помещаем точно такое же выражение, но данные будем брать из ячейки А2: «= А2 С1 − A2 + 2». И так далее для каждой ячейки. В последней (девятой ячейке) напишем «= А9 С1 − A9 + 2».
1Обратите внимание на то, что в качестве разделителя целой и дробной части используется запятая.

2.4 Работа с формулами |
63 |
В ячейках с B1 по B9 будут отображаться значения формулы f (x) = x2 − x + 2 для разных значений аргументов. Если изменить значение ячейки C1 на 3, то будет использоваться формула f (x) = x3 − x + 2 и т. д.
. . . . . . . . . . . . . . . . . . . . . . . . . . . . . . . . . . . . . . . . . . . . . . . . . . . . . . . . . . . . . . . . . . . . . . . . . . . . . . . . .
Писать исходную формулу девять раз достаточно утомительно. А если требуется найти намного больше значений (например, 50 или 100)? В таких случаях пользуются возможностями MS-Excel и скопируют формулу с помощью буфера обмена или с использованием маркера заполнения.
При копировании формулы входящие в ее состав ссылки на ячейки изменяются по следующим правилам1:
•если при копировании происходит смещение формулы на n столбцов вправо (влево), то индекс столбцов в ссылках увеличивается (уменьшается) на n единиц;
•если при копировании происходит смещение формулы на n строк вниз (вверх), то индекс строк ссылки на ячейку увеличивается (уменьшается) на n единиц.
Теперь можно упростить решение задачи 2.4. Для этого необходимо заполнить ячейку В1. Используя маркер заполнения, скопировать формулу в ячейки с В2 по В9. При этом в ссылках индекс строк будет меняться на единицу для каж-
дой следующей ячейки. В результате, в ячейке В9 получим следующую формулу: «= А9 С9 − A9 + 2».
При таком способе индексы строк поменялись у всех ссылок, что не очень хорошо для данной задачи, так как в формуле присутствует константа C, адрес которой так же изменился при копировании. Поэтому необходимо зайти в каждую ячейку с В2 по В9 и изменить ссылку на эту константу, т. е. заменить их на С1.
2.4.3 Ссылки
Ссылка указывает на ячейку или диапазон ячеек листа и передает в MS-Excel сведения о расположении значений или данных, которые требуется использовать в формуле. При помощи ссылок можно использовать в одной формуле данные, находящиеся в разных частях листа, а также использовать в нескольких формулах значение одной ячейки. Кроме того, можно задавать ссылки на ячейки других листов той же книги и других книг. Ссылки на ячейки других книг называются
связями.
По умолчанию MS-Excel использует стиль ссылок A1, определяющий столбцы буквами (от A до IV, всего не более 256 столбцов), а строки номерами (от 1 до 65536).
В формулах возможно использование специальных функций, которые выполняют операции над несколькими данными, хранящимися в различных ячейках. Для ссылки на группу ячеек используются специальные операторы ссылок, которые перечислены в таблице 2.4.
1Нужно отметить, что при перемещении формул ссылки никогда не перенастраиваются.

64 Глава 2. Microsoft Excel
Таблица 2.4 – Операторы ссылок
Оператор ссылки |
Значение (пример) |
: (двоеточие) |
Ставится между ссылками на первую и послед- |
|
нюю ячейки диапазона. Такое сочетание является |
|
ссылкой на диапазон |
|
|
; (точка с запятой) |
Оператор объединения. Объединяет несколько |
|
ссылок в одну ссылку |
|
|
(пробел) |
Оператор пересечения множеств, служит для |
|
ссылки на общие ячейки двух диапазонов |
|
|
Оператор «:» используется для ссылки на данные, расположенные в смежных ячейках.
Таблица 2.5 – Определение областей
Ячейка или диапазон |
Ссылка |
Ячейки с данными располагаются в столбце С, с 10й по 20ю |
С10:С20 |
строку |
|
|
|
Ячейки с данными располагаются в строке 15, со столбца B |
B15:E15 |
по E |
|
|
|
Данные занимают все ячейки в строке 7 |
7:7 |
Данные занимают все ячейки в строках с 7 по 10 |
7:10 |
Данные занимают все ячейки в столбце N |
N:N |
|
|
Данные занимают все ячейки в столбцах с H по J |
H:J |
|
|
Ячейки занимают столбцы А–E, строки 10–20 (прямоугольная |
A10:E20 |
область, где ячейка А10 обозначает верхний левый угол, а ячей- |
|
ка Е20 — нижний правый) |
|
|
|
Они могут находиться в одной строке, столбце или занимать некоторую прямоугольную область. В таблице 2.5 представлены возможные варианты расположения данных и ссылки на них.
Если данные располагаются не в смежных ячейках, то адреса этих ячеек просто перечисляются через точку с запятой (оператор объединения).
Ссылки подразделяются на относительные, абсолютные и смешанные. Относительная ссылка в формуле, например A1, основана на относительной
позиции ячейки, содержащей формулу, и ячейки, на которую указывает ссылка. Как это было отмечено выше, при изменении позиции ячейки, содержащей формулу, изменяется и ссылка.
Абсолютная ссылка ячейки в формуле всегда ссылается на ячейку, расположенную в определенном месте. При изменении позиции ячейки, содержащей формулу, абсолютная ссылка не изменяется. Чтобы превратить относительную ссылку в абсолютную, необходимо перед индексами столбца и строки поставить знак «$». Например:
•С1 — относительная ссылка;
•$C$1 — абсолютная ссылка.

2.4 Работа с формулами |
65 |
Смешанная ссылка содержит либо абсолютный столбец и относительную строку, либо абсолютную строку и относительный столбец. Абсолютная ссылка столбцов приобретает вид $A1, $B1 и т. д. Абсолютная ссылка строки приобретает вид A$1, B$1 и т. д. При изменении позиции ячейки, содержащей формулу, относительная ссылка изменяется, а абсолютная ссылка не изменяется.
Для перехода от относительной ссылки к абсолютной, а затем к смешанной можно использовать клавишу — F4.
В формулах можно использовать данные, расположенные на разных листах. Для обращения к этим данным используются трехмерные ссылки.
Трехмерная ссылка включает в себя ссылку на ячейку или диапазон, перед которой ставятся имена листов. MS-Excel использует все листы, хранящиеся между начальным и конечным именами, указанными в ссылке. Например, формула «= СУММ(Лист2 Лист13!B5)» суммирует все значения, содержащиеся в ячейке B5 на всех листах в диапазоне от Лист2 до Лист13 включительно. При использовании трехмерных ссылок нужно пользоваться следующими правилами:
•трехмерные ссылки могут быть использованы для создания ссылок на ячейки других листов, определения имен и создания формул с использованием следующих функций: СУММ, СРЗНАЧ, СРЗНАЧА, СЧЁТ, СЧЁТЗ, МАКС, МАКСА, МИН, МИНА, ПРОИЗВЕД, СТАНДОТКЛОН, СТАНДОТКЛОНА, СТАНДОТКЛОНП, ДИСП, ДИСПА, СТАНДОТКЛОНПА, ДИСПР и ДИСПРА;
•трехмерные ссылки нельзя использовать в формулах массива1;
•трехмерные ссылки нельзя использовать вместе с оператором пересечения (пробел).
При перемещении, копировании, вставке и удалении листов ссылка изменяется. Предположим, что используется формула «= СУММ(Лист2 Лист6!A2 A5)», суммирующая содержимое ячеек с A2 по A5 с листов от Лист2 до Лист6 включительно, тогда изменение результата рассматриваемой формулы будет осуществ-
ляться по следующим правилам, в зависимости от применяемой операции. Вставка или копирование. Если между Лист2 и Лист6 книги вставить новые
листы, MS-Excel добавит в сумму содержимое ячеек с A2 по A5 на новых листах. Удаление. Если между Лист2 и Лист6 книги удалить листы, MS-Excel исклю-
чит из суммы содержимое ячеек удаленных листов.
Перемещение. Если переместить листы, находящиеся между Лист2 и Лист6 книги, и разместить их таким образом, что они будут расположены перед Лист2 или после Лист6, MS-Excel исключит из суммы содержимое ячеек перемещенных листов.
Перемещение граничного листа. Если переместить Лист2 или Лист6 в новое место книги, MS-Excel включит в сумму содержимое ячеек листов, находящихся между Лист2 и Лист6 включительно.
Удаление граничного листа. Если удалить Лист2 или Лист6, MS-Excel включит в сумму содержимое ячеек листов, находившихся между ними.
1Формула, выполняющая несколько вычислений над одним или несколькими наборами значений, а затем возвращающая один или несколько результатов.
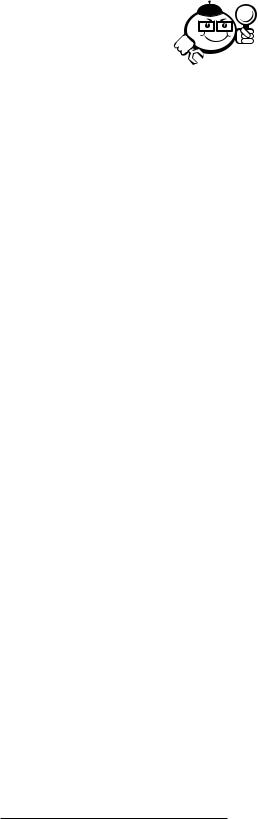
66 |
Глава 2. Microsoft Excel |
На основе рассмотренной в данном пункте информации решение задачи 2.4 можно представить иным способом.
. . . . . . . . . . . . . . . . . . . . . . |
|
|
|
|
Пример 2.5 . . . . . . . . . . . . . . . . . . . . . |
|||||
Найти значения функции f |
( |
x |
) = |
xC |
− |
x |
+ |
2, где х |
|
[1,5] меняется с шагом 0,5 |
и C — некоторая константа. |
|
|
|
|
|
|||||
Решение:
Ячейки, содержащие значения аргумента, заполняем так же, как и раньше,
сиспользованием автозаполнения:
•в ячейку А1 помещаем значение 1;
•так как переменная x изменяется с шагом 0,5 то в ячейку А2 поместим число 1,5;
•выделяем ячейки А1 и А2 и с помощью маркера заполнения в ячейки с А3 по А9 заносим остальные значения аргумента функции.
Вячейку С1 поместим значение константы C (например, 2), ячейки с В1 по В9 заполняем следующим образом:
•в ячейку В1 поместим выражение «= А1 С1 − A1 + 2»;
•помещаем курсор после ссылки С1 и нажимаем клавишу F4, при этом выражение примет вид «= А1 $С$1 − A1 + 2»;
•нажимаем клавишу Enter (в ячейке В1 появляется значение функции для x = 1);
•выделяем ячейку В1 и с помощью маркера заполнения копируем формулу в ячейки с В2 до В9.
.. . . . . . . . . . . . . . . . . . . . . . . . . . . . . . . . . . . . . . . . . . . . . . . . . . . . . . . . . . . . . . . . . . . . . . . . . . . . . . . .
2.4.4Встроенные функции
Помимо простых арифметических операций, MS-Excel имеет достаточно большой набор встроенных функций1, которые пользователь может использовать в формулах для получения результата.
Каждая функция состоит из двух частей: имени (например, СРЗНАЧ, СУММ, ABS и др.) и набора входных параметров (аргументов), используемых для вычисления результата. Имена функций могут быть набраны как строчными, так и заглавными буквами.
В зависимости от функции ее аргумент(ы) могут представлять собой число, строку, логическое значение, ссылку и т. д. В качестве аргументов функции можно также использовать другие функции и формулы.
1Нужно отметить, что пользователь может создавать собственные функции на Visual Basic и использовать их в вычислениях.
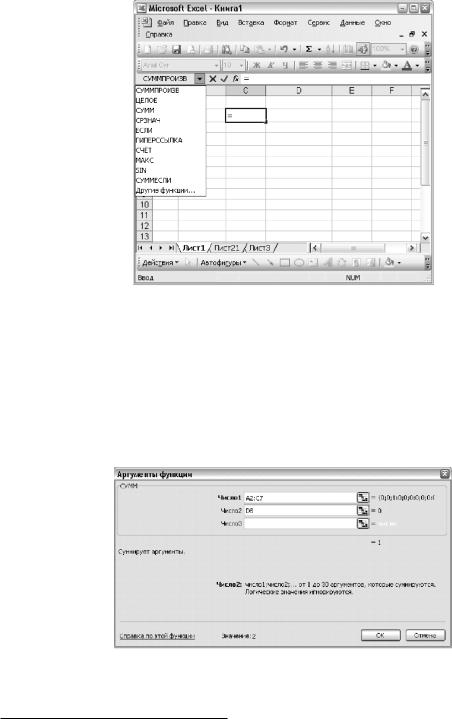
2.4 Работа с формулами |
67 |
После начала создания формулы доступ к функциям MS-Excel осуществляется через специальные области, появляющиеся рядом со строкой формул (рисунок 2.12), которые содержат кнопки  «Ввод» и
«Ввод» и  «Отмена», а также выпадающий список из 10и последних использованных функций. Последний элемент этого выпадающего списка — команда «Другие функции», выбор которой приводит к появлению на экране мастера функций. Мастер функций можно вызвать с помощью кнопки «Вставка функции».
«Отмена», а также выпадающий список из 10и последних использованных функций. Последний элемент этого выпадающего списка — команда «Другие функции», выбор которой приводит к появлению на экране мастера функций. Мастер функций можно вызвать с помощью кнопки «Вставка функции».
Рис. 2.12 – Выбор функций
Чтобы вставить функцию в формулу, следует выбрать ее имя из выпадающего списка и указать аргументы1. Ввод аргументов осуществляется в специальном окне, показанном на рисунке 2.13. Задать значение аргумента можно с клавиатуры, для чего следует просто записать необходимые ссылки. Возможно также использование мыши. Чтобы ввести ссылку на ячейку или диапазон ячеек с помощью мыши, необходимо:
Рис. 2.13 – Ввод аргументов функции
1Имя функции можно вводить вручную, но в этом случае так же вручную нужно будет указывать и аргументы функции.
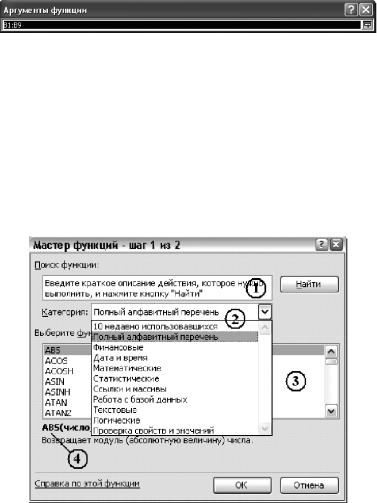
68 |
Глава 2. Microsoft Excel |
•нажать на кнопку  , расположенную справа от строки ввода. При этом окно «Аргументы функции» сворачивается (рисунок 2.14);
, расположенную справа от строки ввода. При этом окно «Аргументы функции» сворачивается (рисунок 2.14);
•с помощью мыши выделить необходимые ячейки или диапазон ячеек. В свернутом окне «Аргументы ссылок» автоматически записывается ссылка;
•нажать на кнопку  , чтобы развернуть окно «Аргументы функции».
, чтобы развернуть окно «Аргументы функции».
Рис. 2.14 – Окно «Аргументы функции в свернутом виде»
О том, для чего используется функция и какие у нее значения, можно прочесть в соответствующем разделе справочной системы MS-Excel, доступной после нажатия ссылки «Справка по этой функции» в окне «Аргументы функции».
Выбрать одну из полного набора функций MS-Excel можно после того, как в выпадающем списке имен функций (рисунок 2.12) будет выбран элемент «Другие функции». Выбор этого элемента приводит к появлению мастера функций, окно которого показано на рисунке 2.15.
Рис. 2.15 – Мастер функций
В мастере функций можно выделить четыре области. Область, отмеченная цифрой 1, предназначена для поиска необходимой функции по ее описанию. Область 2 позволяет включить сортировку функций по категориям (арифметические, логические и т. д.). В области 3 отображаются имена функций, соответствующие выбранной категории. В представленном на рисунке примере выбрана категория «Полный алфавитный перечень», поэтому область 3 заполнена именами абсолютно всех доступных в MS-Excel функций.
Краткое описание функции выводится в области, отмеченной цифрой 4.
Все эти действия по выбору функции выполняются на первом шаге мастера функций. На втором шаге пользователю предлагается ввести список аргументов. Механизм ввода аргументов рассмотрен ранее в этом пункте.

2.5 Форматирование рабочих листов |
69 |
2.5 Форматирование рабочих листов
Все рассмотренные выше приемы относились к изучению способов ввода данных. Но когда речь заходит о представлении данных пользователю, недостаточно отображать «голые цифры». Требуется, по крайней мере, пояснять выводимые значения и указывать единицы их измерения. Использование же элементов оформления позволит сделать отображаемые на листе данные максимально читаемыми.
Для выполнения тривиальных задач (изменение типа, размера или цвета шрифта, выравнивание и т. д.) можно воспользоваться панелью инструментов «Форматирование». Получить доступ ко всем возможностям форматирования ячеек можно с помощью команды меню «Формат Ячейки» или команды контекстного меню «Формат ячеек». В результате появится диалоговое окно «Формат ячеек» с шестью вкладками (рисунок 2.16). Назначение каждой из вкладок приведено в таблице 2.6.
Рис. 2.16 – Изменение формата ячеек
Таблица 2.6 – Назначение вкладок окна «Формат ячеек»
Наименование |
Назначение |
Число |
Задается формат отображения данных в ячейке |
|
(числовой, текстовый, дата, время, и т. д.) |
|
|
Выравнивание |
Позволяет установить выравнивание текста по го- |
|
ризонтали и вертикали, определить угол и на- |
|
правление, перенос текста, объединить ячейки |
|
|
Шрифт |
Устанавливаются параметры шрифта |
|
|
Граница |
Позволяет задать параметры границ (тип, толщи- |
|
на, цвет) |
|
|
Вид |
Изменение цвета фона в ячейке |
|
|
Защита |
Защита листа от изменения, позволяет скрыть |
|
формулу |
|
|
70 |
Глава 2. Microsoft Excel |
2.5.1 Форматирование числовых значений
MS-Excel предоставляет к услугам пользователя более десяти видов различных форматов, описание которых представлено в таблице 2.7. Для установки формата числа необходимо:
•выделить ячейку;
•с помощью команды «Формат ячейки» из контекстного меню открыть окно «Формат ячеек» (рисунок 2.16);
•из списка «Числовые форматы:» выбрать формат;
•в правой части окна выбрать тип формата (если требуется). Например, для формата «Число» можно определить количество символов в дробной части, установить (или убрать) разделитель групп разрядов;
•в поле «Образец» сравнить ожидаемый вид числа с желаемым;
•нажать кнопку «ОK».
Таблица 2.7 – Формат ячеек MS-Excel |
|
|
|
Формат |
Описание |
|
|
Общий |
Применяется для отображения как текстовых, так |
|
и числовых значений. Числа отображаются так, |
|
как они введены. Используется по умолчанию |
|
|
Числовой |
Можно задать: количество знаков после запятой, |
|
разделитель групп разрядов, вариант отображе- |
|
ния отрицательных чисел |
|
|
Денежный |
Значения отображаются с использованием вы- |
|
бранного символа валюты |
|
|
Финансовый |
То же, что и формат «Денежный», но нельзя за- |
|
дать вариант для отрицательных чисел |
|
|
Дата |
Предлагается 17 вариантов, определяющих отоб- |
|
ражения числа, месяца и года |
|
|
Время |
Можно использовать один из 9 форматов отобра- |
|
жения часов, минут и секунд |
|
|
Процентный |
Значение в активной ячейке умножается на сто |
|
и добавляется символ процентов |
|
|
Дробный |
Предлагается выбрать один из девяти способов |
|
отображения дробей |
|
|
Экспоненциальный |
Отображение вещественного числа в экспоненци- |
|
альной форме |
|
|
Текстовый |
Отображает содержимое ячейки в том виде, в ко- |
|
тором оно было введено, даже если содержимое |
|
представляет собой формулу |
|
|
Дополнительный |
Отображает содержимое ячейки в виде номера те- |
|
лефона, почтового индекса и т. д. |
|
|
На панели «Форматирование» есть пять кнопок, которые упрощают применение соответствующего форматирования к выделенным ячейкам:
