
Информатика. Введение в Microsoft Office
.pdf
3.2 Настройки и параметры MS-PowerPoint |
81 |
область содержит вкладки, позволяющие переходить от структуры текста слайда (вкладка «Структура») к слайдам, отображаемым в виде эскизов (вкладка «Слайды»). Правая область — область слайдов — отображает крупный вид текущего слайда. Нижняя область — область заметок — в обычном режиме используется для создания заметок к слайду, распечатываемых в режиме страниц заметок или отображаемых на экране при сохранении презентации в формате Web-страницы.
Режим сортировщика слайдов
Режим сортировщика слайдов — это монопольное представление слайдов в форме эскиза. По окончании создания и редактирования презентации сортировщик слайдов дает общую картину презентации, облегчая изменение порядка слайдов, их добавление или удаление, а также просмотр эффектов перехода и анимации.
Показ слайдов
Показ слайдов занимает весь экран компьютера, как при реальной презентации. Презентация отображается во весь экран так, как она будет представлена аудитории. В этом режиме можно посмотреть, как будут выглядеть рисунки, временные интервалы, фильмы; анимированные элементы1 и эффекты перехода будут отображаться в реальном виде. Данный режим удобен при форматировании уникального образа презентации. Для его включения используется сочетание клавиш Shift+F5.
3.2 Настройки и параметры MS-PowerPoint
Для изменения параметров MS-PowerPoint, установленных по умолчанию, следует выбрать команду меню «Сервис Параметры. . .». Окно параметров данного приложения, открывающееся при выборе этой команды, изображено на рисунке 3.2.
Наибольший интерес окна «Параметры» представляют две вкладки: «Вид» и «Сохранение». На последней из них расположено средство, позволяющее обезопасить документы в случаях проблем с сетью питания. Укажите нужный интервал (в минутах), через который MS-PowerPoint будет выполнять автоматическое сохранение файла на диск, после включения опции (флага) «Автосохранение каждые. . .».
С помощью вкладки «Вид» можно определить интерфейсные элементы, которые будут отображаться в главном окне MS-PowerPoint при каждом запуске. Например, в представленном на рисунке 3.2 окне с помощью флагов определено, что при запуске MS-PowerPoint будут отображаться такие элементы управления, как область задач, область «Разметка слайда», вертикальная линейка и др.
MS-Word позволяет в процессе ввода текста проверять его на наличие грамматических ошибок. Аналогичное средство проверки орфографии присутствует
1Добавление к тексту или объекту специального видеоили звукового эффекта. Например, влетающие на страницу слева слова некоторого предложения и др.

82 |
Глава 3. Microsoft PowerPoint |
Рис. 3.2 – Параметры MS-PowerPoint
и в MS-PowerPoint. По умолчанию оно включено, но в случае необходимости его можно и отключить (включить, если было отключено ранее). Для этого следует перейти на вкладку «Орфография и стиль» и изменить состояние флага «Автоматически проверять орфографию».
3.3Общие принципы работы с презентациями
Впроцессе создания презентаций осуществляется работа с несколькими объектами, к числу которых относятся: презентация, слайды (или листы), объекты слайда (непосредственно элементы оформления). Рассмотрим основные принципы работы с этими объектами.
3.3.1 Создание и сохранение презентаций
Следует отметить, что создание, открытие и сохранение файлов MS-PowerPoint осуществляется точно так же, как и файлов приложений MS-Word или MS-Excel. То есть для сохранения презентации используются команды меню «Файл Сохранить», «Файл Сохранить как. . .» или сочетание клавиш Ctrl+S. Чтобы открыть презентацию, достаточно дважды кликнуть мышью на имени файла, а также использовать команду меню «Файл Открыть» или сочетание клавиш Ctrl+O.
Для создания новой презентации следует выполнить команду «Файл Создать. . .», исполнение которой приведет к открытию области задач MS-Office «Создание презентации». Если в данной области презентации выбрать команду «На моем компьютере. . .», то откроется диалоговое окно «Создать презентацию», используя которое для вновь создаваемой презентации можно определить шаблон (рисунок 3.3). Шаблон (образец слайда) представляет собой слайд, содержащий данные по примененному шаблону оформления, включая параметры шрифтов, размеры и размещение рамок, параметры фона и цветовые схемы.
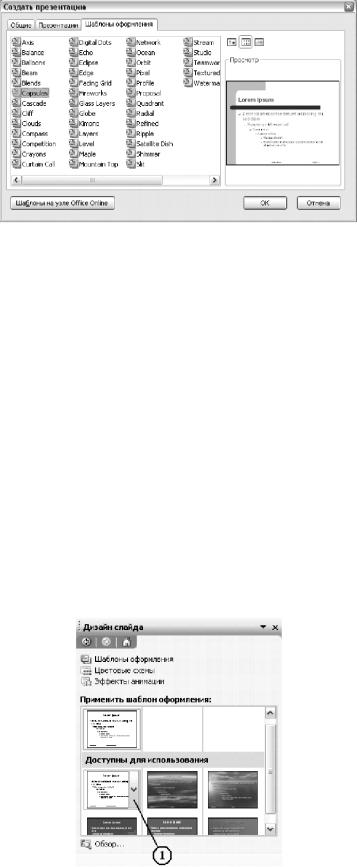
3.3 Общие принципы работы с презентациями |
83 |
Рис. 3.3 – Выбор шаблона презентации
3.3.2 Оформление слайдов
Оформление (дизайн) слайдов презентации выполняется с помощью шаблонов. Использовать шаблон можно как для оформления отдельного слайда, так и всей презентации. Для этого используется область задач «Дизайн слайда». Чтобы применить шаблон, нужно навести курсор мыши на его изображение в области задач «Дизайн слайда». При этом с правой стороны изображения появится область со стрелкой (рисунок 3.4), нажатие на которую приведет к распахиванию контекстного меню, содержащего следующие команды:
1)Применить ко всем слайдам: задает шаблон оформления для всех созданных, а также для всех вновь создаваемых слайдов в текущей презентации.
2)Применить к выделенным слайдам: изменяет шаблон оформления только для выделенных слайдов.
3)Использовать для всех новых презентаций: назначает шаблон, как используемый по умолчанию для всех новых презентаций.
Рис. 3.4

84 |
Глава 3. Microsoft PowerPoint |
Для выделения слайдов используется область структуры презентации (область 4 на рисунке 3.1. Выделение выполняется мышью, при нажатых клавишах Ctrl и/или Shift, аналогично выделению ячеек MS-Excel или строк MS-Word.
Помимо дизайна слайда, MS-PowerPoint позволяет указать разметку слайда, для чего используется область задач «Разметка слайда». Разметка слайда представляет собой оформление элементов, таких, как заголовки, подзаголовки, списки, рисунки, таблицы, диаграммы, автофигуры и видеофрагменты на слайде. Механизм применения разметки к слайдам аналогичен использованию шаблонов.
Выделяется четыре группы разметки слайдов: макеты текста, макеты содержимого, макеты текста и содержимого и другие макеты. Термин «макет» относится к расположению объектов на слайде. В макетах содержатся рамки (местозаполнители)1, которые включают текст, такой, как заголовки слайдов или маркированные списки, и основное содержимое слайда: таблицы, диаграммы, рисунки, фигуры и картинки. Например, на рисунке 3.1 созданы две рамки для размещения заголовка и подзаголовка слайда.
Основной макет с рамкой используется обычно для заголовка и маркированного списка. Макет с тремя рамками — для заголовка, маркированного списка и содержимого слайда (таблиц, схем, диаграмм и картинок).
Макет нового слайда можно выбрать в области задач «Разметка слайда» каждый раз при его добавлении.
Расположение рамок внутри макета можно менять: изменять их размеры, добавлять заливку и границы. Такие изменения применяются в слайдах и страницах заметок2. В выдачах3 можно изменять только рамки колонтитулов. Можно также вносить подобные изменения в отдельные слайды и страницы заметок, а также в образец слайдов, образец заметок или образец выдач. Для согласованности оформления во всей презентации желательно вносить изменения в образцы.
После изменения рамок на страницах заметок или на слайде может понадобиться вернуться к исходному макету. Для этого следует повторно применить исходный макет. При удалении рамок из образца можно восстановить исходный образец с помощью команды меню «Формат Разметка образца».
3.3.3 Работа со слайдами
К работе со слайдами обычно относят те приемы, которые позволяют изменять состав презентации и порядок следования слайдов во время показа. Рассмотрим возможные приемы работы со слайдами.
Основной показ
Основным показом называются все страницы (слайды) презентации MS-Power- Point. Со слайдами основного показа можно выполнить такие действия, как добав-
1Поля с пунктирными границами, являющиеся частью макетов большинства слайдов. Эти поля содержат заголовки и основной текст либо такие объекты, как диаграммы, таблицы и рисунки.
2Распечатанные страницы с авторскими заметками, расположенные под соответствующими им слайдами.
3Раздаточные материалы: распечатанная презентация, которая может включать на одном листе несколько слайдов и поле для самостоятельной записи заметок.
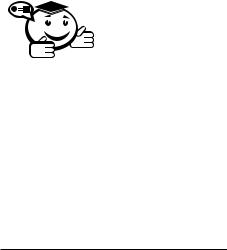
3.3 Общие принципы работы с презентациями |
85 |
ление нового слайда, его удаление, изменение порядка следования слайдов в презентации, скрытие слайдов и др.
Создать новый слайд можно несколькими способами. Например, можно кликнуть правой кнопкой мыши в области 4 (рисунок 3.1) и в контекстном меню выбрать команду  «Создать слайд». Либо можно нажать такую же кнопку на панели инструментов MS-PowerPoint.
«Создать слайд». Либо можно нажать такую же кнопку на панели инструментов MS-PowerPoint.
Для удаления слайда следует выделить его эскиз (в области 4 на рисунке 3.1 и нажать кнопку Del на клавиатуре. Также удалить слайд можно и с помощью мыши, для чего нужно кликнуть правой кнопкой на эскизе слайда и в контекстном меню выбрать команду «Удалить слайд».
Изменение порядка следования слайдов в основном показе презентации осуществляется перетаскиванием нужного эскиза слайда в требуемое положение. Для перетаскивания достаточно нажать левой кнопкой мыши на эскизе и, не отпуская кнопку, перемещать указатель в области «Слайды». Новое положение слайда в презентации будет отмечено горизонтальной линией. Чтобы завершить перемещение, следует отпустить кнопку мыши.
Если текст, размещаемый на слайде, достаточно большой, то можно воспользоваться свойством MS-PowerPoint, позволяющим разбить этот фрагмент на два слайда. Для этого, находясь в обычном режиме, в области «Структура», следует поместить курсор в положение, с которого требуется начать разбиение текста (например, в конце маркированного абзаца), и нажать клавишу Enter. Далее на панели инструментов «Форматирование» нужно нажимать кнопку «Уменьшить отступ», пока не появится значок и номер нового слайда1, а затем останется только ввести заголовок нового слайда.
Существует и другой способ разбиения текста на два слайда. Если текст при вводе его в текстовую рамку на макете слайда с одним столбцом превышает размеры рамки, слева от текста появляется кнопка «Параметры автоподбора ширины». При ее нажатии на экране отображаются варианты автоподбора: разбиение текста на два слайда и создание второго пустого слайда с таким же заголовком, на котором можно ввести дополнительный текст.
. . . . . . . . . . . . . . . . . . . . . . . . . . . . . . . . . . . . . . . . . . . . . . . . . . . . . . . . . . . . . . . . .
Скрытый слайд — слайд, который присутствует в файле, но не отображается во время показа.
. . . . . . . . . . . . . . . . . . . . . . . . . . . . . . . . . . . . . . . . . . . . . . . . . . . . . . . . . . . . . . . . .
Чтобы скрыть слайд или слайды в презентации, достаточно выделить их эскизы и выбрать команду меню «Показ слайдов Скрыть слайд». Повторное использование данной команды делает слайд отображаемым.
Иногда требуется все же показать скрытый слайд во время показа презентации. Для этого следует во время показа кликнуть правой кнопкой мыши на любом слайде и выбрать команду «Переход», а затем кликнуть мышью на номере нужного слайда2.
1Часть текста появится под значком в виде основного текста. 2Номера скрытых слайдов показаны в скобках.

86 |
Глава 3. Microsoft PowerPoint |
Произвольные показы
Одну и ту же презентацию можно адаптировать для разных аудиторий, создав произвольные показы. Произвольный показ — это либо слайды, сгруппированные в презентацию, которые можно демонстрировать независимо от всего показа, либо группы слайдов в презентации, на которые созданы гиперссылки.
Основной произвольный показ может потребоваться, например, для того чтобы продемонстрировать презентацию двум группам сотрудников организации, работающим в разных отделах. Показ слайдов включает слайды с 1 по 5. Для первой группы можно создать произвольный показ «Отдел 1», включающий слайды 1, 3, и 5, а для второй — произвольный показ «Отдел 2», включающий слайды 1, 2, 4 и 5. Разумеется, в любой момент также можно запустить показ слайдов в их исходной последовательности.
Для создания произвольного показа следует выбрать команду меню «Показ слайдов Произвольный показ» и нажать кнопку «Создать». После этого на экране будет открыто два окна, как показано на рисунке 3.5. Далее следует выполнить следующие действия:
1)В области «Слайды презентации» (область 4 на рисунке 3.1 выбрать слайды1, которые следует включить в произвольный показ, и затем нажать кнопку «Добавить».
2)Для изменения порядка показа слайдов достаточно переместить нужный слайд в списке «Слайды произвольного показа», нажав одну из стрелок.
3)Ввести имя в поле «Имя произвольного показа» и нажать кнопку «Оk».
4)Для создания других произвольных показов, содержащих любые слайды презентации, следует повторить шаги с 1 по 3.
Рис. 3.5 – Создание произвольного показа
Произвольные показы со ссылками используются для организации содержимого показа на основе гиперссылок. Например, можно создать основной произвольный показ о структуре всей организации целиком. Затем можно создать произвольные показы по структуре отдельных отделов организации (например, отделов A и Б) и организовать ссылки на эти показы из основного показа.
1Выбор нескольких слайдов осуществляется при нажатой клавише Ctrl.
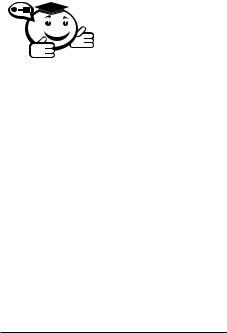
3.3 Общие принципы работы с презентациями |
87 |
Чтобы создать произвольный показ ссылками, нужно вначале создать один или несколько произвольных показов, а затем в основном показе определить гиперссылки на созданные произвольные показы, для чего требуется выполнить следующие действия:
1)Выбрать текст или объект, который должен представлять гиперссылку.
2)Нажать кнопку «Добавление гиперссылки».
3)В области «Связь с» выбрать значок «Местом в этом документе».
4)Для связи с произвольным показом следует выбрать из списка произвольный показ, к которому требуется перейти, и установить флажок «Показать и вернуться».
5)Для связи со слайдом в текущей презентации нужно выбрать из списка слайд, к которому требуется перейти.
Выполнить предварительный просмотр произвольного показа можно с помощью команды «Показать» в диалоговом окне «Произвольный показ».
Демонстрация произвольного показа
Демонстрация произвольного показа служит для отображения только слайдов произвольного показа, а не всей презентации. Для ее исполнения следует выбрать команду меню «Показ слайдов Настройка презентации», затем в группе «Слайды» указать вариант «Произвольный показ», выбрать имя показа из списка и нажать кнопку «Ok». После этого можно запускать показ, например нажав клавишу F5.
3.3.4 Создание элементов оформления слайдов
. . . . . . . . . . . . . . . . . . . . . . . . . . . . . . . . . . . . . . . . . . . . . . . . . . . . . . . . . . . . . . . . .
Презентация — это набор экранов (или слайдов), которые призваны быстро и эффективно донести до аудитории некоторую информацию или в чем-нибудь убедить.
. . . . . . . . . . . . . . . . . . . . . . . . . . . . . . . . . . . . . . . . . . . . . . . . . . . . . . . . . . . . . . . . .
Поэтому следует очень внимательно подходить как к типу информации, представленной на слайдах, так и к ее форме.
На слайд можно поместить текст, таблицу, диаграмму, рисунок или клип.
Добавление текста
Возможно размещение на слайде четырех типов текста: текст в рамке1; текст в Автофигурах, текст в Надписях и текст WordArt.
Макет слайда может содержать рамки не только для текста, но для других объектов в различных комбинациях. В соответствующие рамки вводятся заголовки, подзаголовки или основной текст слайда.
1Поля с границами в виде точек или штрихов, которые являются составной частью большинства макетов слайдов.
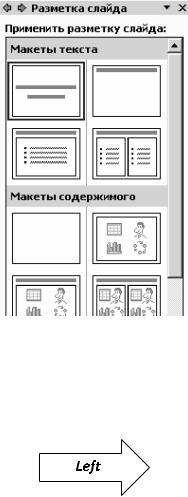
88 |
Глава 3. Microsoft PowerPoint |
Нажмите команду «Создать слайд» в меню «Вставка» или на панели инструментов. В результате справа откроется область задач «Разметка слайдов» (рисунок 3.6), в которой представлены макеты слайдов, разделенные на несколько групп. Первой идет группа «Макеты текста». Представленные здесь макеты разбиты на участки с помощью рамок, в которых и должен размещаться текст. Текст, вводимый в рамках, таких, как заголовки и маркированные списки, можно изменить на слайде или в области задач «Структура». Его можно экспортировать из области в MS-Word.
Рис. 3.6 – Разметка слайда
Текст в объектах, таких, как надписи или автофигуры, а также текст WordArt не отображается в области «Структура», и его следует редактировать непосредственно на слайде.
Рис. 3.7
Автофигуры представляют собой стрелки, блок-схемы, выноски и т. д. Если открыть панель инструментов «Рисование», то можно увидеть несколько элементов меню, расположенных в нем. Например, меню «Автофигуры» позволяет выбрать любой объект из достаточно большого списка, такой, как стрелки (один из вариантов стрелки показан слева). На выбранной автофигуре необходимо нажать правую кнопку мыши и из контекстного меню выбрать команду «Добавить текст». Этот текст становится вложенным в фигуру и перемещается, а также поворачивается вместе с ней.
Другой элемент — надписи, которые используются для размещения текста в любом месте слайда, в том числе за пределами текстовых рамок. Например, можно

3.3 Общие принципы работы с презентациями |
89 |
добавить заголовок к рисунку, создав надпись и разместив ее около рисунка. Также надписями можно воспользоваться для добавления текста к автофигурам, когда его не требуется связывать с ней. Надпись может иметь границы, заливку, тень и трехмерные (объемные) эффекты. Также можно изменить ее форму.
Текст WordArt позволяет создать яркие эффекты. Его можно растягивать, скашивать, размещать по изогнутой линии и вращать, а также делать объемным и вертикальным.
Рис. 3.8
Кроме текста, можно вставить в слайд и другие объекты: таблицы, диаграммы и т. д. Для этого можно использовать команды меню «Вставка». Некоторые
команды (вставка таблицы —  , добавление диаграммы —
, добавление диаграммы —  и т. д.) вынесены на панель инструментов. Можно воспользоваться готовыми макетами, представленными в области задач «Разметка слайда». Группы «Макеты содержимого» и «Макеты содержимого и текста» имеют панель инструментов с шестью командами (рисунок 3.8), которая появляется после применения той или иной разметки. Применить разметку можно, кликнув мышью на области 1, рисунок 3.4. Рассмотрим команды панели инструментов, позволяющей помещать на слайды различные объекты:
и т. д.) вынесены на панель инструментов. Можно воспользоваться готовыми макетами, представленными в области задач «Разметка слайда». Группы «Макеты содержимого» и «Макеты содержимого и текста» имеют панель инструментов с шестью командами (рисунок 3.8), которая появляется после применения той или иной разметки. Применить разметку можно, кликнув мышью на области 1, рисунок 3.4. Рассмотрим команды панели инструментов, позволяющей помещать на слайды различные объекты:
• «Добавить таблицу»;
«Добавить таблицу»;
• «Добавить диаграмму»;
«Добавить диаграмму»;
• «Добавить картинку»;
«Добавить картинку»;
• «Добавить рисунок»;
«Добавить рисунок»;
• «Добавить диаграмму»;
«Добавить диаграмму»;
• «Вставить клип из коллекции».
«Вставить клип из коллекции».
Вставка таблицы
Как уже упоминалось выше, существуют различные способы добавить таблицу
впрезентацию. Таблицу можно добавить в MS PowerPoint из другой программы
ввиде связанного объекта1 или внедренного объекта2. В MS-PowerPoint можно создать как простую таблицу с несложным форматированием, так и более сложную с использованием большего количества параметров.
1Объект, созданный в файле-источнике и вставленный в файл назначения с поддержанием связи между этими двумя файлами. Связанный объект в файле назначения может быть обновлен при обновлении файла-источника.
2Данные (объект), содержащиеся в файле-источнике и вставленные в файл назначения. После внедрения объект становится частью файла назначения. Изменения, вносимые во внедренный объект, отражаются в файле назначения.
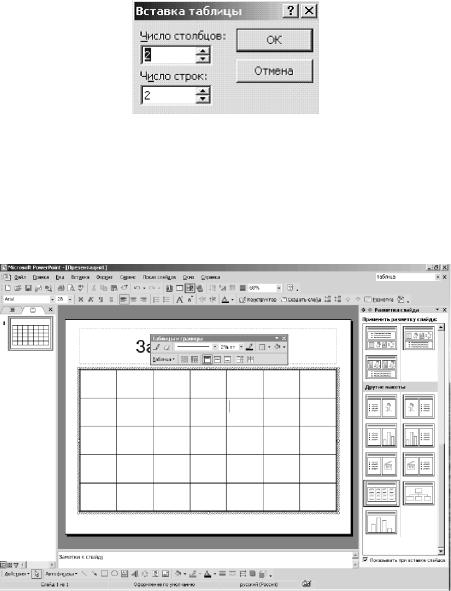
90 |
Глава 3. Microsoft PowerPoint |
Если нужно создать таблицу больших размеров или с более широкими возможностями форматирования, чем те, которые доступны в MS PowerPoint, можно создать ее в MS-Word и затем внедрить. Можно также внедрить электронную таблицу из MS-Excel или из MS-Access. Текст из таблицы не отображается в области задач «Структура».
Для создания таблицы нужно выделить соответствующий слайд и нажать кноп-
ку  на панели инструментов «Стандартная». С помощью указателя мыши выбирать требуемое количество строк и столбцов, щелкнув на них.
на панели инструментов «Стандартная». С помощью указателя мыши выбирать требуемое количество строк и столбцов, щелкнув на них.
Создать таблицу можно также с помощью соответствующей команды меню «Вставка». В составе MS-PowerPoint имеются макеты слайдов, содержащие пустые рамки для таблиц. Для создания нового слайда с помощью одного из этих макетов в меню «Вставка» выберите команду «Новый слайд», а затем укажите один из макетов, содержащий рамку для таблицы.
Рис. 3.9 – Вставка таблицы
В обоих случаях откроется окно «Вставка таблицы» (рисунок 3.9), в котором требуется указать число строк и столбцов. В результате всех манипуляций на слайде появляется заготовка таблицы (рис. 3.10) и панель инструментов «Таблицы и границы».
Рис. 3.10 – Слайд с таблицей
