
Информатика. Введение в Microsoft Office
.pdf
3.4 Показ презентаций |
101 |
б) нажать правую кнопку мыши и выбрать в контекстном меню команду «Назад».
3) Для перехода к конкретному слайду можно:
а) ввести номер слайда и нажать клавишу Enter;
б) нажать правую кнопку мыши, выбрать в контекстном меню команду «Перейти к слайду», а затем указать номер.
4)Для просмотра предыдущего слайда следует нажать правую кнопку мыши и выбрать в контекстном меню команду «Последний просмотренный».
Вслучае когда презентация показывается в автоматическом режиме, смена кадров осуществляется автоматически по факту исполнения какого-либо эффекта слайда или по истечении заданного интервала времени. Рассмотрим способы определения автоматической смены кадров MS-PowerPoint.
Для определения интервала смены слайда используется параметр «Автоматически после», изображенный на рисунке 3.17, в котором определяется интервал
вминутах и секундах, по истечении которого осуществляется переход к следующему слайду.
Следует отметить одну особенность, связанную с настройкой презентации. Если разработчик задал тип смены кадров как «Вручную»1, то смена кадров будет происходить по любому из событий:
•истек заданный интервал времени;
•пользователь ввел команду смены слайда.
Если же установлен тип смены кадров «По времени», то переход к следующему кадру будет осуществляться только по истечении заданного временного интервала. Соответственно, если в последнем случае интервал времени смены слайдов не задан, то показываться будет только один единственный слайд — тот, с которого начался показ презентации.
Завершить показ презентации, независимо от выбранного режима смены слайдов, можно нажатием клавиши Esc.
3.4.3 Показ презентации на втором мониторе
Прежде чем включить поддержку использования двух мониторов (ее иногда называют поддержкой нескольких мониторов), необходимо убедиться в наличии необходимого оборудования, а затем включить один из режимов поддержки нескольких мониторов операционной системы. Поддержка нескольких мониторов доступна для настольных компьютеров с операционной системой Microsoft Windows 2000 SP 3 или более поздней версии, а также для переносных компьютеров с системой Microsoft Windows XP.
Показ слайдов на втором мониторе позволяет демонстрировать слайды в полноэкранном режиме на втором мониторе при одновременном их просмотре в обычном режиме2 на основном мониторе. Для этого следует выбрать команду меню
1В диалоговом окне «Настройка презентации», доступном при выборе команды меню «Показ слайдов Настройка презентации. . .».
2Способ отображения презентации и предоставления пользователю средств работы с ней.
102 |
Глава 3. Microsoft PowerPoint |
«Показ слайдов Настройка презентации» и в группе «Несколько мониторов» в списке «Выводить слайды на» выбрать монитор, на котором требуется проводить показ слайдов.
3.5 Упаковка презентации для переноса
Средство упаковки для компакт-диска Microsoft Office PowerPoint позволяет скопировать одну или несколько презентаций на компакт-диск вместе со вспомогательными файлами. При этом на компакт-диск по умолчанию записывается также средство просмотра для запуска презентаций на другом компьютере в том случае, если на нем не установлена программа MS-PowerPoint.
При упаковке презентации необходимые файлы добавляются автоматически, однако предусмотрена возможность их исключения, а также включения других файлов в комплект упаковки.
Средство просмотра (MS-PowerPoint Viewer) автоматически упаковывается вместе с презентацией, но его тоже можно исключить, если заранее известно, что на компьютере, предназначенном для запуска презентации, установлена программа MS-PowerPoint.
При использовании шрифтов TrueType их также можно включить в упаковку, что гарантирует их доступность при показе презентации на другом компьютере. Однако мастер упаковки не может включать шрифты TrueType, имеющие встроенные ограничения на распространение.
Можно защитить содержимое компакт-диска, установив пароли для открытия и изменения всех упакованных презентаций. Если для открытия презентации был установлен пароль до ее упаковки, то он будет сохранен в упакованной презентации. Чтобы упакованная презентация была доступна без введения пароля, необходимо снять защиту паролем до упаковки.
3.6 Вывод слайдов презентаций на печать
Всю презентацию (слайды, структуру, страницы заметок и раздаточные материалы) можно напечатать в цвете, оттенках серого или в черно-белом режиме без серого. Также можно напечатать указанные слайды, страницы заметок, выдачи
истраницы структуры.
Вобщем, вывод на печать слайдов презентации похож на процедуру печати, рассмотренную в MS-Word и MS-Excel, однако имеет ряд специфических особенностей, которые рассмотрим далее.
Цветная печать, черно-белая печать и печать с оттенками серого
Большинство презентаций предназначены для показа в цвете, но слайды и выдачи обычно печатаются в черно-белом режиме. При запуске печати в MS-Power- Point цвета презентации изменяются в соответствии с возможностями выбранного

3.6 Вывод слайдов презентаций на печать |
103 |
принтера. Например, если выбранный принтер является черно-белым, презентация будет автоматически распечатана в оттенках серого.
Режим предварительного просмотра позволяет оценить, как будут выглядеть слайды, заметки и раздаточные материалы в черно-белом варианте или при печати с оттенками серого, и внести нужные изменения перед запуском печати. В этом режиме просмотра можно внести определенные изменения, например выбрать следующие параметры:
1)Определить печатаемые материалы: презентация, выдачи, страницы заметок или структура.
2)Задать макет для печати выдач.
3)Сформировать рамку вокруг каждого слайда (только при печати).
4)Определить ориентацию (книжная или альбомная) для выдач, заметок или структуры.
5)Установить колонтитулы.
Слайды и прозрачки1
Можно распечатать только слайды и использовать их в качестве раздаточных материалов. Слайды печатаются по одному на листе, и их масштаб может быть выбран в соответствии с различными размерами бумаги. Также можно выбрать масштаб слайдов для печати на прозрачках в виде слайдов на 35-миллиметровой пленке или установить специальные размеры и ориентацию.
Cтруктура, страницы заметок и выдачи
Для структуры можно распечатать весь ее текст или только заголовки слайдов как в альбомной (горизонтальной), так и в книжной (вертикальной) ориентации. Вид распечатанных материалов может отличаться от их вида на экране, так как при просмотре на экране можно скрыть или отобразить форматирование текста (такое, как полужирное или наклонное начертание) на панели «Структура», а в распечатанном виде форматирование отображается всегда.
Распечатанные заметки можно использовать как для удобства проведения презентации, так и для использования в качестве раздаточного материала для слушателей. Заметки можно создать и отформатировать, используя параметры цветов, фигур, диаграмм и разметки. Каждая заметка содержит копию слайда, на который она ссылается. Каждый слайд печатается на отдельной странице, а заметки печатаются под изображением соответствующего слайда. Чтобы печатать по два слайда с соответствующими заметками после них на одной странице, презентацию можно отправить в MS-Word. Колонтитулы на страницах заметок не связаны с колонтитулами на слайдах.
Выдачи создаются и печатаются аналогично страницам заметок. Однако при печати доступно множество параметров макета — от 1 до 9 слайдов на листе. Макет с 3-мя слайдами на листе содержит свободное разлинованное поле для записи
1Специальные прозрачные листы, применяемые в проекционных аппаратах.

104 |
Глава 3. Microsoft PowerPoint |
собственных заметок слушателями. Для использования дополнительных параметров макета презентацию можно отправить в MS-Word. Колонтитулы на страницах заметок не связаны с колонтитулами на слайдах.
Для печати слайдов рекомендуется выполнить следующие действия:
1)Задать размеры слайда для печати (выбрать команду меню «Файл Параметры страницы», указать размер слайдов, ориентацию и другие параметры).
2)Проверить вид слайдов с помощью предварительного просмотра (команда меню «Файл Предварительный просмотр»).
3)На панели инструментов «Предварительный просмотр» в поле «Печатать» выбрать вариант «Слайды».
4)Нажать кнопку  «Печать» панели инструментов «Предварительный просмотр».
«Печать» панели инструментов «Предварительный просмотр».
Закрыть режим предварительного просмотра можно, нажав на кнопку «Закрыть» панели инструментов.
. . . . . . . . . . . . . . . . . . . . . . . . . . . . . . . . . . . . . . . . . . . . . . . . . . . . . . . . . . . . . . . . .
Контрольные вопросы по главе 3
. . . . . . . . . . . . . . . . . . . . . . . . . . . . . . . . . . . . . . . . . . . . . . . . . . . . . . . . . . . . . . . . .
1)Создание и форматирование слайдов. Оформление слайдов.
2)Какие объекты можно вставить на слайд?
3)Что такое анимация слайдов? К каким элементам презентации она применима?

Глава 4
СПРАВОЧНАЯ СИСТЕМА MS-OFFICE1
Организация справочной системы для всех приложений, входящих в состав MS-Office, выполнена одинаково, поэтому, изучая ее в данной главе, не будем уточнять какое-либо конкретное приложение, за исключением случаев, когда это принципиально важно. То есть будем приводить примеры использования справки в любых из рассмотренных в пособии приложений MS-Office.
Рис. 4.1 – Панель справки
Вызов справки осуществляется нажатием клавиши F1 или с помощью команды меню «Справка Справка: Microsoft Office <приложение>. Здесь <приложение> определяет название активного приложения (Word, Excel, PowerPoint и др.) — с которым пользователь работает в данный момент.
1На примере MS-Office 2003.

106 |
Глава 4. Справочная система MS-Office |
Выбор названной команды приводит к появлению в правой стороне экрана области задач «Справка <приложение> », пример которой изображен на рисунке 4.1. Из рисунка видно, что пользователь желает получить справочную информацию по функциям и приемам работы в MS-Excel (заголовок окна содержит строку «Справка Excel»).
Чтобы завершить работу со справкой, достаточно нажать кнопку  «Закрыть», расположенную в заголовке отображаемой области задач.
«Закрыть», расположенную в заголовке отображаемой области задач.
Рассмотрим доступные функции области задач «Справка», отмеченные на рисунке 4.1 цифрами:
1)Навигационная панель: предназначена для просмотра истории работы с областями задач. Кнопка  «Назад» позволяет перейти к предыдущей области задач1, а кнопка
«Назад» позволяет перейти к предыдущей области задач1, а кнопка  «Вперед» — вернуться к следующей2. Нажатие кнопки
«Вперед» — вернуться к следующей2. Нажатие кнопки  «Домашняя страница» приводит к активизации области задач «Приступая к работе».
«Домашняя страница» приводит к активизации области задач «Приступая к работе».
2)Поле ввода ключевых слов, определяющих тему поиска.
3)Кнопка «Начать поиск»: нажатие этой кнопки приводит к запуску процедуры поиска. Инициировать поиск также можно, нажав клавишу Enter в момент, когда курсор мыши находится в поле 2.
4)Команды Office Online: представляют собой мощный инструмент получения обновленной справочной информации по MS-Office, однако для их использования требуется подключение к Internet. Следует отметить, что информации инсталлированной справочной системы MS-Office чаще всего достаточно для поиска ответов на возникающие вопросы.
5)Ссылки на дополнительную информацию, как правило, содержащую данные о новых функциях, реализованных в данной версии MS-Office.
Полезным элементом области задач «Справка» является  «Оглавление» (расположено под областью 2 на рисунке 4.1), при использовании которого в текущую область задач загружается оглавление справочной системы, включающее в себя все существующие разделы справки активного приложения MS-Office. Пример оглавления представлен на рисунке 4.2.
«Оглавление» (расположено под областью 2 на рисунке 4.1), при использовании которого в текущую область задач загружается оглавление справочной системы, включающее в себя все существующие разделы справки активного приложения MS-Office. Пример оглавления представлен на рисунке 4.2.
Раскрыть содержимое раздела справки можно двойным кликом мыши на его имени. Имена разделов отмечены картинкой в виде книжки, а страниц справочных данных — вопросительным знаком, заключенным в кружок. После двойного клика мышью на имени страницы открывается дополнительное окно с ее содержимым.
Возможны два способа взаимного размещения окна справочной системы MSOffice и активного приложения:
•отображать с перекрытием окон: активируется кнопкой  «Разобрать» панели инструментов окна справочной системы;
«Разобрать» панели инструментов окна справочной системы;
•уместить окна на экране: активизируется командой  «Автомозаика» панели инструментов окна справочной системы.
«Автомозаика» панели инструментов окна справочной системы.
1Кнопка не активна (серая), если достигнут конец истории.
2Кнопка не активна (серая), если достигнуто начало истории.

107
Рис. 4.2
В первом случае активное приложение MS-Office и справочная система представлены на экране как два независимых окна Windows. Во втором случае размеры окна активного приложения и справочной системы автоматически подбираются таким образом, чтобы вся информация этих двух окон полностью отображалась пользователю (умещалась) на экране.
Информация в справочной системы MS-Office представлена в виде гипертекста — текста, содержащего ссылки на другие разделы. Если кликнуть по ссылке, то, в зависимости от ее типа, возможны две реакции:
•система перейдет к другому разделу, отвечающему данной ссылке;
•ссылка представляет собой некий термин, и в этом случае пользователю будет отображена дополнительная информация, поясняющая выбранный термин (повторный клик мыши по ссылке скроет эту информацию).
Перемещаться по ранее просмотренным страницам справочной системы можно с помощью кнопок  «Назад» и
«Назад» и  «Вперед» панели инструментов окна справочной системы MS-Office. Данные кнопки неактивны, когда достигнуты конец или начало списка истории просмотренных страниц соответственно.
«Вперед» панели инструментов окна справочной системы MS-Office. Данные кнопки неактивны, когда достигнуты конец или начало списка истории просмотренных страниц соответственно.
Вывод текущей страницы справки на печать возможен при нажатии на кнопку  «Печать», расположенную так же на панели инструментов окна справочной системы.
«Печать», расположенную так же на панели инструментов окна справочной системы.
Имея представление об общих способах работы со справочной системой MSOffice, рассмотрим некоторые ее дополнительные возможности.
С помощью кнопки ▼ «Другие области задач» (рисунок 4.1) можно переключаться между различными доступными областями задач. После нажатия на кнопку «Другие области задач» появляется контекстное меню (рисунок 4.3), состоящее из
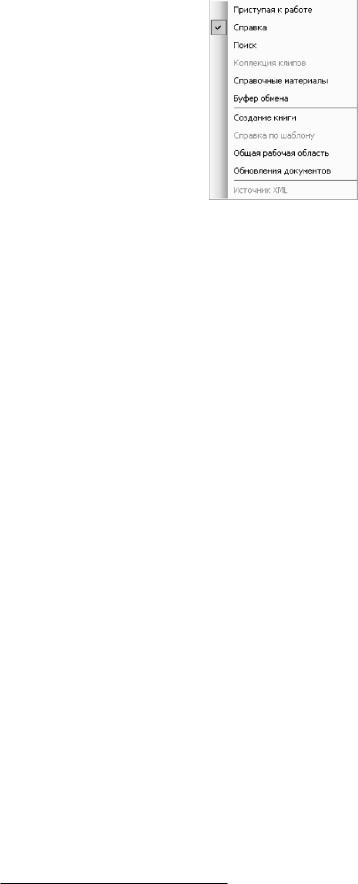
108 |
Глава 4. Справочная система MS-Office |
Рис. 4.3
нескольких групп команд1. Верхняя часть (группа команд) этого контекстного меню для любых приложениях MS-Office одинакова, так как в ней располагаются названия рабочих областей, относящиеся к справочной системе.
Название, соответствующее активной в данный момент области, отмечено слева (на рисунке 4.3 это область задач с именем «Справка»). Для переключения между рабочими областями следует кликнуть мышью на имени нужной области рассматриваемого контекстного меню.
Вприложениях MS-Office доступны следующие области задач:
1)Приступая к работе: активизируется при запуске приложения и содержит команды Office Online, а также имена последних открытых файлов и команду создания нового файла открытого приложения MS-Office.
2)Справка.
3)Поиск: позволяет выполнить расширенный поиск информации.
4)Коллекция клипов: предназначена для поиска картинок и клипов из коллекции клипов MS-Office.
5)Справочные материалы: данная область задач позволяет искать произвольную информацию, используя соответствующие серверы Internet.
6)Буфер обмена: отображает пользователю содержимое буфера обмена Windows и предоставляет средства управления им, такие, как удаление и изменение хранящейся информации.
Особого внимания заслуживает область задач MS-Office «Поиск». Ее вид представлен на рисунке 4.4. В центральной области (на рисунке в ней содержится текст «Введите текст для. . .») отображаются результаты поиска либо информационные сообщения справочной системы.
Область «Поиск» включает два элемента: непосредственно строку ввода ключевых слов (снизу) и область определения границ поиска. Выделяются следующие границы поиска: Office в Интернете», «Автономная справка», «Картинки и мультимедиа» и «Справочные материалы». Используя эти границы, пользователь может уменьшить область поиска, что значительно повысит скорость отыскания информации.
1Группы команд меню разделены горизонтальной сплошной линией.
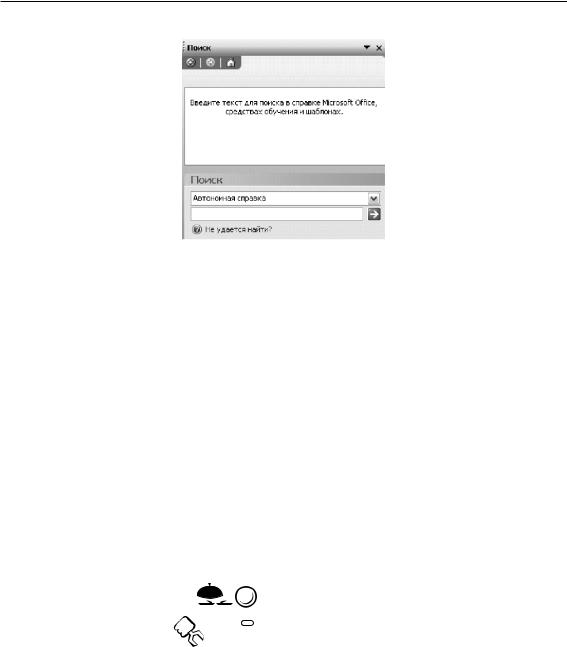
109
Рис. 4.4
Вкачестве рекомендации можно назвать следующие правила, позволяющие наиболее эффективно использовать справочную систему MS-Office для поиска информации:
1)Если требуется выполнить поиск картинок, клипов и т. п., то в качестве границ поиска следует выбирать «Картинки и мультимедиа».
2)Для поиска произвольной справочной информации (не относящейся к MSOffice) лучше всего использовать «Справочные материалы».
3)Информацию о возможностях MS-Office, способах и приемах работы в нем следует искать в разделе «Автономная справка» и только в случае, когда автономный поиск результатов не дал, — искать в «Office в Интернете».
Взаключение, в качестве примера использования справочной системы MSOffice, рассмотрим задачу поиска информации о форматировании значений ячеек
вMS-Excel и о способах форматирования текста абзаца MS-Word.
. . . . . . . . . . . . . . . . . . . . . . 
 Пример 4.1 . . . . . . . . . . . . . . . . . . . . .
Пример 4.1 . . . . . . . . . . . . . . . . . . . . .
Найти возможные способы форматирования значений ячеек MS-Excel.
Решение:
Для решения этой задачи запустим MS-Excel. После запуска справа будет отображаться область задач «Приступая к работе». Перейдем в область задач «Поиск», для чего кликнем мышью на кнопке ▼ «Другие области задач» и в появившемся меню выберем команду «Поиск». Область задач примет вид, показанный на рисунке 4.4. Укажем границу поиска «Автономная справка», в поле ключевых слов введем фразу: «способы форматирования содержимого ячеек» и нажмем кнопку «Поиск».
Результаты поиска будут отображены в виде названия страниц справочной системы, как показано на рисунке 4.5. Таких страниц было найдено всего 8 (отображается в скобках после слова «Результаты»), поэтому не составляет труда, просмотрев их все, определить, что нужная информация находится на странице «Форматирование листов и данных».
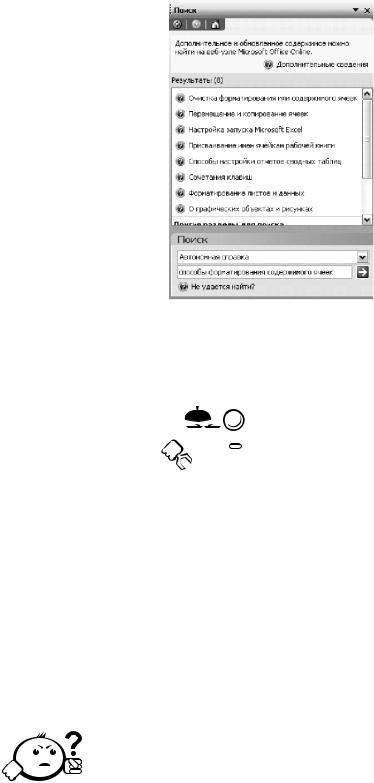
110 |
Глава 4. Справочная система MS-Office |
Рис. 4.5
. . . . . . . . . . . . . . . . . . . . . . . . . . . . . . . . . . . . . . . . . . . . . . . . . . . . . . . . . . . . . . . . . . . . . . . . . . . . . . . . .
. . . . . . . . . . . . . . . . . . . . . . 
 Пример 4.2 . . . . . . . . . . . . . . . . . . . . .
Пример 4.2 . . . . . . . . . . . . . . . . . . . . .
Найти возможные способы выравнивания абзацного текста.
Решение:
Для выполнения этого задания поступаем аналогично примеру 4.1 с той разницей, что запускаем MS-Word, и в поле ключевых слов введем фразу: «выравнивание абзацного текста» (можно также ввести фразу «выравнивание текста в абзаце»). В результатах поиска (их всего 16) присутствует страница справочной системы с названием «О выравнивании текста и интервалах». Нетрудно догадаться — это именно то, что было нужно найти.
. . . . . . . . . . . . . . . . . . . . . . . . . . . . . . . . . . . . . . . . . . . . . . . . . . . . . . . . . . . . . . . . . . . . . . . . . . . . . . . . .
. . . . . . . . . . . . . . . . . . . . . . . . . . . . . . . . . . . . . . . . . . . . . . . . . . . . . . . . . . . . . . . . .
Контрольные вопросы по главе 4
. . . . . . . . . . . . . . . . . . . . . . . . . . . . . . . . . . . . . . . . . . . . . . . . . . . . . . . . . . . . . . . . .
1)Каким образом можно вызвать справку в приложениях MS Office?
2)Для чего предназначена область «Поиск»?
