
Информатика. Введение в Microsoft Office
.pdf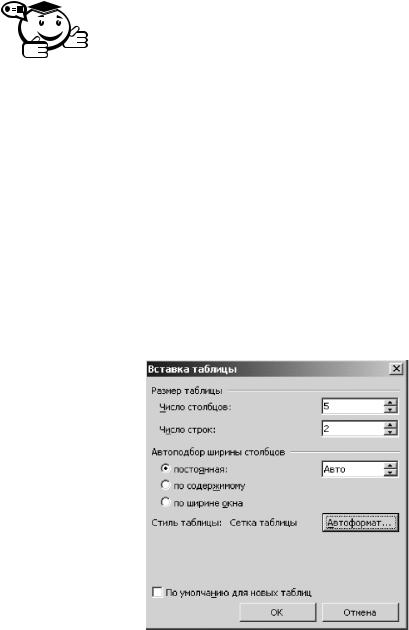
1.13 Создание и редактирование таблиц |
31 |
Несмотря на все плюсы редактора формул, у него существует недостаток — очень утомительно набирать мышью индексы, греческие буквы, операторы и другие элементы через меню. В приложении Б приведена таблица сочетаний клавиш, устраняющих этот недостаток.
1.13 Создание и редактирование таблиц
Еще одним способом форматирования текста в MS-Word являются таблицы, позволяющие наглядно представить различного рода информацию: результаты анализа, статистических прогнозов, финансовых отчетов и т. д.
. . . . . . . . . . . . . . . . . . . . . . . . . . . . . . . . . . . . . . . . . . . . . . . . . . . . . . . . . . . . . . . . .
Таблица — один или несколько рядов ячеек, обычно используемых для представления чисел и других элементов в виде, упрощающем их просмотр и анализ.
. . . . . . . . . . . . . . . . . . . . . . . . . . . . . . . . . . . . . . . . . . . . . . . . . . . . . . . . . . . . . . . . .
MS-Word предлагает несколько способов создания таблицы. Выбор наилучшего из них зависит от ее сложности отображаемых данных и требований пользователя. Вначале следует выбрать место создания таблицы, а затем использовать один из следующих способов:
1)Если формат таблицы несложный: на панели инструментов «Стандартная» нажать кнопку  «Добавить таблицу», выбрать нужное число строк и столбцов перемещением указателя мыши.
«Добавить таблицу», выбрать нужное число строк и столбцов перемещением указателя мыши.
2)Если формат таблицы должен отличаться от используемого по умолчанию: выбрать команду «Таблица Вставить Таблица» и в появившемся окне (рисунок 1.28) задать число строк, столбцов, параметры для настройки размера таблицы (группа «Автоподбор ширины столбцов»), один из встроенных форматов (кнопка «Автоформат»).
Рис. 1.28 – Вставка таблицы
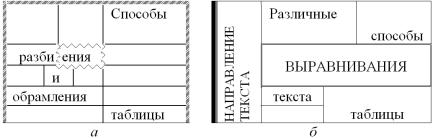
32 |
Глава 1. Microsoft Word |
Для создания более сложного представления таблиц в MS-Word имеется целый набор средств.
Добавление строк/столбцов к уже существующей таблице возможно с помощью меню «Таблица Вставить» и соответствующих команд добавления строк/ столбцов. Удаление строк/столбцов осуществляется с помощью команд меню «Таблица Удалить». Аналогичные действия можно выполнить соответствующими командами контекстного меню, если вызвать его на заданных элементах таблицы.
Ячейки таблицы можно также разбивать на несколько ячеек и выполнять обратную процедуру — объединять несколько ячеек в одну. В первом случае следует вызвать контекстное меню на ячейке, выбрать команду «Разбить ячейки» и в появившемся окне указать нужное количество строк и столбцов. Во втором случае ячейки для объединения нужно выделить, а затем, вызвав контекстное меню, выбрать команду «Объединить ячейки».
На рисунке 1.29, a представлен пример таблицы с разбиением ячеек, а на рисунке 1.29, б — с их объединением. Кроме того, на этом рисунке для оформления таблиц использовались различные приемы оформления, такие, как настройка обрамления таблицы, изменение направления текста ячеек, выравнивание содержимого ячеек.
Рис. 1.29 – Представление таблиц
Вид таблицы можно изменять с помощью команд панели инструментов «Таблицы и границы», представленной на рисунке 1.30, a. Например, для изменения границ следует выбрать тип линий границы (на рисунке выбрана одинарная сплошная линия), их толщину (на рисунке установлено значение 0,5), а затем с помощью элемента  «Границы» определить границы таблицы, для которых следует использовать указанный тип форматирования.
«Границы» определить границы таблицы, для которых следует использовать указанный тип форматирования.
Текст, расположенный в ячейках таблицы, может быть отображен с разным направлением. Для этого используется соответствующая команда «Направление текста» панели «Таблицы и границы», исполнение которой приводит к смене направления вывода текста: горизонтально слева направо, горизонтально справа налево, вертикально снизу вверх, вертикально сверху вниз (рисунок 1.29, б).
Содержимое ячеек также может быть выровнено внутри ячейки нескольким способами. Эти способы выравнивания доступны из контекстного меню. На рисунке 1.30, б показано, как можно задать способ выравнивания информации в ячейке.
Для изменения практически всех параметров таблиц можно использовать команду «Свойства таблицы». При выборе этой команды на экране появляется диалоговое окно, где пользователь может изменять любые элементы таблицы и любые их параметры.

1.13 Создание и редактирование таблиц |
33 |
Рис. 1.30 – Приемы работы с таблицами
В таблицах MS-Word предусмотрена возможность проводить элементарные математические расчеты. Для этого необходимо поместить курсор в ячейку и открыть диалоговое окно «Формула» с помощью команды «Таблица Формула» (рисунок 1.31).
Рис. 1.31 – Создание и форматирование формул
В первое поле вводится формула с использованием простых арифметических операций и некоторых стандартных функций, доступных из выпадающего списка «Вставить функцию:».
Во втором поле «Формат числа:» задается формат представления результата. Практически в любой формуле используются значения, находящиеся в других
ячейках. Чтобы получить эти значения, необходимо обратиться к ячейке по ее адресу. Адрес ячейки формируется из индекса столбца и номера строки. Столбцы обозначаются буквами латинского алфавита (A, B, C, . . .). Нумерация строк начинается с единицы. Ниже показана таблица 3 × 4, в каждой ячейке которой помещен ее адрес.
Таблица 1.1
A1 |
B1 |
C1 |
D1 |
A2 |
B2 |
C2 |
D2 |
|
|
|
|
A3 |
B3 |
C3 |
D3 |
|
|
|
|
Если в функции используются значения из нескольких ячеек, то их адреса перечисляются через точку с запятой (A2; B4; C3; C4). В том случае, когда ячейки

34 |
Глава 1. Microsoft Word |
располагаются рядом, можно указать только адрес первой и адрес последней ячеек, разделив их двоеточием. Например:
•А1:А3 (группа из трех, вертикально расположенных ячеек);
•А1:D1 (группа состоит из четырех ячеек, которые находятся в первой строке);
•B1:D3 (прямоугольная область, включающая в себя девять ячеек. B1 обозначает верхний левый угол области, D3 — нижний правый).
Существуют еще два зарезервированных слова, обозначающие группы ячеек:
•LEFT — указывает на все ячейки, стоящие в строке слева от ячейки с формулой;
• ABOVE — указывает на все ячейки, стоящие в столбце выше от ячейки
сформулой.
Втаблице 1.2 представлены некоторые стандартные функции, используемые
вполе «Формула:».
|
Таблица 1.2 – Функции MS-Word |
|
|
Функция |
Результат |
|
|
ABS(x) |
Абсолютное значение числа или формулы (без знака) |
|
|
AVERAGE( ) |
Среднее значений, включенных в список |
MIN( ) |
Наименьшее значение в списке |
MAX( ) |
Наибольшее значение в списке |
|
|
PRODUCT( ) |
Произведение значений, включенных в список |
|
|
SUM( ) |
Сумма значений или формул, включенных в список |
|
|
Для функций с пустыми скобками допустимо любое число аргументов, разделенных точками с запятыми (;). Аргументы могут быть числами, формулами или именами закладок1, содержащих числа.
Для выполнения вычислений в таблице предлагается следующий алгоритм:
1)Выделить ячейку, в которую будет помещен результат.
2)В меню «Таблица» выбрать команду «Формула».
3)Если MS-Word предлагает неподходящую формулу, удалить ее из поля «Формула».
4)В списке «Вставить функцию» выбрать нужную функцию.
5)Для ссылки на ячейки таблицы ввести в формулу их адреса в скобках.
6)В поле «Формат» числа ввести формат представления чисел.
MS-Word вставляет результат вычисления в выбранную ячейку в виде поля. При изменении ссылок на ячейки результаты вычислений можно обновить, выделив поле и нажав клавишу F9.
1Закладка — отметка или место в тексте, которому присвоено определенное имя, что позволяет переходить к нему в дальнейшем.

1.14 Графика в документах MS-Word |
35 |
1.14 Графика в документах MS-Word
Двумя основными типами рисунков, используемых в документах MS-Word, являются графические объекты и рисунки. Графические объекты включают автофигуры1, кривые, линии и объекты WordArt2. Эти объекты являются частью документа Word. Для изменения этих объектов, а также их цвета, заливки, границ и других параметров используется панель инструментов «Рисование».
Рисунки представляют собой файлы, созданные в графических редакторах, отсканированные изображения и др. Рисунки также делятся на два типа: рисунки, которые нельзя разгруппировать (большинство импортированных рисунков), и рисунки, которые можно разгруппировать (метафайлы из коллекции клипов). После разгруппирования рисунок можно преобразовать в графический объект и изменить
спомощью кнопок панель инструментов «Рисование».
Вколлекции клипов содержится набор картинок, относящихся к MS-Word. Доступ к ним можно получить из меню «Вставка Рисунок Картинки». Большинство картинок выполнено в формате метафайла. То есть для изменения картинки необходимо разгруппировать ее и преобразовать в графический объект. Коллекция клипов включает большой выбор рисунков, упрощающих оформление документа профессионально сделанными изображениями.
Помимо коллекции клипов, в документ MS-Word можно вставлять уже готовые рисунки. Если рисунок представляет собой файл одного из графических форматов, то вставить его в документ можно командой «Вставка Рисунок Из файла».
Следует, однако, отметить, что для выполнения каких-либо действий с таким объектом, его нужно сначала преобразовать в графический объект MS-Word. Это можно сделать, например, изменив положение объекта в тексте с помощью диалогового окна «Формат объекта».
Еще одним элементом графики является надпись. Надписи можно использовать в качестве выносок, подписей и других типов текста, описывающего рисунки. После вставки надписи ее можно изменять кнопками панели инструментов «Рисование», как и любой другой графический объект.
Все графические объекты обладают набором параметров, позволяющих определить положение рисунка и его взаимное расположение в тексте.
Управление этими параметрами осуществляется с помощью диалогового окна «Формат объекта» (рисунок 1.32), доступного по команде «Формат объекта»3 контекстного меню.
Для изменения параметров рисунка доступно шесть вкладок, из которых наибольший интерес представляют:
•Цвета и линии: позволяют определить цвет и прозрачность заливки (заполнения графического объекта), толщину, тип и цвет линий, а также тип стрелок на концах линий.
1Автофигуры — набор фигур, состоящий из прямоугольников, окружностей, различных типов линий и т. п.
2Художественно оформленный текст.
3Название команды и окна может изменяться: при изменении формата надписи используется команда «Формат надписи», при изменении формата автофигуры команда «Формат автофигуры» и т. п.

36 |
Глава 1. Microsoft Word |
Рис. 1.32 – Формат графического объекта
•Размер: позволяет определить размеры графического объекта (в процентах или сантиметрах) и угол наклона.
•Положение: задает расположение рисунка в тексте и способы обтекания рисунка текстом.
•Надпись: определяет расстояния от границ объекта до текста надписи (сверху, снизу, слева и справа).
При форматировании текста наибольший интерес представляет вкладка «Положение». Как показано на рисунке 1.32, здесь выделяется пять способов обтекания рисунка текстом, при этом для большинства способов можно указать способ горизонтального выравнивания рисунка. Если представленных способов недостаточно, то можно нажать кнопку «Дополнительно» и воспользоваться дополнительными параметрами.
Все графические объекты могут быть сгруппированы — специальным образом объединены в один объект, у которого можно изменять параметры: положение в тексте, положение на странице и т. д. Сгруппировать объекты можно следующим образом:
• выделить нужные объекты (нажать кнопку  1, подвести указатель мыши к объектам и, зажав левую кнопку мыши, обозначить прямоугольную область; все объекты, попавшие внутрь области, будут выделены. Можно выделять объекты и простым кликом мыши, но при этом необходимо нажать
1, подвести указатель мыши к объектам и, зажав левую кнопку мыши, обозначить прямоугольную область; все объекты, попавшие внутрь области, будут выделены. Можно выделять объекты и простым кликом мыши, но при этом необходимо нажать
и удерживать клавишу Shift);
•выбрать команду «Рисование Группировать» панели инструментов «Рисование».
Разгруппировать ранее сгруппированный рисунок можно командой «Рисование Разгруппировать» панели «Рисование».
1Повторное нажатие приводит к отключению данного режима.

1.14 Графика в документах MS-Word |
37 |
1.14.1 Создание рисунков
Для создания рисунков используется панель инструментов «Рисование» (нижняя область с номером 2, изображенная на рисунке 1.1. По умолчанию на ней представлены такие команды, как  «Линия»,
«Линия»,  «Стрелка»,
«Стрелка»,  «Прямоугольник»,
«Прямоугольник»,  «Надпись»,
«Надпись»,  «Добавить объект WordArt»,
«Добавить объект WordArt»,  «Цвет заливки»,
«Цвет заливки»,  «Цвет линий»,
«Цвет линий»,  «Тип линий»,
«Тип линий»,  «Штрих» и другие.
«Штрих» и другие.
Для создания какого-либо объекта нужно выбрать соответствующую команду, например линию, затем нажать левую кнопку мыши на странице в позиции начала линии и, не отпуская, переместить в точку, соответствующую концу линии, а затем отпустить левую кнопку. Линия будет нарисована. Для изменения ее свойств нужно сначала выделить линию (кликнув по ней мышью), а уже затем эти свойства изменять. Сделать сплошную линию пунктирной, например, можно, выбрав команду меню  «Штрих». Но можно вызвать диалоговое окно «Формат объекта» (рисунок 1.32) и задать все параметры сразу.
«Штрих». Но можно вызвать диалоговое окно «Формат объекта» (рисунок 1.32) и задать все параметры сразу.
Кроме того, имеется достаточно большой выбор автофигур, доступ к которым осуществляется с помощью меню «Автофигуры», панели инструментов «Рисование».
Рис. 1.33
Предположим, что требуется создать некоторую фигуру с надписью внутри (рисунок 1.33). Для этого применим следующий алгоритм:
•с помощью меню «Автофигуры» выбрать необходимый объект и вставить его в документ;
•с помощью контекстного меню выбрать команду «Изменить текст»;
•добавить (или изменить) надпись.
Достаточно важным свойством любого объекта является порядок следования. Его можно определить с помощь команд меню «Действие Порядок»: «На передний план», «На задний план», «Переместить вперед», «Переместить назад».
На рисунке 1.33 показан цилиндр с заштрихованной верхней гранью. Однако сделать верхнюю грань цилиндра штрихованной невозможно. На самом деле этот цилиндр состоит из двух фигур: цилиндра с надписью и расположенного поверх него заштрихованного овала.
1.14.2 Перемещение и копирование рисунков
Переместить любой рисунок можно либо мышью, либо клавишами управления курсором.
Первый способ (с использованием мыши):
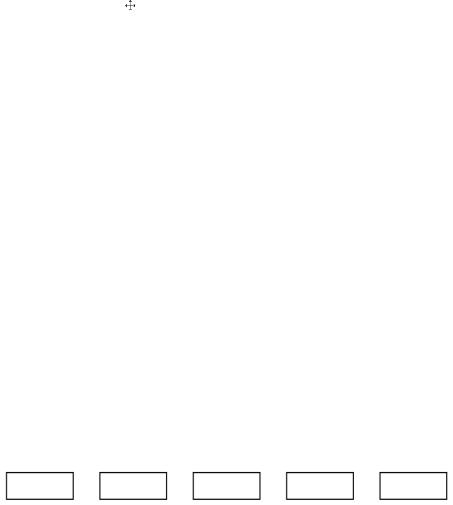
38 |
Глава 1. Microsoft Word |
•подвести указатель мыши к рисунку (при этом указатель должен принять следующий вид —  );
);
•нажать левую кнопку мыши и, не отпуская, ее перетащить рисунок на новое место.
Второй способ (с использованием клавиатуры):
•выделить рисунок с помощью мыши;
•с помощью курсорных клавиш (вправо, влево, вниз, вверх) подвести объект к месту нового расположения;
•если не удается добиться точного расположения рисунка, то перемещать его следует при нажатой клавише Ctrl;
•снять выделение.
Следует помнить, что во втором случае перемещение рисунка происходит по узлам сетки. По умолчанию сетка не видна, и ее шаг составляет 0,32 мм как по вертикали, так и по горизонтали. Отобразить сетку и изменить ее параметры можно с помощью диалогового окна «Привязка к сетке». Открывает это окно команда «Действия Сетка» на панели инструментов «Рисование».
Не стоит забывать, что рисунок является объектом MS-Word и для его перемещения (и, конечно, для копирования) можно использовать буфер обмена.
Копировать можно точно так же, как и любые другие объекты, с помощью буфера обмена. Но есть очень удобная комбинация клавиш — Ctrl+D (клонирование). Пусть необходимо создать несколько одинаковых прямоугольников на одинаковом расстоянии друг от друга (рисунок 1.34).
Рис. 1.34
Для решения этой задачи требуется выполнить следующие действия. Создать первый прямоугольник и изменить его параметры (размеры, цвет и т. д.). Выделить эту фигуру и нажать комбинацию клавиш Ctrl+D. Чуть ниже и правее появится точная копия первого прямоугольника. Помещаем второй прямоугольник справа от первого на нужном нам расстоянии и, не снимая выделения со второй фигуры, нажимаем еще раз сочетание клавиш Ctrl+D. Справа, точно на таком же расстоянии появляется третий прямоугольник. Нажмем эту комбинацию еще два раза и получаем пять одинаковых прямоугольников в ряд на равных расстояниях друг от друга.
1.15 Диаграммы
Инструменты рисования MS-Word предоставляют достаточно большие возможности для работы с графикой. Но когда требуется выводить какие-либо экспериментальные зависимости, то все инструменты рисования становятся малоэффективными.
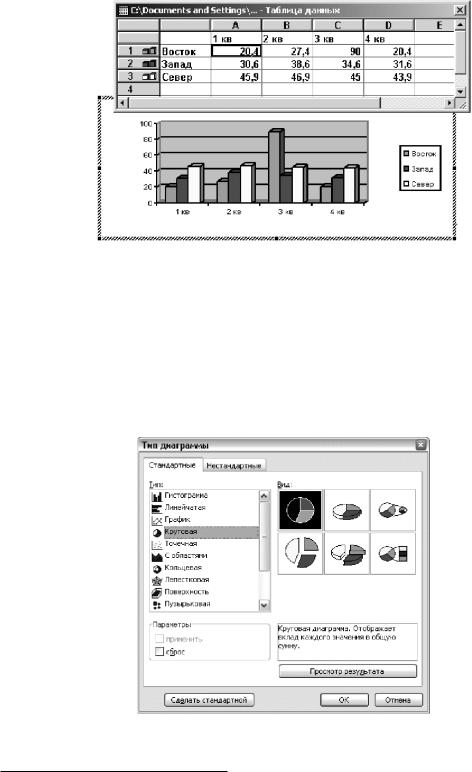
1.15 Диаграммы |
39 |
Для графического представления экспериментальных зависимостей используется иное средство — диаграммы Microsoft Graph. Вставить данный объект можно с помощью команды «Вставка Рисунок Диаграмма». При этом в документ будет вставлен объект, показанный на рисунке 1.35.
Рис. 1.35 – Использование объекта MS-Graph
Таблица содержит данные для построения диаграммы. В ее самой верхней строке записаны названия данных (подписи на шкале абсцисс), а в самом левом столбце — названия каждого набора1 данных.
Для того чтобы скрыть таблицу данных (рисунок 1.35), достаточно кликнуть мышью на кнопке  в заголовке ее окна, а для отображения следует вызвать контекстное меню диаграммы2 и выбрать команду «Режим таблицы».
в заголовке ее окна, а для отображения следует вызвать контекстное меню диаграммы2 и выбрать команду «Режим таблицы».
Рис. 1.36 – Тип диаграммы
1Наборы данных принято называть рядами.
2Для вызова этого меню нужно кликнуть на белой области диаграммы.

40 |
Глава 1. Microsoft Word |
Диаграммы имеют достаточно мощные инструменты для отображения данных, которые доступны из команд контекстного меню:
•тип диаграммы — задает вид графика отображаемых данных (рисунок 1.36);
•параметры диаграммы — позволяет настраивать дополнительные опции диаграммы (название диаграммы, подписи осей, наличие линий сетки, отображение легенды1 и др.).
Элементы диаграммы можно произвольно перемещать внутри области диаграммы. Каждый из элементов имеет собственные дополнительные параметры, доступ к которым осуществляется через контекстное меню. Вызвать его можно, нажав правую кнопку мыши на области нужного элемента диаграммы.
1.15.1 Построение диаграмм
Для построения диаграммы необходимо:
•создать таблицу с данными (хотя и не обязательно);
•запустить мастер создания диаграмм с помощью команды «Вставка Рисунок Диаграмма»;
•ввести данные в таблицу (если таблица с данными была создана ранее, то сначала ее необходимо выделить и затем запустить программу Microsoft Graph);
•выбрать тип диаграммы, задать параметры для области построения диаграммы, осей и т. д.
Обычную таблицу с данными имеет смысл создавать в том случае, если на основании этих данных необходимо построить несколько диаграмм.
1.16 Форматирование текста с помощью стилей
Стилем называется набор параметров форматирования, который применяют к тексту документа, чтобы быстро изменить его внешний вид. Стили позволяют одним действием применить сразу всю группу атрибутов форматирования.
Перед тем как набирать текст (или для выделенного фрагмента), необходимо установить несколько параметров шрифта и абзаца: размер, отступ первой строки, межстрочный интервал и т. д. Это легко сделать с помощью нескольких команд и диалоговых окон. Но то же самое можно выполнить одновременно, применив определенный стиль.
При запуске MS-Word новый пустой документ создается на основе шаблона «Normal.dot», а для оформления набираемого текста используется стиль «Обычный». Таким образом, когда начинается ввод текста, автоматически используются шрифт, размер шрифта, междустрочный интервал, выравнивание текста и другие параметры форматирования, определенные в стиле «Обычный». Этот стиль является базовым стилем шаблона «Normal.dot», то есть служит основой других стилей этого шаблона.
1Область с названиями рядов данных. На рисунке 1.35 содержит названия рядов «Восток», «Запад», «Север».
