
Информатика. Введение в Microsoft Office
.pdf
1.16 Форматирование текста с помощью стилей |
41 |
Помимо стиля «Обычный», шаблон «normal.dot» содержит большое число других стилей. Некоторые основные стили представлены в списке «Стиль» на панели инструментов «Форматирование». Остальные стили можно просмотреть и выбрать в диалоговом окне «Стиль» (меню «Формат», команда «Стиль»).
Если ни один из стандартных стилей не устраивает, можно создать свой собственный. Для этого надо с помощью команды «Формат Стиль» открыть диалоговое окно «Стиль». Нажать кнопку «Создать» и в окне «Создание стиля» (рисунок 1.37) задать необходимые параметры.
Рис. 1.37 – Создание стиля
Вокне «Имя» следует ввести имя стиля, в списке «Стиль» выбрать параметр «Знак», если хотите создать стиль знака, или «Абзац» — для создания стиля абзаца. Стиль абзаца полностью определяет внешний вид абзаца, то есть выравнивание текста, позиции табуляции, междустрочный интервал и границы, а также может включать форматирование символов. Стиль знака задает форматирование выделенного фрагмента текста внутри абзаца, определяя такие параметры текста, как шрифт и размер, а также полужирное и курсивное начертание. Знаки текста в абзаце могут быть оформлены собственным стилем независимо от того, применен ли какой-либо стиль абзаца к этому абзацу в целом.
Всписке «Основан на стиле» выбирается уже существующий стиль, параметры которого наиболее близки к желаемым. Если стиль создается заново, то лучше выбрать слово «Нет».
Ввыпадающем списке «Стиль следующего абзаца» можно определить стиль, который будет применен к тексту после нажатия клавиши Enter при вводе текста.
Параметры шрифта и абзаца задаются с помощью стандартных диалоговых окон: «Шрифт», «Список», «Абзац» и т. д. Вызвать эти окна можно с помощью кнопки-меню «Формат».
После того как все параметры определены, нужно нажать клавишу «ОК».

42 |
Глава 1. Microsoft Word |
Быстро выбрать стиль можно с помощью команды «Стиль» панели инструментов «Форматирование» —  1.
1.
1.17 Колонтитулы. Нумерация страниц
Колонтитулы — специальные области над и под текстом документа (соответственно верхний и нижний колонтитулы), в которых может размещаться произвольная информация: текст, графика и т. д. Особенностью колонтитулов является то, что набранная в них информация копируется на каждую страницу документа.
Чтобы начать работу с колонтитулами, следует выбрать команду меню «ВидКолонтитулы». При этом откроется панель, дополнительная для работы с колонтитулами, содержащая такие команды, как «Вставить поле даты», «Вставить поле времени», «Формат номера страницы» и др.
Во время ввода информации в колонтитулы редактировать текст документа нельзя. Завершение работы с колонтитулами осуществляется нажатием кнопки «Закрыть» панели работы с колонтитулами.
Рис. 1.38 – Номера страниц
Для создания нумерации страниц можно воспользоваться следующим способом:
1)В меню «Вставка» выбрать команду «Номера страниц», при этом откроется окно «Номера страниц» (рисунок 1.38).
2)В списке «Положение» выбрать место размещения номеров страниц: вверху страницы (в верхнем колонтитуле) или внизу страницы (в нижнем колонтитуле).
3)Если на первой странице номер не нужен, следует убрать флаг «Номер на первой странице».
4)При необходимости, с помощью кнопки «Формат. . .» задать формат номера, определить, с какого значения следует начать нумерацию.
1.18 Создание оглавления
Многостраничные документы, содержащие несколько разделов, требуют оглавления. При машинописном оформлении работы составление оглавления занимает много времени. MS-Word автоматизирует эту работу при соблюдении некоторых условий.
1В данном случае выбран стиль «Обычный».
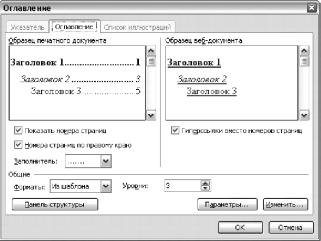
1.18 Создание оглавления |
43 |
MS-Word может создать оглавление только в том случае, если все заголовки набраны с использованием ограниченного набора стилей. Например, перед созданием документа следует для себя решить, что все заголовки будут создаваться с использованием стилей «Заголовок1», «Заголовок3» и «Заголовок5». Тогда для создания оглавления необходимо выполнить такие действия:
1)Установить курсор в то место, где должно быть оглавление.
2)В меню «Вставка» открыть диалоговое окно «Оглавление и указатели» (рисунок 1.39).
3)Выбрать вкладку «Оглавление».
4)Выбрать из списка формат оглавления.
5)Установить количество уровней, которые должны быть включены в заголовок.
6)Нажать кнопку «ОK».
Рис. 1.39 – Создание оглавления
Однако, как правило, этих действий недостаточно. Чтобы сформировать оглавление, требуется дополнительно нажать кнопку «Параметры» и в появившемся окне явно указать те стили, которые следует использовать в качестве заголовков, а также определить их уровни. Это легко сделать расстановкой номеров уровней (цифры 1,2,3,. . .) в области «Уровень», соответствующей каждому из стилей. Если нужно исключить стиль при создании оглавления, то достаточно удалить номер уровня в области «Уровень» соответствующего стиля.
При необходимости оглавление легко обновить, установив курсор на любую его строку и нажав на клавиатуре функциональную клавишу F9. В готовом оглавлении можно обновить только номера страниц. Для этого следует вызвать контекстное меню оглавления, выбрать команду «Обновить поле» и затем указать, что обновлять: номера страниц или оглавление целиком.

44 |
Глава 1. Microsoft Word |
1.19 Печать документов
Все возможности MS-Word не представляли бы такого интереса, если бы не был реализован механизм вывода документа на печать (принтер, плоттер или др.). Для вывода на печать используются две команды. Первая из них —  «Печать» панели инструментов «Стандартная» организует печать всего документа целиком. Если необходимо вывести на печать только часть документа или организовать вывод специфически, то следует использовать команду «Файл Печать»1. При этом на экран выводится окно, изображенное на рисунке 1.40, в котором можно уточнить параметры для вывода документа на печать.
«Печать» панели инструментов «Стандартная» организует печать всего документа целиком. Если необходимо вывести на печать только часть документа или организовать вывод специфически, то следует использовать команду «Файл Печать»1. При этом на экран выводится окно, изображенное на рисунке 1.40, в котором можно уточнить параметры для вывода документа на печать.
Рис. 1.40 – Печать документа
Верхняя часть окна содержит информацию о принтере (принтерах для случая, когда в системе установлено несколько печатающих устройств), который подключен к компьютеру. Если нажать на кнопку «Свойства», то откроется окно свойств принтера, которые при необходимости можно изменить2.
Нижняя часть диалогового окна «Печать» имеет непосредственное отношение к печатаемому документу. Слева располагается группа команд «Страницы». По умолчанию MS-Word распечатывает все страницы документа. Об этом сообщает точка перед словом «Все». Но можно распечатать только текущую страницу, для чего требуется установить переключатель (отметить точкой) в новое положение: «Текущая».
Существует возможность печати заданных страниц одного или нескольких разделов, а также диапазона страниц. Для этого в группе страницы надо установить переключатель в положение «Номера» и ввести номера страниц, разделяя их запятыми. Если требуется ввести диапазон страниц, то следует разделить дефисом номер первой и последней страниц диапазона.
Например: если требуется вывести на печать 2, 5, 7, 8, 9, 10, 16 страницы, то в поле номера можно ввести следующую строку: «2,5,7–10,16».
1Эта команда также доступна сочетанием клавиш Ctrl+P.
2Свойства принтера можно изменить и другим путем с помощью команды Пуск Настройка Принтеры.

Контрольные вопросы по главе 1 |
45 |
Группа команд «Копии» позволяет задать требуемое количество копий документа. Флаг «Разобрать по копиям» устанавливается в том случае, когда нужно распечатать сначала целиком первую копию документа, затем вторую и т. д. В противном случае будут распечатываться сначала несколько копий первой страницы, затем несколько копий второй и т. д.
Прежде чем отправить документ на печать, нужно предварительно посмотреть, как будет выглядеть документ на бумаге. Просмотреть документ можно с помощью команды  «Предварительный просмотр» панели инструментов «Стандартная». При этом на экране появляется новая панель инструментов (рис 1.40).
«Предварительный просмотр» панели инструментов «Стандартная». При этом на экране появляется новая панель инструментов (рис 1.40).
Прежде чем отправить документ на печать, можно предварительно просмотреть все страницы. Это удобно делать перед выводом, так как отображаемые на экране страницы точно соответствуют страницам печатным. Просмотреть документ можно с помощью команды  «Предварительный просмотр» панели инструментов «Стандартная». Для выхода из режима предварительного просмотра следует нажать кнопку «Закрыть».
«Предварительный просмотр» панели инструментов «Стандартная». Для выхода из режима предварительного просмотра следует нажать кнопку «Закрыть».
. . . . . . . . . . . . . . . . . . . . . . . . . . . . . . . . . . . . . . . . . . . . . . . . . . . . . . . . . . . . . . . . .
Контрольные вопросы по главе 1
. . . . . . . . . . . . . . . . . . . . . . . . . . . . . . . . . . . . . . . . . . . . . . . . . . . . . . . . . . . . . . . . .
1)Для чего предназначено приложение MS Word?
2)Каким образом создать собственный стиль форматирования текста?
3)Рассказать о назначении команд панелей инструментов «Форматирование» и «Стандартная».
4)Создание и редактирование таблиц в MS Word. Каким образом вставить формулу в ячейку таблицы?
5)Вставка объектов в документ. Возможно ли изменить тип объекта, импортируемого из другой программы?

Глава 2
MICROSOFT EXCEL1
MS-Excel представляет собой средство управления электронными таблицами. Назначение MS-Excel — обработка различного рода информации, представленной в табличном виде. Файл данных MS-Excel называется книгой и имеет расширение xls.
2.1 Интерфейс MS-Excel
Окно MS-Excel представлено на рисунке 2.1, где цифрой 1 обозначено горизонтальное меню, а цифрой 15 — строка состояния данной программы.
Книга состоит из листов, в которой каждый лист — отдельная электронная таблица, которая состоит из строк и столбцов, и имеет уникальное имя (области с именами листов обозначены на рисунке 2.1 цифрами 12 и 13 соответственно для активного листа2 и неактивных листов). Для того чтобы сделать лист активным, достаточно кликнуть мышью по имени листа либо выбрать нужный лист последовательным нажатием сочетания клавиш Ctrl+PgUp (листы будут последовательно перебираться от последнего к первому) или Ctrl+PgDn (листы будут последовательно перебираться от первого к последнему).
Строки нумеруются цифрами от 1 до 65536 (вертикальная область, обозначенная на рисунке 2.1 цифрой 8), а столбцы — английскими буквами (горизонтальная область, обозначенная на рисунке 2.1 цифрой 7). Максимальное количество строк равно 65536, а столбцов — 256. Так как в английском языке всего 26 букв, то первые 26 столбцов обозначаются буквами от «A» до «Z» (как показано на рисунке 2.1, а дальше используются их сочетания. Например, AB, AC, AD,. . .
На пересечении строк и столбцов листа располагаются ячейки (например, одна из ячеек обозначена цифрой 9 на рисунке 2.1. Каждая ячейка MS-Excel имеет
1На примере MS-Excel 2000 и MS-Excel 2003.
2По аналогии с активной ячейкой, активным листом называют тот лист, с которым пользователь работает в данный момент.

2.1 Интерфейс MS-Excel |
47 |
Рис. 2.1 – Главное окно MS-Excel
адрес, состоящий из индекса столбца и номера строки. Например, A1, B12, AZ83 и т. д. Ячейка, выделенная на рисунке 2.1 цифрой 9, имеет адрес D2.
Иногда удобно поставить некоторой ячейке заданного листа собственное имя
ив дальнейшем обращаться к ней по этому имени. Для присвоения активной ячейке имени следует перейти в область отображения адреса (область 5 на рисунке 2.1)
иввести имя, которое будет доступно с любого листа книги.
MS-Excel строго регламентирует то, как можно и как нельзя именовать ячейки
идиапазоны. Приведем эти правила:
•имена ячеек и диапазонов могут иметь длину не более 255 символов;
•имя должно начинаться с буквы или с символа «_»;
•в имени могут использоваться только буквы, цифры, точка и символ подчеркивания;
•пробелы использовать запрещено;
•имя ячейки не может совпадать с ее адресом или содержащимся в ней значением;
•в качестве имени нельзя использовать одну букву или число без каких-либо знаков пунктуации или дополнительных символов.
Одна ячейка на листе является активной (на рисунке 2.1 это ячейка В4, которая обозначена цифрой 10). Она обведена жирной рамкой, и ее адрес высвечивается в специальном поле «Имя» (область 5 на рисунке 2.1). Ввод данных всегда осуществляется только в активную ячейку. При этом ее содержимое дублируется в области, обозначенной на рисунке 2.1 цифрой 6, называемой «Строка формул». Изменить активную ячейку можно несколькими способами:
•с помощью клавиш перемещения курсора;
•кликом мыши по нужной ячейке;
•с помощью поля «Имя», в котором необходимо записать имя ячейки.
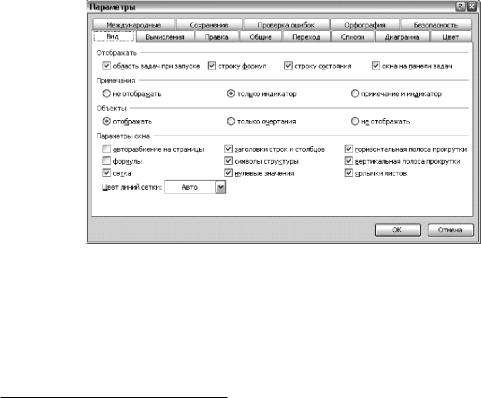
48 |
Глава 2. Microsoft Excel |
Перемещаться по листу MS-Excel можно с помощью полос прокрутки (скроллинга), которые на рисунке 2.1 обозначены цифрами 11 (для вертикальной прокрутки) и 14 (для горизонтальной).
Панели инструментов — средство для быстрого доступа к часто используемым командам1 MS-Excel — обозначены на рисунке 2.1 цифрой 4. Две дополнительные области панелей инструментов имеют особое назначение. Область, обозначенная цифрой 2, предназначена для изменения положения панели в окне MS-Excel, а область 3 используется в случаях, когда из-за размера окна невозможно отобразить в нем все команды панели инструментов. Для доступа к командам, которые не по-
местились на панели инструментов, достаточно кликнуть на кнопку « » и выбрать нужную команду.
» и выбрать нужную команду.
Количество ячеек рабочего листа, которые одновременно отображаются в окне MS-Excel, определяется масштабом отображения. Масштаб отображения можно изменить (увеличив или уменьшив тем самым количество отображаемой информации) с помощью команды «Масштаб» панели инструментов2.
2.2 Настройки и параметры MS-Excel
Настройка параметров MS-Excel производится с помощью специального диалогового окна «Параметры» (рисунок 2.2), которое можно открыть командой меню «Сервис Параметры»3.
Рис. 2.2 – Параметры MS-Excel
На вкладке «Вид» представлен ряд параметров, позволяющих определить, какие из интерфейсных элементов (строка формул, строка состояния и др.) будут отображаться, а какие нет, какие дополнительные параметры окна следует использовать.
1Команды отображаются в виде кнопок с пиктограммами или текстом. 2На рисунке 1.1 установлено значение масштаба 100%.
3Кликнуть мышью на меню «Сервис» и затем выбрать команду «Параметры».
2.3 Общие принципы работы с книгами |
49 |
Вкладка «Вычисления» содержит параметры, такие, как точность вычислений, максимальное количество выполняемых итераций и т. п. Изменение этих опций позволяет принудительно завершить некоторые функции MS-Excel, если они зациклились (вычисления повторяются снова и снова, так как MS-Excel не может найти решение применяемым алгоритмом). Всплывающие подсказки, например, можно включить/выключить на вкладке «Общие» и т. п.
Однако наибольший интерес в настройках MS-Excel представляет параметр, позволяющий обезопасить пользователя от случайных сбоев сети и при возникновении критических ошибок операционной системы и различных приложений. Для этого на вкладке «Сохранение» имеется опция «Сохранять данные для автовосстановления каждые:», в которой указываются интервалы (в минутах), через которые MS-Excel будет выполнять сохранение книги.
Иногда вместо букв в обозначении столбцов используются цифры 1, 2, 3,. . .
В этом случае имена ячеек представляются в виде — «R1C1», «R12C5» и т. д. Такое обозначение отображается в MS-Excel, если установлен стиль ссылок «R1C1». Чтобы перейти к стандартному, рассмотренному ранее режиму ссылок, следует выбрать команду меню «Сервис Параметры», затем в появившемся диалоговом окне перейти на вкладку «Общие», убрать флажок «Стиль ссылок R1C1» и нажать кнопку «OK».
Еще одна из полезных возможностей MS-Excel, известная как автозавершение, призвана облегчить ввод текстовых заголовков. В процессе ввода MS-Excel сравнивает введенный фрагмент с содержимым нескольких ячеек, расположенных выше, и, если первые символы совпали, предполагает, что данные ячеек совпадают. После этого он автоматически дописывает остальные символы значения ранее введенной ячейки к вводимому фрагменту. Если предлагаемый текст — именно тот, что необходим, следует нажать Enter для его ввода. В противном случае можно продолжить ввод. Чтобы отключить автозавершение, следует выбрать команду меню «Сервис Параметры», в появившемся окне перейти на вкладку «Правка» и убрать флажок на параметре «Автозавершение значений ячеек».
Как и в MS-Word, для быстрого доступа к часто применяемым командам в MSExcel используются панели инструментов. Принципы работы с панелями инструментов в MS-Excel аналогичны соответствующим принципам и приемам работы с панелями инструментов MS-Word, описанных в п. 1.2, поэтому здесь не будем останавливаться на их рассмотрении.
2.3 Общие принципы работы с книгами
Рабочая книга является эффективным способом поддержания порядка среди пользовательских проектов. После запуска, MS-Excel создает новую пустую книгу
сименем «Книга1.xls». Эта книга, по умолчанию, содержит три листа, имена которых: «Лист1», «Лист2» и «Лист3». Задать количество листов в новой книге можно
спомощью диалогового окна «Параметры» на вкладке «Общие».
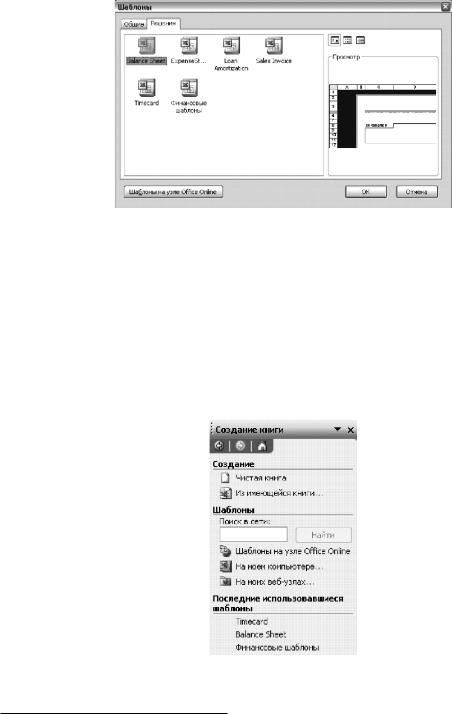
50 |
Глава 2. Microsoft Excel |
2.3.1 Создание и сохранение книг
Создать новую книгу можно несколькими способами. Во-первых, новая книга создается автоматически при запуске MS-Excel. Однако если необходимость создания книги возникает после того, как пользователь уже запустил MS-Excel, то существует и иные способы.
Во-вторых, создать новую книгу можно, кликнув мышью на значке  «Создать» панели инструментов «Стандартная».
«Создать» панели инструментов «Стандартная».
Рис. 2.3 – Создание новой книги
В-третьих, это же действие можно выполнить с помощью команды «ФайлСоздать. . .»1. После этого на экране появится диалоговое окно «Шаблоны», показанное на рисунке 2.3. В MS-Excel 2003 вызов команды меню «Файл Создать. . .» приведет к появлению с правой стороны окна панели «Создание книги» (рисунок 2.4). Для открытия окна «Шаблоны» следует кликнуть в этой панели на команде «На моем компьютере. . .». Вкладка «Общие» содержит, как правило, один единственный значок «Книга», выбор которого позволит создать новую книгу.
Рис. 2.4
1То же действие можно выполнить сочетанием клавиш Ctrl+N.
