
Информатика. Введение в Microsoft Office
.pdf2.5 Форматирование рабочих листов |
71 |
1) «Денежный формат»: применяет разновидность формата «Денежный», используемую по умолчанию.
«Денежный формат»: применяет разновидность формата «Денежный», используемую по умолчанию.
2) «Процентный формат»: отображает содержимое выделенных ячеек со знаками процента и без десятичной точки.
«Процентный формат»: отображает содержимое выделенных ячеек со знаками процента и без десятичной точки.
3) «Формат с разделителями»: добавляет разделитель (пробел) и отображает значение с двумя дробными десятичными разрядами.
«Формат с разделителями»: добавляет разделитель (пробел) и отображает значение с двумя дробными десятичными разрядами.
4) «Увеличить разрядность»: каждый щелчок добавляет один разряд в дробной части.
«Увеличить разрядность»: каждый щелчок добавляет один разряд в дробной части.
5) «Уменьшить разрядность»: каждый щелчок удаляет один разряд в дробной части.
«Уменьшить разрядность»: каждый щелчок удаляет один разряд в дробной части.
2.5.2 Форматирование символов в ячейках
Возможность изменения атрибутов шрифта позволяет создавать легко воспринимаемые таблицы. MS-Excel позволяет применить соответствующее форматирование как к содержимому всей ячейки, так и к отдельным словам или символам.
Изменить параметры шрифта можно с помощью вкладки «Шрифт» окна «Форматирование ячеек». Но практически все команды этого окна продублированы на панели инструментов «Форматирование». Исключение составляют атрибуты «Подчеркивание» (возможно двойное и одинарное подчеркивание) и «Видоизменение». Установка атрибутов шрифта выполняется так же, как и в MS-Word (см. п. 1.7), поэтому подробно останавливаться на этом здесь не будем.
2.5.3 Перенос строк и ориентация текста
MS-Excel позволяет размещать длинные последовательности символов на несколько строк (вторую, третью и т. д.). Для этого необходимо:
•выделить ячейки или группу ячеек, форматирование которых необходимо изменить;
•вызвать контекстное меню и выбрать команду «Формат ячеек» (откроется диалоговое окно «Формат ячеек»);
•перейти на вкладку «Выравнивание» (рисунок 2.17);
•в группе «Отображение» установить флажок «Переносить по словам»;
•щелкнуть на кнопке «ОK» внизу окна, чтобы сделанные установки вступили в силу.
Вгруппе «Отражение» есть еще два флажка: «Автоподбор ширины» и «Объединение ячеек». Первый из них позволяет поместить весь текст по ширине ячейки. При этом изменяется масштаб отображения символов в ячейки, а размер ячейки не изменяется. Второй — превратить несколько смежных ячеек в одну. Объединение применимо только к смежным ячейкам, которые находятся в одной строке или
столбце или занимают прямоугольную область. Объединить ячейки в одну или отменить объединение можно также с помощью команды  панели инструментов «Форматирование».
панели инструментов «Форматирование».

72 |
Глава 2. Microsoft Excel |
Рис. 2.17 – Выравнивание в ячейке
Команды группы «Выравнивание» позволяют установить для текста выравнивание внутри ячейки. Выравнивание устанавливается по горизонтали и вертикали. Для этого необходимо выбрать из выпадающего списка команду, соответствующую требуемому способу выравнивания.
Помимо прочего, можно расположить текст в ячейке под любым углом, включая вверх или вниз. Для изменения ориентации нужно щелкнуть на слове «Надпись» в группе «Ориентация» и с помощью мыши переместить красный маркер по часовой (или против часовой) стрелке. Для точного указания угла наклона можно воспользоваться также счетчиком, расположенным ниже.
2.5.4 Использование границ и рамок
Те границы между ячейками, что видны при работе в MS-Excel, на печать не выводятся и служат лишь для ориентации на листе при вводе данных. Для более понятного и приятного оформления данных в таблице нужно активно использовать границы и заливку. Чтобы применить к ячейкам границы и рамки, требуется выполнить следующие действия:
•выделить нужные ячейки;
•с помощью команды контекстного меню «Формат ячеек» открыть диалоговое окно «Форматирование ячеек»;
•перейти на вкладку «Границы» (рисунок 2.18).
Вгруппе «Линия» можно задать тип, толщину и цвет линий, которые используются для отображения границ. В группе «Все» задаются сразу все промежуточные линии и рамка. В этой же группе находится кнопка, убирающая все границы.
Иногда возникает ситуация, когда нет необходимости указывать все границы сразу. Или необходимо указать все границы, но разного типа линиями. В этом случае группа команд «Отдельные» поможет установить отдельно верхнюю, нижнюю, левую и правую границы. Задать параметры для всех горизонтальных и вертикальных промежуточных границ. И даже задать диагональные линии.
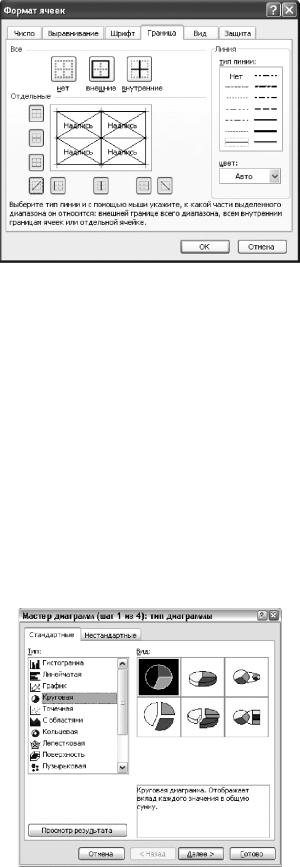
2.6 Диаграммы |
73 |
Рис. 2.18 – Установка границ ячеек
Заливка ячеек другим цветом производится с помощью палитры цветов на вкладке «Вид».
2.6 Диаграммы
Для графического отображения представленных на листе данных в MS-Excel используются диаграммы. При этом диаграммы связываются непосредственно с данными и любое их изменение на рабочем листе сразу отображается диаграммой.
Вставить диаграмму можно с помощью команды  «Мастер диаграмм» панели инструментов «Стандартная» или с помощью команды меню «Вставка Диаграмма. . .». В обоих случаях MS-Excel запускает мастер диаграмм (рисунок 2.19). Построение диаграмм происходит за четыре шага.
«Мастер диаграмм» панели инструментов «Стандартная» или с помощью команды меню «Вставка Диаграмма. . .». В обоих случаях MS-Excel запускает мастер диаграмм (рисунок 2.19). Построение диаграмм происходит за четыре шага.
Рис. 2.19 – Выбор типа диаграммы

74 |
Глава 2. Microsoft Excel |
На первом шаге выбирается тип используемой диаграммы, как показано на рисунке 2.19. В поле «Тип» представлены различные типы диаграмм, каждая из которых содержит некоторое количество видов. Вид выбранного типа диаграммы можно определить в группе «Вид». Диаграммы разбиты на две категории: стандартные и нестандартные. Для каждой из категорий определена своя вкладка. Как видно из этого рисунка, доступно достаточно большое количество диаграмм. Но наиболее привычными и используемыми типами диаграмм являются: гистограмма, круговая диаграмма и график. При выборе типа диаграмм следует первым делом отдавать предпочтение тем типам, которые более наглядно представляют исходные данные.
Гистограммы. Гистограммы отображают данные в виде расположенных рядом вертикальных столбцов (или прямоугольников, или параллелепипедов). Высота их пропорциональна значениям, представляемым диаграммой (рисунок 2.20, a). Гистограммы целесообразно использовать, когда нужно отобразить изменение некоторого значения во времени или когда требуется представить несколько значений так, чтобы их было удобно сравнивать. Когда представляемые диаграммой значения очень отличаются (например, наименьшее равно 10, а наибольшее 10000) или когда одновременно требуется сравнить слишком много значений (т. е. диаграмма будет состоять из очень большого числа узких столбцов), гистограммы использовать не рекомендуется.
Круговые диаграммы. Это один из наиболее популярных типов диаграмм (рисунок 2.20, б). Подобные диаграммы имеют вид круга (представляющего нечто целое), разделенного на секторы (представляющие части целого). На рисунке показан объемный вариант разрезанной круговой диаграммы. Круговая диаграмма будет полезна, когда имеется несколько значений, образующих нечто целое, и требуется показать, каков вклад каждого из них в общую сумму. Если имеется множество небольших значений, вклад каждого из которых в общую сумму достаточно мал, сектора круговой диаграммы будут чрезвычайно малы и диаграмма будет трудной для восприятия.
Рис. 2.20 – Типы диаграмм: а — гистограмма; б — круговая диаграмма; в — график
Графики. График показывает изменение значения (значений) во времени или от какого-то аргумента (рисунок 2.20, в). Таким образом можно показать тенденцию, которая иначе (при просмотре таблицы с числами) была бы неочевидна.
После того, как тип диаграммы выбран, можно приступать к вводу отображаемых на ней данных, для чего следует нажать кнопку «Далее», после щелчка на которой появляется второе окно мастера диаграмм (рисунок 2.21).
В окне две вкладки «Диапазон данных» и «Ряд». Если перед построением диаграммы таблица со значениями была выделена, то в верхней части окна будет
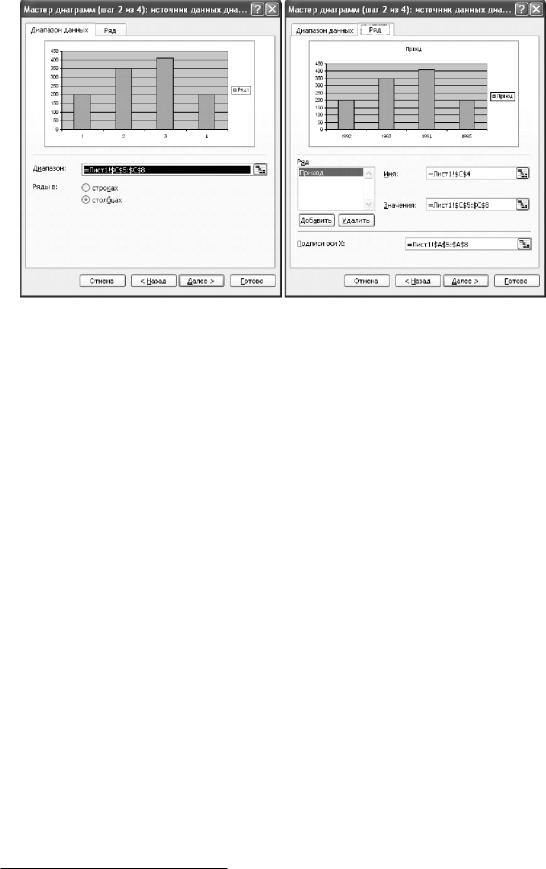
2.6 Диаграммы |
75 |
Рис. 2.21 – Исходные данные диаграммы
отображен примерный вид диаграммы. В поле «Диапазон» будет записана ссылка на ячейки с данными. Если данные не известны, тогда необходимо:
•нажать на кнопку  (окно мастера диаграмм свернется);
(окно мастера диаграмм свернется);
•выделить мышью ячейки, содержащие данные для построения диаграммы;
•развернуть окно мастера диаграмм (нажать кнопку  ).
).
Выбранные для отображения на диаграмме данные называются рядами. На вкладке «Ряд» можно посмотреть, сколько и с какими данными созданы ряды. Здесь есть возможность добавить новый ряд или удалить ненужный, а также задать имя для каждого ряда с помощью поля «Имя». Имя ряда отображается в легенде1.
Самое нижнее поле окна позволяет определить подписи оси X . Нумерация подписей оси X зависит от типа используемой диаграммы. Для гистограмм, например, MS-Excel нумерует значения по порядку, начиная с 1. Пользователь имеет возможность изменить эти подписи как константными значениями, так и ссылками на ячейки какого-либо листа книги. На рисунке 2.21 в качестве подписей оси X указаны года с 1992 по 1995.
После того, как введены все исходные данные и заданы их параметры, нажатием кнопки «Далее» следует перейти к третьему шагу мастера диаграмм, который связан с вводом различного рода пояснений к диаграмме и отображаемым на ней данным (рисунок 2.22), т. е. задаются параметры диаграммы.
Окно «Параметры диаграммы» может содержать до шести вкладок, количество которых зависит от выбранного типа диаграммы. В таблице 2.8 указано назначение всех вкладок.
На четвертом (последнем) шаге пользователю предлагается выбрать лист, где будет размещена создаваемая диаграмма. Этот шаг не является обязательным. Если
1Легенда — рамка, в которой определяются узоры и цвета рядов или категорий данных, представленных на диаграмме.
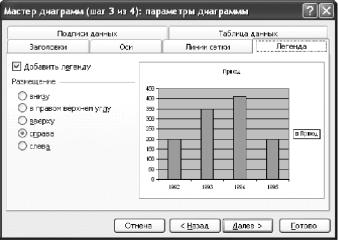
76 |
Глава 2. Microsoft Excel |
сразу на третьем шаге нажать кнопку «Готово», то диаграмма будет вставлена на текущий лист.
Рис. 2.22 – Параметры диаграммы
Таблица 2.8 – Вкладки окна «Параметры диаграммы»
Вкладка |
Назначение |
Заголовки |
Можно создать заголовки для обозначения каждой оси |
|
диапазона, а также всей диаграммы в целом |
|
|
Оси |
С помощью соответствующих флажков, включаются и вы- |
|
ключаются оси X и Y |
|
|
Линии сетки |
Можно задать отображение линий метки для осей X и Y |
|
независимо |
|
|
Легенда |
Позволяет дополнить диаграмму легендой и задать место |
|
ее расположения. Легенда определяет цвет для каждого |
|
элемента (ряда данных) диаграммы |
|
|
Подписи данных |
Можно дополнить диаграмму подписями, назначение ко- |
|
торых облегчить восприятие диаграммы. В подписи мож- |
|
но включить: имя ряда, имя категории, значение, долю |
|
|
Таблица данных |
Имеется возможность добавить таблицу данных в диа- |
|
грамму. Имеет смысл только в том случае, если диаграмма |
|
выполнена на отдельном листе |
|
|
Каждый элемент диаграммы имеет набор собственных свойств и параметров. Так, если кликнуть правой кнопкой мыши на элементе «Легенда» (область, в которой отображаются подписи категорий), то появится другое контекстное меню, которое позволит изменять настройки этого элемента. Например, команда «Формат легенды. . .» позволяет изменять размещение данного элемента, используемый для отображения данных элемента шрифт и настраивать цвета.
При формировании нужного облика диаграммы пользователь может использовать свойства каждого элемента, изменять путем перетаскивания его местоположение, размер и т. д., создавая диаграммы, разительно отличающиеся друг от друга.

2.7 Печать содержимого книги |
77 |
2.7 Печать содержимого книги
По своей природе таблицы имеют тенденцию расти во все стороны, а данные вряд ли разместятся идеально для вывода их на печатных страницах без некоторого дополнительного форматирования.
В связи с этим по завершении ввода данных следует обязательно войти в режим предварительного просмотра (нажать кнопку  «Предварительный просмотр» панели инструментов «Стандартная»), чтобы увидеть, как введенная информация будет выглядеть на странице. Для выхода из режима предварительного просмотра нужно нажать кнопку «Закрыть», размещенную на панели инструментов.
«Предварительный просмотр» панели инструментов «Стандартная»), чтобы увидеть, как введенная информация будет выглядеть на странице. Для выхода из режима предварительного просмотра нужно нажать кнопку «Закрыть», размещенную на панели инструментов.
Подготавливая лист к предварительному просмотру, MS-Excel определяет область печати. Если эта область не была определена заранее, то предполагается, что нужно печатать все ячейки с адреса A1 и до самых отдаленных ячеек, в которых содержатся данные или было изменено форматирование.
Если требуется вывести на печать не все данные листа, а только какую-то их часть, причем делать это приходится регулярно, то можно один раз установить на листе1 область печати и в дальнейшем использовать ее.
Для определения области печати вначале необходимо выделить нужный диапазон, а затем выбрать команду меню «Файл Область печати Задать». После этого данный диапазон будет использоваться по умолчанию как область печати каждый раз, когда инициализируется печать или осуществляется предварительный просмотр. Отменить область печати можно командой меню «Файл Область печати Убрать».
Изменение параметров страницы, используемой для печати, возможно с помощью команды меню «Файл Параметры страницы». При этом на экране появится окно, показанное на рисунке 2.23. Наиболее часто используемыми параметрами здесь являются поля — отступы от краев бумажного листа до области, в которой будет печататься выводимый текст. Изменить поля можно на одноименной вкладке показанного на рисунке 2.23 диалогового окна.
Еще одним полезным параметром является ориентация страницы: книжная (когда высота больше ширины) или альбомная (ширина листа больше высоты). Изменить ориентацию страницы можно на вкладке «Страница».
После того, как данные подготовлены и своим внешним представлением удовлетворяют требованиям пользователя, можно непосредственно отправлять документ на печать. Это делается либо нажатием кнопки  «Печать» на панели инструментов «Стандартная», либо вызовом команды меню «Файл Печать. . .». В первом случае все страницы будут сразу отправлены на печать, а во втором случае появится диалоговое окно «Печать», в котором можно будет уточнить параметры печати.
«Печать» на панели инструментов «Стандартная», либо вызовом команды меню «Файл Печать. . .». В первом случае все страницы будут сразу отправлены на печать, а во втором случае появится диалоговое окно «Печать», в котором можно будет уточнить параметры печати.
В окне «Печать» можно определить принтер для печати2 (в первом случае используется принтер, установленный по умолчанию), число копий и диапазон печатаемых страниц. Кроме этого, в качестве параметра печати можно указать па-
1Каждый лист может иметь свою область печати.
2В случае, когда в операционной системе установлено несколько принтеров.

78 |
Глава 2. Microsoft Excel |
Рис. 2.23 – Изменение параметров страницы
раметр «Выделенный диапазон». В этом случае, даже если на листе задана область печати, на принтер будут выводиться выделенные ячейки листа.
Кнопка «Просмотр» позволяет перейти в режим предварительного просмотра для просмотра расположения выводимого на печать содержимого. После выхода из режима предварительного просмотра в данном случае происходит возврат к окну «Печать». Для печати данных следует нажать кнопку «Ok».
. . . . . . . . . . . . . . . . . . . . . . . . . . . . . . . . . . . . . . . . . . . . . . . . . . . . . . . . . . . . . . . . .
Контрольные вопросы по главе 2
. . . . . . . . . . . . . . . . . . . . . . . . . . . . . . . . . . . . . . . . . . . . . . . . . . . . . . . . . . . . . . . . .
1)Как изменить адрес ячейки?
2)Описать правила записи выражений, в том числе с использование функций.
3)Описать каждый шаг при создании диаграмм.
4)Рассказать о способах форматирования ячеек. Описать диалоговое окно «Формат ячейки».
5)Абсолютные и относительные ссылки на ячейки.
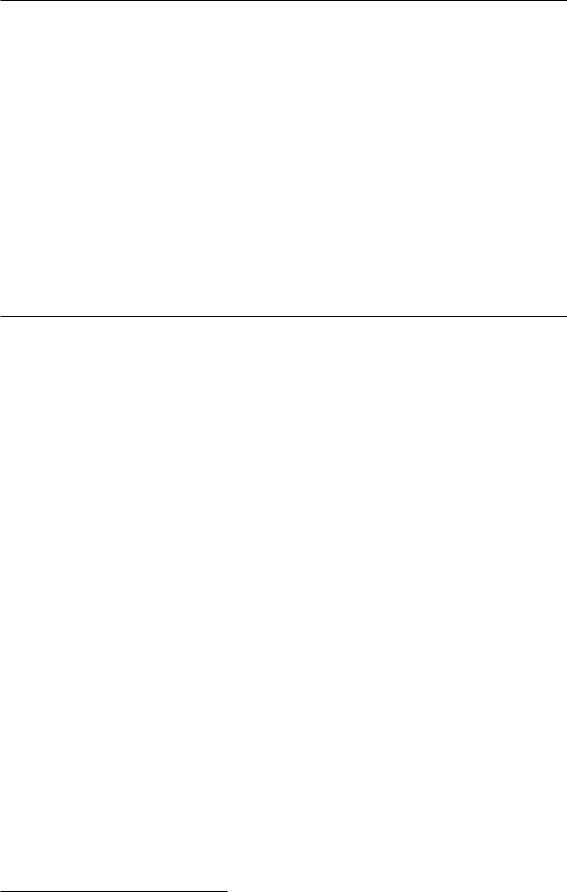
Глава 3
MICROSOFT POWERPOINT1
MS-PowerPoint представляет собой средство создания различного рода презентаций — набора специальным образом оформленных слайдов, предназначенных для представления информации. Презентация состоит из слайдов, которые могут содержать текст, таблицы, графики и другую необходимую для вывода информацию. Каждый элемент, размещенный на слайде презентации, может быть анимирован одним из способов.
Файл MS-PowerPoint имеет расширение «ppt» и называется презентацией.
3.1 Интерфейс MS-PowerPoint
Окно MS-PowerPoint представлено на рисунке 3.1, где цифрами обозначены следующие элементы:
1)Меню программы MS-PowerPoint.
2)Строка состояния (статуса).
3)Панели инструментов.
4)Область структуры презентации.
5)Текущий (или активный) слайд: область, в которой непосредственно создается оформление выбранного слайда презентации.
6)Область задач MS-PowerPoint2, содержащая команды получения справки по MS-PowerPoint, а также ссылки на другие доступные области задач.
7)Кнопки переключения режимов отображения слайдов.
1Рассматривается на примере Microsoft PowerPoint 2003.
2Область задач представляет собой область в окне приложения MS-Office, содержащую часто используемые команды, использовать которую можно, не прекращая работы с файлом.

80 |
Глава 3. Microsoft PowerPoint |
Рис. 3.1 – Главное окно программы MS-PowerPoint
Такие элементы, как меню, панели инструментов, строка состояния, частично были рассмотрены ранее в предыдущих главах данного пособия. Их использование в MS-PowerPoint выполняется аналогично, поэтому останавливаться на изучении работы с ними здесь не будем. Больший интерес представляют другие элементы MS-PowerPoint, о которых и поговорим подробнее.
Область 4 представляет собой мощный инструмент управления слайдами внутри презентации. Если она не отображена на экране, ее можно включить, выбрав команду меню «Вид Обычный (Восстановить области)».
Область структуры презентации содержит две вкладки:
• «Структура»: помогает осуществлять редактирование содержания презентации и перемещать маркированные пункты списка или слайды. Если сохранить презентацию как Web-страницу, то текст данной области становится оглавлением, что позволяет перемещаться от слайда к слайду.
«Структура»: помогает осуществлять редактирование содержания презентации и перемещать маркированные пункты списка или слайды. Если сохранить презентацию как Web-страницу, то текст данной области становится оглавлением, что позволяет перемещаться от слайда к слайду.
• «Слайды»: последовательно отображаются все эскизы страниц (слайдов) презентации и соответствующие им номера, определяющие положение в презентации. С помощью этой вкладки пользователь может изменять порядок следования слайдов, устанавливать некоторые эффекты анимации.
«Слайды»: последовательно отображаются все эскизы страниц (слайдов) презентации и соответствующие им номера, определяющие положение в презентации. С помощью этой вкладки пользователь может изменять порядок следования слайдов, устанавливать некоторые эффекты анимации.
Спомощью кнопок области 7 можно изменять режимы отображения слайдов. Доступны три режима:
• «Обычный режим»;
«Обычный режим»;
• «Режим сортировщика слайдов»;
«Режим сортировщика слайдов»;
• «Показ слайдов с текущего».
«Показ слайдов с текущего».
Обычный режим
Обычный режим — это основной режим редактирования, который используется для записи и разработки презентации. Он имеет три рабочие области. Левая
