
Информатика. Введение в Microsoft Office
.pdf
1.2 Настройки и параметры MS-Word |
11 |
Вкладка «Панели инструментов» позволяет показать (скрыть) те или иные панели, т. е. ее назначение аналогично рассмотренным ранее способам отображения панелей инструментов в окне MS-Word. Исключение составляет возможность создания собственной панели инструментов, на которую пользователь может поместить команды, используемые именно им.
Вкладка «Команды» предназначена для добавления команд на панели инструментов. В поле «Категории» выберите категорию для команды, которую хотите вынести на панель инструментов. Затем в поле «Команды» найдите команду и перетащите ее с помощью мыши в нужное место на панель инструментов.
Вкладка «Параметры» позволяет настраивать некоторые свойства панелей инструментов, такие, как использование всплывающих подсказок, отображение крупных значков и др.
Если внимательно посмотреть на рисунок 1.3, то в правом нижнем углу можно заметить кнопку «Клавиатура», назначение которой — позволить пользователю сопоставить некоторой команде MS-Word сочетание клавиш. Последующие вызовы такой команды будут осуществляться при нажатии на заданные клавиши, независимо от того, вынесена ли команда на панель инструментов или нет.
На рисунке 1.4 представлено окно настройки сочетаний клавиш MS-Word. В представленном примере команде «InsertEquation» (вставка формулы) категории «Вставка» назначается сочетание клавиш Alt+F. Если теперь нажать кнопку «Назначить», то в дальнейшем при работе в MS-Word сочетание Alt+F будет открывать редактор формул.
Рис. 1.4 – Настройка клавиатуры
Для того чтобы выполнить такую настройку клавиатуры, достаточно установить курсор в поле ввода «Новое сочетание клавиш» и нажать нужное сочетание, после чего оно автоматически отобразится в строке ввода. На каждую команду может быть настроено несколько сочетаний клавиш. Все они отображаются в поле «Текущие сочетания». Описание выделенной команды показано в соответствующей области данного окна.

12 |
Глава 1. Microsoft Word |
Рис. 1.5 – Параметры MS-Word
Еще одно средство управления интерфейсными параметрами MS-Word доступно с помощью меню «Сервис Параметры». На вкладке «Вид» представлены все возможные настройки (рисунок 1.5):
•интерфейсные элементы (закладки, строка состояния, всплы-вающие подсказки, полосы прокрутки, анимация текста и др.);
•знаки форматирования (пробелы, табуляции, поля и т. п.);
•параметры отображения в режиме разметки документа (отображать рисунки, поля, привязку объектов и т. д.).
На вкладке «Общие» наиболее важным является параметр «Единицы измерения», который позволяет указать, в каких единицах будут измеряться расстояния на странице документа: сантиметрах или дюймах.
Чтобы обезопасить себя от потери введенных в документ данных при неожиданных сбоях сети электропитания или при возникновении внештатных ситуаций в операционной системе, в MS-Word добавлено средство, позволяющее автоматически сохранять сделанные изменения через заданные промежутки времени. Изменить интервалы автосохранения документа можно на вкладке «Сохранение».
Как видно из рисунка 1.5, MS-Word обладает достаточно большим набором разнообразных параметров, основные из которых были рассмотрены в пособии. Для изучения всех параметров можно воспользоваться дополнительной литературой. В случае если при работе с MS-Word у пользователя возникают те или иные вопросы, то ответы можно найти в справочной системе MS-Word, доступной после нажатия клавиши F1.
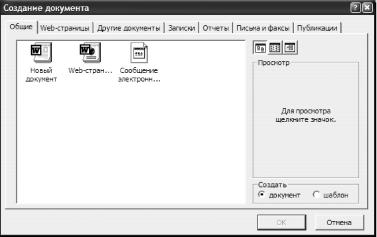
1.3 Создание и сохранение документов |
13 |
1.3 Создание и сохранение документов
Создать документ MS-Word можно несколькими способами:
1)Можно открыть нужную папку в проводнике и, кликнув правой кнопкой мыши, в контекстном меню выбрать команду «Создать Документ Microsoft Word». Затем ввести имя файла.
2)Создать документ можно нажав на кнопку («Создать») панели инструментов «Стандартная».
3)Можно использовать команду меню MS-Word «Файл Создать. . .». Если первые два способа выполняют только непосредственно создание документа, то последний является самым гибким инструментом, т. к. позволяет использовать различные дополнительные параметры.
После выбора команды меню «Файл Создать. . .» на экране появляется диалоговое окно, изображенное на рисунке 1.6. В MS-Word 2003 при выборе этой команды справа открывается дополнительная панель (рисунок 1.7), с помощью которой можно вызвать показанное на рисунке 1.6 окно, выбрав команду «На моем компьютере. . .» из раздела «Шаблоны». В правом нижнем углу окна «Создание документа» указывается тип создаваемого документа: документ или шаблон.
Как уже упоминалось ранее, шаблон — специальный тип файлов MS-Word, имеющий расширение «dot». Данный тип файлов предназначен для хранения как различного рода пользовательских настроек, так и, при необходимости, некоторого отформатированного текста. Любой документ MS-Word создается на базе того или иного шаблона (по умолчанию используется шаблон «Normal.dot», который соответствует элементу «Новый документ», в представленном на рисунке 1.6 окне), при этом все настройки и текст шаблона переносятся в документ с точно такими же параметрами и форматированием, с какими он введен в шаблоне.
Рис. 1.6 – Диалоговое окно создания документов MS-Word
На вкладках диалогового окна (рисунок 1.6) располагаются имена шаблонов, сгруппированные по типу создаваемого с его помощью документа. Так, на вкладке «Записки» расположены различные варианты оформления служебной записки, на вкладке «Отчеты» — варианты оформления отчетов и т. д.

14 |
Глава 1. Microsoft Word |
При выборе того или иного шаблона его оформление загружается в область просмотра1. Для создания нового документа на основе выбранного шаблона достаточно нажать кнопку «OK». Далее можно вносить в документ любые необходимые изменения.
Рис. 1.7
Для сохранения документа или шаблона на диске в MS-Word существуют две команды меню:
•«Файл Сохранить» (можно вызвать сочетанием клавиш Ctrl+S): сохраняет документ с именем, которое было присвоено документу ранее. Если же документ ранее не сохранялся, то эта команда работает аналогично команде «Файл Сохранить как. . .»;
•«Файл Сохранить как. . .»: перед сохранением позволяет присвоить или изменить файлу имя, для чего используется диалоговое окно, показанное на рисунке 1.8.
При использовании команды «Файл Сохранить как. . .» можно указать не только новое имя файла, но также его новое месторасположение на диске и формат. Ранее говорилось, что документы MS-Word имеют расширение «doc», соответствующее файлам MS-Word. Однако в некоторых случаях (например, когда требуется перенести файл на другой ПК, но нет уверенности, что на нем установлен MS-Word) удобно использовать другой формат документа. Например, формат RTF, который поддерживается многими текстовыми процессорами, в том числе работающими под управлением отличных от Windows операционных систем.
Для сохранения документа в ином формате следует указать нужный формат в области «Тип файла» (рисунок 1.8), выбрать папку для сохранения, ввести имя файла и нажать кнопку «Сохранить».
1Область «Просмотр» расположена в правой части окна, представленного на рисунке 1.6.
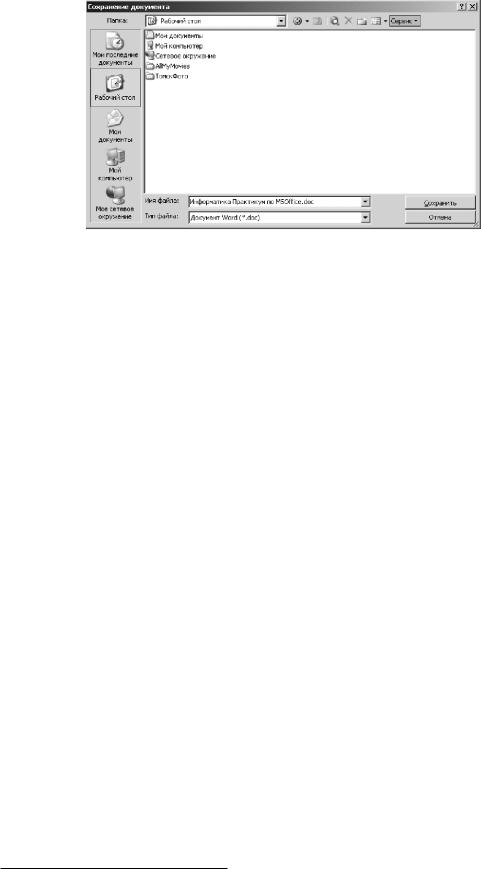
1.4 Параметры страницы |
15 |
Рис. 1.8 – Сохранение документа в MS-Word
Если для сохранения документа требуется создать новую папку, то это можно легко выполнить командой  «Создать папку» рассматриваемого диалогового окна.
«Создать папку» рассматриваемого диалогового окна.
Для того чтобы открыть документ MS-Word, достаточно дважды кликнуть мышью на имени файла документа в Windows. Однако если MS-Word уже запущен, новый документ можно открыть, вызвав команду меню «Файл Открыть» (либо нажав сочетание клавиш Ctrl+O). При этом на экране появится диалоговое окно «Открытие документа», которое функционально и внешне очень похоже на окно «Сохранение документа», представленное на рисунке 1.8. Далее следует найти нужный каталог, выбрать интересующий файл и нажать кнопку «Открыть», после чего указанный файл будет загружен в MS-Word.
1.4 Параметры страницы
Страницы документа MS-Word имеют такие параметры, как поля, ориентация и т. п. Изменение этих параметров возможно через команду меню «Файл Параметры страницы». При этом на экране появляется диалоговое окно, изображенное на рисунке 1.9.
Наиболее важными параметрами здесь являются:
•поля, определяющие расстояния от края страницы до границ текста сверху, снизу, слева и справа1;
•ориентация страницы: книжная или альбомная;
•размер бумаги2: задает в сантиметрах высоту и ширину страницы; здесь можно выбрать либо один из стандартов, либо ввести высоту и ширину самостоятельно.
По умолчанию в MS-Word создается документ с форматом страниц А4 (210 × × 297 мм), который используется наиболее часто для оформления текстовой документации.
1На рисунке 1.9 эти поля установлены по 2 сантиметра. 2Определяется на вкладке «Размер бумаги».

16 |
Глава 1. Microsoft Word |
Рис. 1.9 – Параметры страницы
Параметры страницы можно изменять не только с помощью диалогового окна «Параметры страницы», но и с помощью линеек. На рисунке 1.10 показаны области линеек, соответствующие полям: 1 — левому, 2 — правому, 3 — верхнему, 4 — нижнему. Для изменения этих значений достаточно зацепить курсором мыши области, обведенные в круг1, и перемещать мышь. Размеры соответствующих полей будут меняться.
Рис. 1.10 – Изменение полей с использованием линеек
Минус данного способа в том, что установить точное значение поля достаточно проблематично. Можно, конечно, использовать перемещение курсора мыши при
1Курсор мыши при этом изменит вид.

1.5 Общие принципы работы с документами |
17 |
нажатой клавише Alt, что позволит задать значения соответствующего поля с точностью до сотых долей миллиметра, однако намного проще вызвать диалоговое окно «Параметры страницы».
1.5 Общие принципы работы с документами
Минимальной структурной единицей текста документа MS-Word является абзац. Фактически весь текст MS-Word представляет собой некоторое количество абзацев. Друг от друга абзацы отделяются нажатием клавиши Enter. Иногда требуется начать предложение с новой строки, не разрывая абзац. Для этого следует использовать сочетание клавиш Shift+Enter.
Вприложении А представлены наиболее востребованные действия при работе
сдокументами MS-Word и соответствующие им сочетания клавиш. Так, например, если требуется перейти к концу документа, то следует нажать сочетание Ctrl+End, Комбинация Shift+Ctrl+→ — выделит слово вправо от позиции курсора и т. п.
Мощным средством работы с документами является возможность манипулирования отдельными его частями (блоками). Их можно копировать, перемещать,
удалять, изменять параметры шрифта, абзаца и т. д. Первым шагом для работы с отдельным блоком является его выделение (рисунок 1.11). Выделить часть документа можно либо с помощью мыши, либо клавиатуры.
Рис. 1.11 – Выделение фрагмента
Для выделения с помощью мыши необходимо:
•поместить указатель в начало фрагмента;
•нажать левую кнопку и переместить указатель мыши в конец фрагмента, не отпуская кнопку мыши.
Если требуется выделить строку целиком, то можно поместить указатель мыши в левое поле напротив этой строки, нажать левую кнопку.
Для выделения абзаца нужно поместить указатель мыши в левом поле напротив абзаца и дважды кликнуть правой кнопкой.
Тройной клик левой кнопки мыши в левом поле страницы позволит выделить весь текст документа.
Выделение фрагментов документа с помощью клавиатуры происходит при одновременном нажатии клавиши Shift и клавиш управления курсором, кроме комбинации Ctrl+A (выделение всего текста документа).
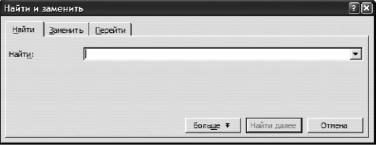
18 |
Глава 1. Microsoft Word |
Рассмотрим следующий пример. Пользователь набрал достаточно большой фрагмент текста, но в ходе редактирования оказалось, что этот фрагмент должен размещаться двумя страницами раньше (выше). Естественно, повторный набор здесь не уместен. Для того чтобы переместить (или скопировать) нужный фрагмент, необходимо проделать следующую последовательность действий:
•выделить фрагмент с помощью мыши или клавиатуры;
•выделенный фрагмент скопировать (Ctrl+Ins или Ctrl+C) либо переместить (Shift+Del или Ctrl+X) в буфер обмена. В последнем случае выделенный фрагмент удаляется из исходного места в документе;
•установить курсор в новое положение;
•вставить содержимое буфера обмена в документ (Shift+Ins или Ctrl+V).
Так как к буферу обмена Windows имеют доступ все приложения, то его содержимое может быть перенесено в любую другую Windows-программу, и наоборот, данные любой Windows-программы могут быть использованы в MS-Word. Единственное ограничение здесь — приложение должно «уметь» работать с получаемыми из буфера обмена данными.
1.6 Средства поиска и замены
Очень часто возникает необходимость найти какой-либо фрагмент текста или отдельное слово в документе. Для этих целей используется специальное средство MS-Word, доступ к которому можно получить одним из следующих способов:
•вызвать команду «Правка Найти»;
•нажать сочетание клавиш Ctrl+F.
Вобоих случаях на экране будет отображено окно, показанное на рисунке 1.12.
Рис. 1.12 – Поиск в MS-Word
Для того чтобы выполнить поиск, достаточно ввести искомый фрагмент в область ввода «Найти» и нажать Enter (либо нажать кнопку «Найти дальше»). MSWord просмотрит документ и перейдет на ту его страницу, на которой искомый фрагмент был найден. Повторное нажатие кнопки «Найти дальше» приведет к следующей итерации поиска в документе, и опять будет выполнен автоматический переход на страницу, в тексте которой был найден введенный фрагмент.
Значительно повысить эффективность поиска помогают дополнительные параметры, доступные после нажатия кнопки «Больше». Здесь можно уточнить такие опции, как:
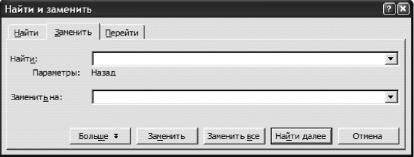
1.6 Средства поиска и замены |
19 |
•«Учитывать регистр» — по умолчанию при поиске нет разницы между прописными и строчными буквами.
•«Только целые слова» — введенный фрагмент не может являться составляющей частью слова.
•«Направление» — определяет направление поиска (вперед, назад или везде по тексту).
• «Специальный» — кнопка с выпадающим меню, позволяющая ввести в строку поиска или замены код специального символа (знак абзаца, знак разрыва строки, неразрывный пробел и т. д.).
Замена в документе осуществляется аналогичным образом. На рисунке 1.13 представлено окно для осуществления процедуры замены одного фрагмента текста документа на другой, которое можно вызвать командой «Правка Заменить» или сочетанием клавиш Ctrl+H.
Рис. 1.13 – Замена в MS-Word
Как видно на рисунке 1.13, вводится текст для поиска и для замены. Если пользователь уверен, что требуется заменить все вхождения, то можно сразу нажать кнопку «Заменить все». В этом случае MS-Word просмотрит весь текст и все вхождения, соответствующие фрагменту, указанному в поле «Найти», заменит на фрагмент, указанный в поле «Заменить на».
Однако если полной замены не требуется, то можно выполнить ее по шагам. Для этого ищем фрагмент, нажав на кнопку «Найти далее», и только в нужных местах заменяем, нажимая на кнопку «Заменить».
Следует отметить, что процедуры поиска и замены могут выполняться не только во всем документе, но и в отдельной его области. Для этого нужно выделить область, а затем запустить процедуру поиска или замены (Ctrl+F или Ctrl+H соответственно).
В MS-Word имеется возможность быстрого перехода. Для этого необходимо вызвать специальное окно «Перейти» (рисунок 1.14). Вызвать его можно несколькими способами:
•дважды кликнуть мышкой в левой части строки состояния (в области отображения информации о страницах документа);
•нажать сочетание клавиш Ctrl+G;
•использовать команду «Правка Перейти».
Переход выполняется по некоторому объекту. Тип объекта выбирается в левом окне — «Объект перехода». Так, в представленном на рисунке 1.14 окне предпола-

20 |
Глава 1. Microsoft Word |
Рис. 1.14 – Переход по документу MS-Word
гается выполнить переход по номеру страницы. В поле «Введите номер страницы:» вводим номер (при этом кнопка «Далее» меняется на кнопку «Перейти») и жмем кнопку «Перейти». Если не ввести номер страницы, то нажатия кнопок «Назад» и «Далее» приведут к поочередному переходу по выбранным объектам. В представленном случае будет выполняться постраничный переход.
1.7 Изменение параметров шрифта
Шрифт играет одну из важных ролей в форматировании текста, т. к. именно он определяет начертание символов. На рисунке 1.15 изображен один и тот же текст, но набранный разными шрифтами.
Рис. 1.15 – Примеры шрифтов
Один шрифт от другого отличается составом и способом начертания символов. Каждый шрифт имеет свое уникальное имя. В примере на рисунке 1.15 использовались следующие шрифты (сверху вниз, соответственно): «Times New Roman», «Arial», «Comic Sans MS», «Franklin Gothic Medium» и «Palatino Linotype».
Изменить тип шрифта можно с помощью команды «Шрифт» панели инструментов «Форматирование», которая отображает имя выбранного шрифта. На рисунках 1.1 и 1.2 выбран шрифт «Times New Roman».
На панели инструментов «Форматирование» размещены еще четыре элемента, позволяющие задать представление символов на странице MS-Word:
• «Размер шрифта» — размер в данном элементе можно выбрать либо из выпадающего списка значений, либо его можно задать произвольно с клавиатуры, введя целое значение.
«Размер шрифта» — размер в данном элементе можно выбрать либо из выпадающего списка значений, либо его можно задать произвольно с клавиатуры, введя целое значение.
•Ж «Полужирный» — текст полужирный выделяется толщиной линий букв.
•К «Курсив» — текст курсив выделяется наклоном букв.
•Ч «Подчеркнутый» — текст подчеркнутый выделяется подчеркиванием символов.
