
Информатика. Введение в Microsoft Office
.pdf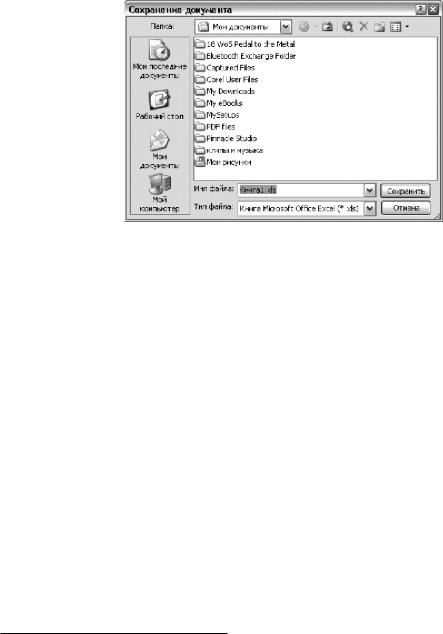
2.3 Общие принципы работы с книгами |
51 |
На вкладке «Решения» размещены заготовки для создания различных офисных элементов, таких, как бухгалтерский баланс (balance sheet), расходная ведомость (ExpenseStatement) и др. Для использования названных шаблонов они должны быть установлены на ПК (по умолчанию они не установлены).
Для сохранения данных используется команда  «Сохранить»1 панели инструментов «Стандартная», которая сохраняет книгу с тем же именем, под которым данная книга была сохранена ранее. Если книга ранее не сохранялась (работаем с новой книгой), то эта команда будет выполняться аналогично команде меню «Файл Сохранить как. . .», при использовании которой на экране появляется диалоговое окно сохранения книги, показанное на рисунке 2.5.
«Сохранить»1 панели инструментов «Стандартная», которая сохраняет книгу с тем же именем, под которым данная книга была сохранена ранее. Если книга ранее не сохранялась (работаем с новой книгой), то эта команда будет выполняться аналогично команде меню «Файл Сохранить как. . .», при использовании которой на экране появляется диалоговое окно сохранения книги, показанное на рисунке 2.5.
Рис. 2.5 – Сохранение книги
Как видно из этого рисунка, для сохранения книги следует указать его положение на диске (выбрать папку для хранения) и ввести имя файла. По умолчанию файлу присваивается имя «КнигаN.xls», где N — это номер книги. Следует отметить, что при сохранении книги сохраняются данные сразу всех листов.
Открыть уже существующую книгу можно с помощью команды меню «ФайлОткрыть»2. При этом на экране появляется диалоговое окно «Открытие документа», в котором пользователь может выбрать нужный файл. Фактически диалоговое окно «Открытие документа» по своему внешнему виду и представлению данных полностью совпадает с диалоговым окном «Сохранение документа».
При работе с книгами MS-Excel есть одна особенность. Если открыто несколько книг, на панели задач для каждой из них создается соответствующий элемент, однако на экране все книги отображаются в одном окне. Это приводит к неприятным последствиям, когда пользователь хочет закрыть одну из книг, но по привычке, считая, что каждая книга отображается в отдельном окне, нажимает системную кнопку  «Закрыть». Данное действие приводит к закрытию сразу всех книг.
«Закрыть». Данное действие приводит к закрытию сразу всех книг.
Для того чтобы закрыть только одну книгу, следует использовать кнопку  «Закрыть окно», расположенную в правом верхнем углу окна MS-Excel, показанного на
«Закрыть окно», расположенную в правом верхнем углу окна MS-Excel, показанного на
1Полностью аналогична команде меню «Файл Сохранить».
2То же действие можно выполнить нажатием клавиш Ctrl+O или командой  «Открыть» панели инструментов «Стандартная».
«Открыть» панели инструментов «Стандартная».

52 |
Глава 2. Microsoft Excel |
рисунке 2.1. Использование этой кнопки приведет к закрытию только одной книги, а именно той, с которой пользователь работает в данный момент.
2.3.2 Работа с листами
По умолчанию, при создании новой книги, MS-Excel автоматически создает в ней 3 листа. В зависимости от типа и количества вводимых данных пользователю может понадобиться количество листов меньше трех или больше.
Для удаления произвольного листа из книги следует кликнуть правой кнопкой мыши на имени этого листа и в появившемся контекстном меню (рисунок 2.6) выбрать команду «Удалить». После этого лист с выбранным именем будет удален из книги.
Рис. 2.6
Переименовать лист можно подобным же образом. На рисунке 2.6 видно, что в контекстном меню имеется команда «Переименовать», использование которой позволит задать произвольное имя листа.
Рис. 2.7 – Вставка листа
Добавить новый лист в книгу можно также с помощью контекстного меню, показанного на рисунке 2.6. Для этого существует команда «Добавить. . .». При ее выборе на экране появляется диалоговое окно «Вставка», показанное на рисунке 2.7. Как видно из рисунка, можно вставить как чистый лист1 (для этого следует выбрать изображение с подписью «Лист»), так и лист с содержимым. Например,
1Вставить чистый лист можно также командой «Вставка Лист».
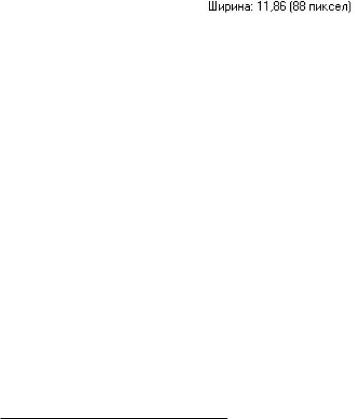
2.3 Общие принципы работы с книгами |
53 |
можно вставить лист с диаграммой, вставить окно диалога MS-Excel, а на вкладке «Решения» выбираются листы, содержащие такие элементы, как бухгалтерский баланс (balance sheet), расходная ведомость (ExpenseStatement) и т. д. Вставляются новые листы слева от активного.
Если следование листов в книги имеет значение, то их очередность можно изменять следующим способом. Нужно зацепить1 мышью за имя листа, перетащить его в новое положение и затем кнопку мыши отпустить. После этих действий положение листа в списке листов книги будет изменено.
Часто возникает необходимость при изменении данных листа добавлять или удалять некоторые строки/столбцы. Эта возможность также реализована в MSExcel. Чтобы добавить/удалить какую-либо строку или столбец, достаточно кликнуть левой кнопкой мыши на области номеров строк (область 8 на рисунке 2.1) или букв столбцов (область 7 на рисунке 2.1) и в появившемся контекстном меню выбрать команду «Добавить ячейки» или «Удалить» соответственно для добавления или удаления. Следует отметить, что новые ячейки всегда вставляются перед той строкой, на которой было вызвано контекстное меню. Также вставить новую строку или столбец можно с помощью команд меню «Вставка Строки» и «Вставка Столбцы» соответственно.
Изменять ширину столбцов и высоту строк можно либо с помощью мыши, либо с помощью команд контекстного меню и меню «Формат».
Если подвести указатель мыши к строке индексов столбцов к правой границе столбца (рисунок 2.1, область 7), для которого требуется изменить ширину, то указатель мыши изменится на « ». Нажмите левую клавишу и плавно перемещайте мышь вправо, не отпуская кнопку мыши. При этом открывается поле с указанием
». Нажмите левую клавишу и плавно перемещайте мышь вправо, не отпуская кнопку мыши. При этом открывается поле с указанием
текущего размера столбца — « |
». |
Аналогично меняется высота |
строки. Только указатель мыши подводится |
книжней границе изменяемой строки в столбце индексов (рисунок 2.1 поле 8).
ВMS-Excel есть возможность одновременного ввода данных сразу на несколько листов. Для этого перед началом ввода нужно выделить интересующие листы, кликая мышью по их именам при нажатой клавише Ctrl. Названия листов выделятся. После выделения можно приступать к вводу данных, которые автоматически будут копироваться на все выделенные листы книги.
2.3.3 Работа с фрагментами данных
Для переноса данных между приложениями, разными страницами одной книги или изменения положения данных на листе разработан специальный механизм работы с фрагментами данных. Он сводится к выполнению следующих действий:
1)Выделить ячейки, содержащие нужные данные.
2)Скопировать (Ctrl+Ins или Ctrl+C) или переместить (Shift+Del или Ctrl+X) их в буфер обмена.
3)Перейти в новую позицию документа.
4)Вставить данные (Shift+Ins).
1Нажать левую кнопку и не отпускать.

54 |
Глава 2. Microsoft Excel |
При этом выделение может осуществляться несколькими способами. Если нужно выделить столбец или строку целиком, то достаточно кликнуть мышкой на номере строки или букве столбца. При этом меняется изображение указателя мыши на « » при выделении столбца и на «
» при выделении столбца и на « » при выделении строки. Выделенные данные будут отмечены цветом.
» при выделении строки. Выделенные данные будут отмечены цветом.
Для выделения всех данных страницы нужно либо нажать сочетание клавиш Ctrl+A, либо кликнуть мышью в левом верхнем квадрате листа, как показано на рисунке 2.8. При этом курсор мыши примет такую форму:  .
.
Рис. 2.8
Можно также выделять как некоторую группу ячеек, так и одну произвольную ячейку. Для выделения группы расположенных рядом ячеек можно использовать как клавиатуру, так и мышь.
Для выделения ячеек с помощь клавиатуры следует сделать активной крайнюю левую верхнюю ячейку и, при нажатой клавише Shift, стрелками перемещения курсора вниз и вправо выделить прямоугольную область ячеек. Или выделить правую нижнюю ячейку и, при нажатой клавише Shift, выделить необходимую область стрелками перемещения курсора вверх и влево.
Тоже действие можно выполнить и мышью. Для этого достаточно выделить левую верхнюю ячейку и, нажав клавишу Shift, кликнуть на правую нижнюю ячейку прямоугольной области, или наоборот.
На рисунке 2.9 представлен пример выделения ячеек. Как видно, на рисунке выделено 3 прямоугольные области ячеек, две строки, а также 5 произвольных ячеек1. То есть можно комбинировать разные способы выделения. Это осуществляется с помощью клавиши Ctrl. Для создания выделения, показанного на рисунке 2.9, необходимо выполнить следующие действия:
1)Нажимаем левую кнопку мыши на ячейке B2 и, не отпуская ее, перемещаем указатель мыши в ячейку C4. Отпускаем кнопку. При этом выделилась первая область.
2)Нажимаем клавишу Ctrl и, не отпуская, выполним оставшиеся шаги 3–9.
3)Кликаем мышью по ячейкам F3, G2, H4.
4)Нажимаем левую кнопку мыши на ячейки С8 и, не отпуская ее, перемещаем указатель мыши в ячейку C13. Отпускаем кнопку.
5)Кликаем мышью на цифре 6 в колонке номеров строк.
6)Кликаем мышью по ячейке E11.
1Последняя из выделенных ячеек активная (обведена рамкой).
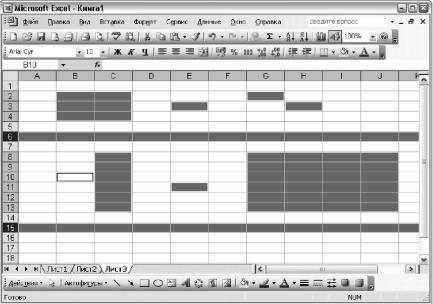
2.3 Общие принципы работы с книгами |
55 |
7)Нажимаем левую кнопку мыши на ячейке G8 и, не отпуская ее, перемещаем указатель мыши в ячейку J13. Отпускаем кнопку.
8)Кликаем мышью на цифре 15 в колонке номеров строк.
9)Кликаем мышью по ячейке B10.
Рис. 2.9 – Пример выделения ячеек в MS-Excel
Нужно отметить, что предложенный порядок выделения отдельных ячеек и групп можно изменить. Для отмены выделения следует кликнуть мышью в любом месте листа.
Копировать, перемещать содержимое выделенных ячеек в буфер обмена, а также вставлять затем его содержимое на лист можно с помощью команд контекстного меню «Копировать», «Вырезать» и «Вставить» соответственно. Для вызова контекстного меню нужно кликнуть правой кнопкой мыши на любой выделенной ячейке листа.
2.3.4 Ввод данных в ячейки
Имея общее представление о способах работы с книгами и листами MS-Excel, можно приступить к непосредственному рассмотрению вопросов, связанных с различного рода вычислениями.
Все операции над данными осуществляются с использованием ячеек, в которых эти данные и хранятся. Содержимым ячейки может быть:
1)Число: в качестве разделителя целой и вещественной частей выступает символ, указанный в региональных настройках Windows (по умолчанию символ «,»).
2)Дата, время или дата и время: в одном из возможных форматов.
3)Формула: начинается с символа «=» и может включать любые операции, а также все доступные в MS-Excel функции.
56 |
Глава 2. Microsoft Excel |
4)Текст: все, что не может быть интерпретировано как число, дата, время или формула.
Для ввода данных в ячейку следует сделать ее активной и затем вводить информацию, которая будет отображаться как в самой ячейке, так и в строке формул (область 6 на рисунке 2.1). При этом ранее введенные в ячейке данные будут заменены вводимыми значениями.
Если требуется не заменять, а только изменить ранее введенное содержимое ячейки, то можно воспользоваться одним из следующих способов:
•дважды кликнуть мышью на нужной ячейке и после этого приступить непосредственно к редактированию ее содержимого на листе;
•сделать ячейку активной и изменять ее содержимое в строке формул. Все изменения в этом случае будут отображаться в активной ячейке;
•сделать ячейку активной и нажать клавишу F2, что в принципе эквивалентно двойному клику мыши.
Последний способ хорош тем, что позволяет, не отрываясь от клавиатуры, выполнять ввод и изменение данных, в значительной степени повышая скорость набора.
Иногда бывает нужно ввести одинаковые значения в несколько разных ячеек одного листа. В Excel это можно сделать следующим образом:
1)Выделить ячейки, в которые следует вводить данные (можно использовать любые способы выделения ячеек).
2)Перейти в строку формул, кликнув на ней мышью.
3)Ввести значение.
4)Нажать сочетание клавиш Ctrl+Enter.
После этого введенные в строке формул данные будут автоматически скопированы во все выделенные ячейки.
Следует отметить еще одну полезную функциональность. Если в рассмотренном выше случае использовать нажатие одной клавиши Enter вместо сочетания Ctrl+Enter, то можно последовательно вводить содержимое в каждую из выделенных ячеек в том порядке, в котором выполнялось их выделение. Переход на следующую ячейку будет выполняться автоматически, а для ввода следующего значения не требуется повторно переходить в строку формул. Другими словами, еcли нужно последовательно ввести значения в несколько отдельно стоящих ячеек, то их следует выделить, перейти в строку формул и вводить соответствующие значения, завершая ввод каждого из них нажатием клавиши Enter. Например, 1 Enter, 2 Enter, 3 Enter и т. д.
Заметим, что если при вводе данных выделено несколько листов, то все введенные значения будут скопированы в соответствующие ячейки каждого листа.
Бывает ситуация, когда размера ячейки (как правило, ее ширины) недостаточно для вывода значения. В этом случае MS-Excel сообщает пользователю, заполняя ячейку последовательностью символа «#» следующим образом: «#######».
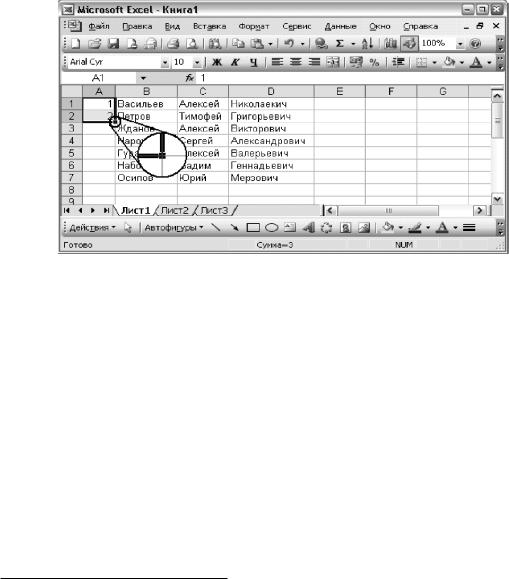
2.3 Общие принципы работы с книгами |
57 |
2.3.5 Автозаполнение
MS-Excel позволяет автоматически заполнять смежные ячейки числами, датами либо другими элементами.
Заполнение числами
Можно заполнять смежные ячейки числами в соответствии с арифметической или геометрической прогрессией. Чтобы задать арифметическую прогрессию необходимо:
1)Ввести в смежные ячейки первые два числа прогрессии.
2)Выделить эти ячейки.
3)Перетащить маркер заполнения1 (рисунок 2.10) по ячейкам, которые нужно заполнить, и отпустить кнопку мыши.
Рис. 2.10 – Пример заполнения ячеек последовательностями
В том случае, если необходимо заполнить ячейки числами, идущими по порядку (арифметическая прогрессия с шагом единица), достаточно заполнить только одну ячейку. Затем перетащить маркер заполнения с нажатой клавишей Ctrl.
Второй способ создания прогрессий основан на использовании специального диалогового окна «Прогрессия» (рисунок 2.11). Для этого необходимо:
1)Ввести первое значение прогрессии.
2)Вызвать диалоговое окно «Прогрессия» с помощью команды «ПравкаЗаполнить Прогрессия».
3)Задать направление заполнения: по строкам или столбцам.
4)Ввести значение шага.
5)Выбрать тип прогрессии (арифметическая, геометрическая, даты).
6)Указать последнее значение в ряде и нажать «ОK».
1Маленький черный квадрат в нижнем правом углу выделенного диапазона. При наведении на него указатель мыши принимает вид черного креста.
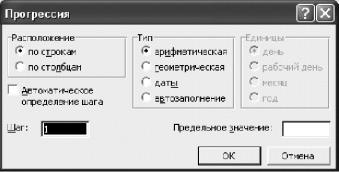
58 |
Глава 2. Microsoft Excel |
Рис. 2.11 – Создание прогрессии
Заполнение датами
Заполнение смежных ячеек датами аналогично созданию арифметических прогрессий. Необходимо в двух смежных ячейках задать первые две даты. Затем выделить эти ячейки и с помощью маркера заполнения заполнить остальные.
Списки данных
Помимо числовых последовательностей и дат, автозаполнение применимо к некоторым спискам данных. Существуют стандартные списки и пользовательские. Стандартных списков немного: названия месяцев в полной и сокращенной форме («Январь», «Февраль». . . или «Янв», «Фев»,. . .), дни недели в полной и сокращенной форме («Понедельник», «Вторник». . . или «Пн», «Вт»,. . .).
Кроме стандартных списков, можно создавать свои собственные. Для этого необходимо:
•с помощью команды «Сервис Параметры» открыть диалоговое окно «Параметры»;
•перейти на вкладку «Списки» (рисунок 2.3);
•в окне «Элементы списка» ввести элементы нового списка, разделяя их нажатиями клавиши Enter;
•нажать кнопку «Добавить» (при этом в левом окне «Списки:» появится новый элемент).
Можно также импортировать список из книги, для чего следует выполнить такие действия:
•набрать в смежных ячейках любого листа книги список;
•выделить его;
•открыть окно «Параметры», перейти на вкладку «Списки»;
•нажать клавишу «Импорт».

2.4 Работа с формулами |
59 |
2.4 Работа с формулами
Как уже упоминалось, любая формула MS-Excel начинается с символа «=». За знаком равенства следуют операции, которые подразделяются на арифметические, логические, символьные и др. При использовании на листе формул в ячейках отображается только их результат. Для изменения самой формулы следует пользоваться строкой формул.
Формула может включать в себя следующие элементы:
•функции;
•ссылки;
•операторы;
•константы.
. . . . . . . . . . . . . . . . . . . . . . . . . . . . . . . . . . . . . . . . . . . . . . . . . . . . . . . . . . . . . . . . .
Функция — специальная стандартная формула, или алгоритм, которая возвращает результат выполнения определенных действий над значениями, выступающими в качестве аргументов.
. . . . . . . . . . . . . . . . . . . . . . . . . . . . . . . . . . . . . . . . . . . . . . . . . . . . . . . . . . . . . . . . .
Функции позволяют упростить формулы в ячейках листа, особенно если они длинные или сложные.
2.4.1 Простые выражения
В MS-Excel нет понятия «переменная». Все данные для расчета значения ка- кого-либо выражения или функции помещаются в ячейки, а в выражениях используются ссылки на эти ячейки.
. . . . . . . . . . . . . . . . . . . . . . . . . . . . . . . . . . . . . . . . . . . . . . . . . . . . . . . . . . . . . . . . .
Константа — постоянное (не вычисляемое) значение.
. . . . . . . . . . . . . . . . . . . . . . . . . . . . . . . . . . . . . . . . . . . . . . . . . . . . . . . . . . . . . . . . .
Например, число 23 и текст «Квартальная премия» являются константами. Формула и результат вычисления формулы константами не являются.
. . . . . . . . . . . . . . . . . . . . . . . . . . . . . . . . . . . . . . . . . . . . . . . . . . . . . . . . . . . . . . . . .
Оператор — знак или символ, задающий тип вычисления в формуле.
. . . . . . . . . . . . . . . . . . . . . . . . . . . . . . . . . . . . . . . . . . . . . . . . . . . . . . . . . . . . . . . . .
Существуют математические, логические операторы, операторы сравнения и ссылок.
Арифметические операторы
Служат для выполнения арифметических операций, таких, как сложение, вычитание, умножение. Операции выполняются над числами. Используются арифметические операторы, представленные в таблице 2.1.
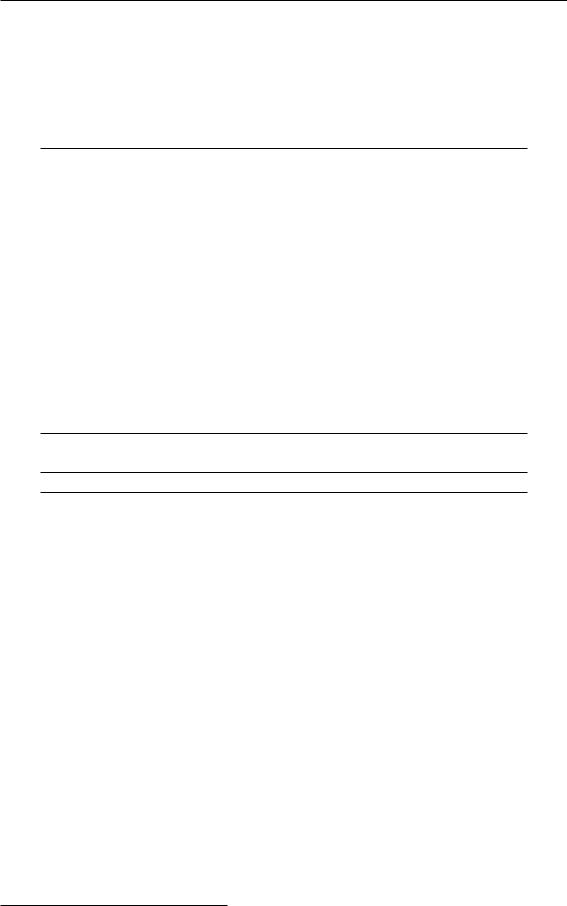
60 Глава 2. Microsoft Excel
Таблица 2.1 – Арифметические операторы
|
Арифметический оператор |
Значение (пример) |
||||||
|
(знак плюс) |
Сложение (А1 |
|
|
В1) |
|||
|
|
|
|
|
|
|||
+ (знак минус) |
Вычитание (А2 |
|
|
А1) |
||||
Отрицание ( |
− |
|
+ |
|
|
|||
|
|
В4) |
|
|||||
− |
|
|
|
|
− |
|
||
(звездочка) |
Умножение (В3 |
В5) |
||||||
|
|
|
|
|
|
|
|
|
/ |
(косая черта) |
Деление (А1 А3) |
|
|||||
|
|
/ |
|
|
|
|
|
|
% (знак процента) |
Процент (20%) |
|
|
|
||||
(крышка) |
Возведение в степень (С2 2) |
|||||||
Операторы сравнения
Используются для сравнения двух значений (таблица 2.2). Результатом сравнения является логическое значение: либо ИСТИНА, либо ЛОЖЬ.
Таблица 2.2 – Операторы сравнения
|
|
Оператор сравнения |
Значение (пример) |
|
||||||
= |
(знак равенства) |
Равно (A1 |
= |
B1) |
|
|
|
|||
|
|
|
|
|
|
|
|
|
||
|
(знак больше) |
Больше (A1 |
|
B1) |
|
|
||||
> |
(знак меньше) |
Меньше (A1> |
|
B1) |
|
|
||||
< |
|
|
|
|
< |
|
|
|
|
|
|
|
(знак больше или равно) |
Больше или равно (A1 |
B1) |
||||||
>= |
(знак меньше или равно) |
Меньше или равно (A1>= |
B1) |
|||||||
<= |
(знак не равно) |
Не равно (A1 |
<> |
B1) |
<= |
|
||||
<> |
|
|
|
|
|
|
|
|||
Текстовый оператор конкатенации
Амперсанд (&) используется для объединения нескольких текстовых строк в одну строку.
Таблица 2.3
Текстовый оператор |
Значение (пример) |
|
& (амперсанд) |
Объединение |
последовательностей |
|
знаков в одну |
последовательность |
|
(«Северный»&«ветер») |
|
|
|
|
Рассмотрим несколько задач и возможные способы их решения1.
1Для полного усвоения материала настоятельно рекомендуется выполнять в MS-Excel все рассматриваемые примеры.
