
Информатика. Введение в Microsoft Office
.pdf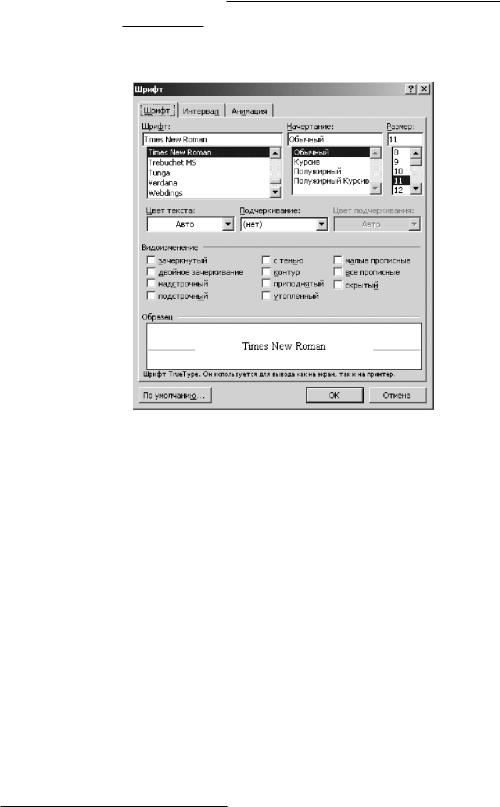
1.7 Изменение параметров шрифта |
21 |
Следует сказать, что применять данное форматирование можно как к отдельным символам, так и к фрагментам текста любого размера. Причем данные форматы можно использовать в комбинациях друг с другом. Например, можно создать
полужирный курсив, а можно полужирный курсив с подчеркиванием, изменяя при этом размер шрифта, и т. д. Доступ ко всем параметрам шрифта можно получить из меню «Формат Шрифт». При этом на экране появляется диалоговое окно «Шрифт», изображенное на рисунке 1.16.
Рис. 1.16 – Свойства шрифта
На вкладке «Шрифт» можно задать все основные параметры шрифта. Изменить имя, начертание, размер, цвет и многое другое. В частности, можно создавать нижние и верхние индексы.
Вкладка «Интервал» позволяет изменить высоту букв относительно исходной (поле «Масштаб»), изменить величину межзнакового интервала (поле «Интервал»), сместить выделенный текст вверх или вниз относительно опорной линии
(поле «Смещение»).
Выбор эффекта анимации, который следует применить к выделенному тексту, осуществляется на третьей вкладке — «Анимация». Чтобы отменить эффект анимации, следует выбрать «Нет». Одновременно можно выбрать только один эффект анимации. Следует помнить, что на печать выводится только текст. Эффект анимации отображается только на экране и на печать не выводится.
На каждой вкладке внизу есть специальное поле, где можно посмотреть, как будет выглядеть текст с выбранными параметрами. Изменять тип используемого шрифта можно как для уже введенного фрагмента1, так и непосредственно перед вводом текста.
1Для этого фрагмент должен быть предварительно выделен.
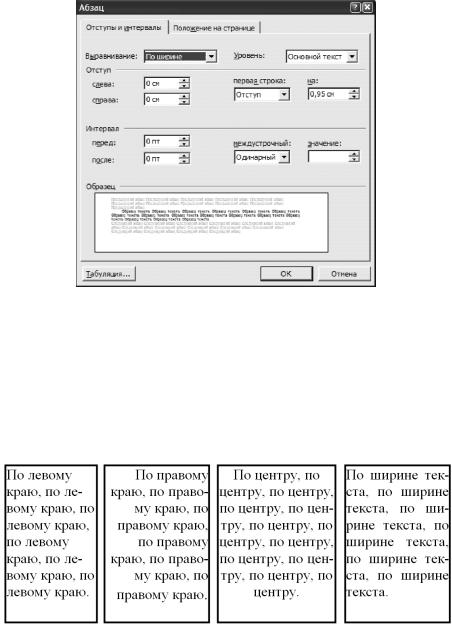
22 |
Глава 1. Microsoft Word |
1.8 Настройки абзаца
Данные настройки позволяют определить положение текста абзаца на странице относительно полей, колонок, других абзацев и т. д. Для изменения абзацных параметров существует команда «Формат Абзац». Диалоговое окно изменения параметров абзаца представлено на рисунке 1.17.
Рис. 1.17 – Изменение параметров абзаца
Выравнивание предполагает различные способы размещения абзаца относительно полей. Доступны четыре способа выравнивания текста: по левому краю, по правому краю, по ширине и по центру. Этим типам выравнивания соответствуют команды  ,
,  ,
,  и
и  панели инструментов «Форматирование». Примеры разных способов выравнивания текста представлены на рисунке 1.18.
панели инструментов «Форматирование». Примеры разных способов выравнивания текста представлены на рисунке 1.18.
Рис. 1.18 – Примеры выравнивания текста
Следующим рассматриваемым параметром будут отступы, которые подразделяются на отступы слева от абзаца, справа от абзаца и отступ красной строки.
Отступ слева предполагает наличие интервала от левого поля страницы до текста абзаца, а отступ справа — от правого поля до абзаца.
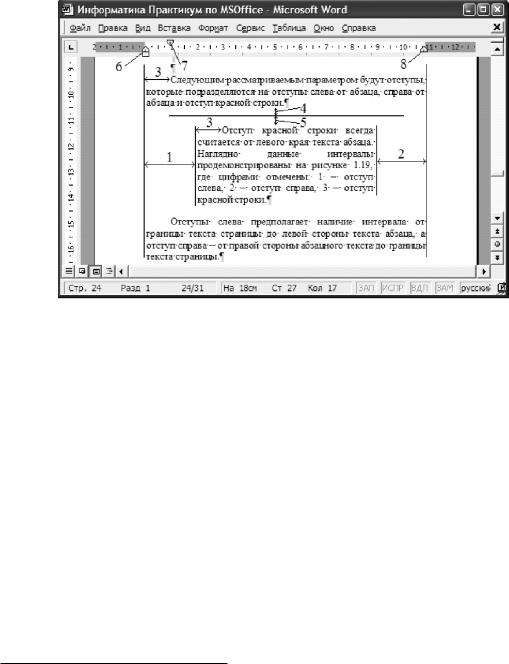
1.8 Настройки абзаца |
23 |
Отступ первой строки всегда считается от левого края текста абзаца. Для создания выступа необходимо выбрать параметр «Выступ». Величину отступа можно регулировать с помощью поля «на:», которое располагается справа от поля «Отступ».
Наглядно данные интервалы продемонстрированы на рисунке 1.191. Цифрами отмечены: 1 — отступ слева, 2 — отступ справа, 3 — отступ красной строки. Самые крайние (левая и правая) вертикальные линии обозначают границы текста на странице и, как видно по линейке, расположены на расстоянии левого и правого полей (п. 1.4).
Рис. 1.19 – Абзацные интервалы
Абзацные отступы слева, справа и отступ красной строки можно изменять также специальными бегунками, расположенными на горизонтальной линейке. Эти бегунки обозначены соответственно цифрами 6, 8 и 7 (рисунок 1.19). Достаточно зацепить бегунок мышью и перетащить в новое положение. Здесь следует обратить внимание, что бегунок 6 состоит из двух частей. Верхняя часть (в виде треугольника) позволяет изменять абзацный отступ слева, без изменения отступа красной строки, относительно границ страницы. При изменении же абзацного отступа с помощью нижней части (в виде прямоугольника), отступ красной строки изменяется относительно границ текста, но не изменяется относительно левой границы абзаца.
Оставшиеся два отступа, обозначенные на рисунке цифрами 4 и 5, определяют следующую группу параметров абзаца — интервалы2: 4 — отступ после абзаца, а 5 — отступ перед абзацем.
Последний из рассматриваемых абзацных параметров — межстрочный интервал, который определяет расстояние между строками текста абзаца. Он указывается в единицах высоты букв. Например, межстрочный интервал «Одинарный»
1Вертикальные сплошные черные линии обозначают границы текста и введены для пояснения изучаемых интервалов.
2Горизонтальные черные сплошные линии в данном случае обозначают условную линию границ абзацев.

24 |
Глава 1. Microsoft Word |
говорит о том, что строки находятся друг от друга на расстоянии, равном высоте букв. Иногда используются полуторный и двойной интервалы, но пользователь может указать и собственный множитель. Например, в области «Значение» можно ввести 1,8, что приведет к расположению строк на расстоянии 1,8 высоты букв друг от друга.
1.9 Вставка символов
Очень часто бывает необходимо вставлять в документ различные символы: l, m, b, %, , и др. Для этих целей используется команда «Вставка Символ». Ее исполнение приведет к появлению диалогового окна, представленного на рисунке 1.20. Важным моментом здесь является использование того или иного шрифта, который указывается в поле «Шрифт».
Рис. 1.20 – Вставка символа
ВWindows существуют шрифты, содержащие только специальные символы.
Ктаким шрифтам относятся «Symbol», «Wingdings» и др. Каждый из этих шрифтов содержит свой набор символов, поэтому для поиска нужного символа иногда требуется просмотреть несколько шрифтов, что, как правило, не представляет собой особого труда. Чтобы вставить символ в текст, нужно выбрать его, кликнув на изображении мышью, нажать кнопку «Вставить» и затем закрыть окно «Символ».
При наборе специализированных текстов вставка специальных символов (например, буквы греческого алфавита) происходит очень часто. Постоянно открывать окно «Символ» не очень удобно, т. к. это затрачивает много времени. Поэтому лучше всего назначить комбинацию клавиш для добавления в текст нужного символа. Осуществить это можно используя кнопку «Клавиша. . .», при нажатии на которую открывается окно «Настройка клавиатуры» (рисунок 1.21).
Вполе «Новое сочетание клавиш:» можно задать сочетание клавиш для вставки символа. Сам символ отображается справа в рамке. Перед тем, как назначить новое сочетание клавиш, обратите внимание на поле «Текущее сочетание клавиш:». Не исключено, что некоторое сочетание уже назначено и в новом нет необходимости.
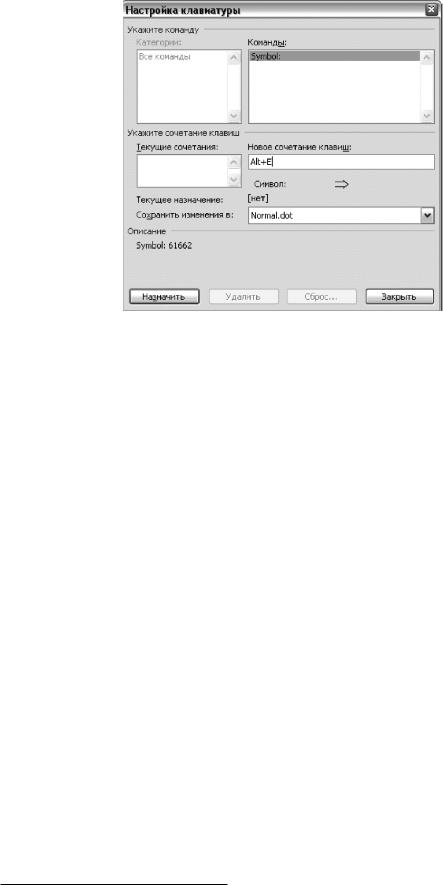
1.10 Колонки |
25 |
Рис. 1.21 – Назначение сочетания клавиш
Кроме специальных символов, в текст документа можно вставлять даты, ссылки, поля, номера страниц и другие элементы. Все это возможно с помощью команд меню «Вставка».
1.10 Колонки
Вгазетах и некоторых книгах (обычно словарях и энциклопедиях) информацию нередко представляют в несколько столбцов. Это связано с тем, что короткие строчки легче читать.
Для разбиения текста на столбцы его вводят обычным образом, затем выделяют и щелкают на кнопке  «Столбцы», на панели инструментов «Форматирование». В открывшемся меню выбирают количество создаваемых столбцов, причем по умолчанию столбцы имеют одинаковую ширину.
«Столбцы», на панели инструментов «Форматирование». В открывшемся меню выбирают количество создаваемых столбцов, причем по умолчанию столбцы имеют одинаковую ширину.
На линейке появляются маркеры столбцов (обведенные овалами области на рисунке 1.22), перетаскивание которых изменяет положение промежутка между столбцами и его ширину.
Размером содержимого колонок можно управлять, т. е. явно определить положение в тексте, откуда следует начинать новую колонку. Для этого надо вызвать команду меню «Вставка Разрыв», в появившемся окне выбрать «Новую колонку» и нажать «OK»1.
Если стандартный метод формирования столбцов не устраивает, следует использовать диалоговое окно «Колонки» (рисунок 1.23), которое открывают командой «Формат Колонки».
Вгруппе «Тип» этого диалогового окна приведены стандартные варианты размещения колонок. Число колонок можно задать с помощью поля «Число колонок».
1То же можно сделать нажатием сочетания клавиш Shift+Ctrl+Enter.

26 |
Глава 1. Microsoft Word |
В этом случае в области «Ширина и промежуток» задают размеры колонок и величины интервалов между ними.
Рис. 1.22 – Работа с колонками (столбцами) текста
Рис. 1.23 – Создание колонок
Если установить флажок «Колонки одинаковой ширины», то все колонки и все интервалы между ними будут иметь одну и ту же величину, а если установить флажок «Разделитель», то столбцы будут отделены друг от друга вертикальными линиями.
Набор текста идет по колонкам, т. е. сначала заполняется первая (левая) колонка, затем вторая, третья и т. д. Разделитель между первой и второй колонками появится только после того, как будет набран текст во второй колонке.

1.11 Списки |
27 |
Список «Применить» указывает, какую часть документа следует разбить на столбцы. Доступные варианты зависят от того, был ли предварительно выделен фрагмент текста. Если установить флажок «Новая колонка», то последующий текст документа располагается в начале нового столбца.
1.11 Списки
Упорядоченную тем или иным образом информацию (инструкции, перечисления и т. п.) удобно представлять специфической структурой, выделяющей каждый из ее элементов. Таким средством в MS-Word являются списки. Различают маркированные, нумерованные и многоуровневые списки.
Для создания списков на панели инструментов «Форматирование» расположены две кнопки:  «Нумерованный список по умолчанию» и
«Нумерованный список по умолчанию» и  «Маркированный список по умолчанию». Нажатие на какую-либо из этих кнопок приводит к созданию нового списка либо, если до нажатия был выделен некоторый фрагмент текста, к преобразованию этого фрагмента в список.
«Маркированный список по умолчанию». Нажатие на какую-либо из этих кнопок приводит к созданию нового списка либо, если до нажатия был выделен некоторый фрагмент текста, к преобразованию этого фрагмента в список.
Изменять представление списка можно с помощью диалогового окна «Список», после выбора команды «Формат Список». При этом курсор должен находиться на каком-либо элементе форматируемого списка.
1.11.1 Маркированный список
Маркированный список представляет собой структуру, каждый элемент которой выделяется маркером. В качестве маркера могут выступать символы, картинки и другие элементы оформления, которые позволяют выделить элементы списка без указания их последовательности.
Изменение отображения маркированных списков доступно на вкладке «Маркированный» диалогового окна «Список» (рисунок 1.24, a). Изменить маркер списка можно, нажав кнопку «Изменить» и в появившемся окне выбрав нужный маркер.
Рис. 1.24 – Списки: а — маркированный, б — нумерованный

28 |
Глава 1. Microsoft Word |
1.11.2 Нумерованный список
В отличие от маркированного, нумерованный список определяет порядковые позиции элементов, например 1, 2, 3,. . . или a, b, c, d,. . . и т. п., как показано на рисунке 1.24, б. Изменить способ нумерации элементов списка данного типа можно на вкладке «Нумерованный» диалогового окна «Список».
Как и в случае с маркированным списком, формировать индивидуальное представление нумерованного списка можно после нажатия кнопки «Изменить».
1.11.3 Многоуровневый список
Многоуровневый список представляет собой произвольные комбинации маркированных и нумерованных списков.
Создать многоуровневый список можно из любого рассмотренного типа списков с помощью вкладки «Многоуровневый» диалогового окна «Список» (рисунок 1.25).
Рис. 1.25 – Использование многоуровневого списка
Для создания многоуровневого списка можно, например, выполнить следующие несколько шагов:
1)Набрать элементы списка без номеров, маркеров, отступов и т. д. в столбик друг под другом.
2)Выделить все элементы будущего списка.
3)Открыть диалоговое окно «Список» с помощью команды «Формат Список Многоуровневый» (рисунок 1.25).
4)Выбрать один из предложенных форматов и нажать кнопку «Изменить» (при этом откроется диалоговое окно «Изменение многоуровневого списка», показанное на рисунке 1.26).
5)В левой части окна выбрать первый уровень и задать для него тип и формат номера, отступы для текста и номера (маркера). Затем выбрать второй уровень и задать параметры для него и для всех используемых уровней, после чего нажать кнопку «ОK».

1.12 Вставка и редактирование формул |
29 |
6)В результате должен получиться список, все элементы которого относятся к первому уровню.
7)Для перевода на другой уровень элемента списка необходимо выделить
строку (можно просто поместить курсор в начало строки) и нажать клавишу Tab или кнопку  на панели инструментов «Форматирование». Переместить элемент списка на уровень вверх можно комбинацией клавиш Shift+Tab или с помощью кнопки
на панели инструментов «Форматирование». Переместить элемент списка на уровень вверх можно комбинацией клавиш Shift+Tab или с помощью кнопки  .
.
Рис. 1.26 – Изменение формата списка
На рисунках 1.24, б и 1.25 можно увидеть переключатель между двумя элементами: «Начать заново» и «Продолжить». Если создаваемые элементы списка являются продолжением предыдущего, то следует указать опцию «Продолжить». Нумерация элементов будет продолжена с номера, следующего за последним номером предыдущего списка. Если же нужно использовать новую нумерацию, начинающуюся с первого значения, то следует выбирать «Начать заново».
1.12 Вставка и редактирование формул
Фирма Microsoft значительно увеличила количество пользователей редактора Microsoft Word, предоставив продукт под названием Редактор формул, который позволяет быстро и легко создавать различные математические формулы.
Чтобы начать работу с редактором формул, нужно убедиться, что он инсталлирован на ПК1. Для этого следует вынести на панели инструментов команду  «Добавить объект Microsoft Equation» из категории команд «Вставка». Если значок не активен (картинка с изображением буквы альфа под знаком радикала серая), значит, редактор формул не установлен. После запуска редактора формул появляется панель формул и область ввода формулы (рисунок 1.27).
«Добавить объект Microsoft Equation» из категории команд «Вставка». Если значок не активен (картинка с изображением буквы альфа под знаком радикала серая), значит, редактор формул не установлен. После запуска редактора формул появляется панель формул и область ввода формулы (рисунок 1.27).
Свободные для ввода данных поля обведены пунктиром. Создать примитив или символ можно следующим образом: кликом мыши открыть соответствующую группу примитивов панели формул (как это сделано на рисунке 1.27) и выбрать нужный элемент2.
1По умолчанию при инсталляции MS-Word редактор формул не устанавливается. 2Черными точками на примитивах панели формул обозначаются места ввода.

30 |
Глава 1. Microsoft Word |
Рис. 1.27 – Работа в редакторе формул
Например, для создания показанной на рисунке 1.26 формулы требуется выполнить следующие действия:
• вставить примитив (дробь);
•установить курсор в верхнюю область ввода (числитель) и ввести число один;
•переместить курсор в нижнюю область ввода и вставить символ l из панели со строчными греческими буквами;
•поместить курсор в крайнее правое положение мышью или клавишами перемещения курсора;
•вставить знак суммы (обратите внимание, что знаков суммы несколько — пять).
Вредакторе формул пробел ставится с помощью панели инструментов. Вторая справа кнопка меню в верхнем ряду содержит шесть видов пробелов различной длины, пять видов многоточий.
Пробел среднего размера можно поставить и с помощью клавиатуры. Для этого используется комбинация клавиш — Ctrl+Space.
При вводе формул обратите внимание на два типа примитивов, выполняющих одно и то же действие. Например, верхний правый индекс. Первый тип примитивов представляет собой закрашенную область и черное поле, обозначающее
месторасположение индекса —  . Ввод символа осуществляется сразу в положение, соответствующее закрашенной области, т. е. необходимо набрать символ (или строку символов) и уже затем выбрать эту команду.
. Ввод символа осуществляется сразу в положение, соответствующее закрашенной области, т. е. необходимо набрать символ (или строку символов) и уже затем выбрать эту команду.
Второй примитив изображается контуром и черным полем —  . При его использовании появляются сразу два поля. Первое для ввода символа или формулы, а второе для индекса.
. При его использовании появляются сразу два поля. Первое для ввода символа или формулы, а второе для индекса.
Чтобы выйти из редактора формул, достаточно щелкнуть мышью вне редактируемого поля либо нажать клавишу Esc. Для повторного редактирования используется двойной клик мыши на формуле.
Если выйти из редактора, ничего не вводя, система создает невидимую область. Для устранения такого неприятного эффекта следует выделить данную область щелчком мыши (появляется маркированный квадрат —  ) и нажать клавишу Del.
) и нажать клавишу Del.
