
2024
.pdf
|
|
|
Таблица 11 |
|
|
|
|
|
|
Команда |
Панель |
Пиктограмма |
Сочетание |
|
инструментов |
клавиш |
|
||
|
|
|
||
Определение |
Калькулятор |
|
: |
|
Рассчитать |
Калькулятор |
|
= |
|
численно |
|
|
||
|
|
|
|
|
Скобки |
Калькулятор |
|
‘ |
|
|
|
|
|
|
Возведение в |
Калькулятор |
|
^ |
|
степень |
|
|
||
|
|
|
|
|
Квадратный |
Калькулятор |
|
\ |
|
корень |
|
|
||
|
|
|
|
|
Пи |
Калькулятор |
|
Ctrl+Shift+P |
|
График X-Y |
График |
|
@ |
|
|
|
|
|
|
Матрица или |
Матрица |
|
Ctrl+M |
|
вектор |
|
|
||
|
|
|
|
|
Индекс |
Матрица |
|
[ |
|
Определитель |
Матрица |
|
| |
|
Столбец матрицы |
Матрица |
|
Ctrl+6 |
|
Транспонирование |
Матрица |
|
Ctrl+1 |
|
матрицы |
|
|
||
|
|
|
|
|
Переменная- |
Матрица |
|
; |
|
диапазон |
|
|
||
|
|
|
|
|
Add Line |
Программирование |
|
] |
|
Локальное |
Программирование |
|
{ |
|
определение |
|
|
||
|
|
|
|
|
Оператор If |
Программирование |
|
} |
|
Оператор |
Программирование |
|
Ctrl+} |
|
Otherwise |
|
|
||
|
|
|
|
|
Цикл For |
Программирование |
|
Ctrl+” |
|
Оператор Break |
Программирование |
|
Ctrl+{ |
|
Очень часто в рабочих документах объявляются переменные или вычисляется их значение. Для этих целей используются операторы определения (присваивания) (:=) и равенства (=).
71
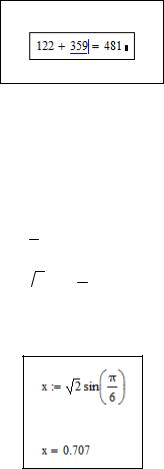
Например, чтобы сложить два числа 122 и 359. достаточно ввести команду 122 + 359 =. Сразу после ввода знака равенства справа от него появится результат, т. е. число
481 (рис. 13).
Рис. 13. Вычисление суммы чисел
Точно так же вычисляются и другие выражения, в том числе и те, которые содержат переменные. При этом допускаются скобки, необходимые для определения правильного порядка выполнения арифметических операций.
Оператор присваивания используется для инициализации переменных. Например, чтобы переменной x присвоить значение 
 2sin( /6), следует ввести в рабочий
2sin( /6), следует ввести в рабочий
документ команду x :  2 sin . Чтобы в дальнейшем узнать
2 sin . Чтобы в дальнейшем узнать
6
значение переменной х, в рабочем документе вводится название переменной и знак равенства после него (рис. 14).
Рис. 14. Определение значения переменной
При работе с выражениями надо учитывать то, что Mathcad читает и выполняет введенные выражения слева направо и сверху вниз, поэтому нужно следить за тем, чтобы
72

выражение для вычисления располагалось ниже или правее определенных для него значений переменных.
Если вводимое пользователем выражение содержит встроенные функции Mathcad, то можно просто ввести название функции непосредственно с клавиатуры. Однако для этого следует знать и помнить синтаксис вызова функции. Второй способ вставки функций в документ подразумевает вызов специального диалогового окна, с помощью которого и осуществляется выбор нужной функции. В этом случае нет необходимости запоминать подробности того, как именно называется функция, сколько у нее аргументов, и в каком порядке они указываются. Чтобы открылось диалоговое окно вставки функции Вставка функции (рис. 15), следует выбрать в меню Вставка команду Функция. Кроме этого, можно воспользоваться специальной кнопкой на стандартной панели инструментов.
Рис. 15. Диалоговое окно Вставка функции
На основе встроенных функций Mathcad пользователь может определить и свои собственные. Для этого необходимо ввести название функции и в скобках указать аргумент. Если
73
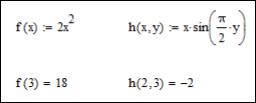
аргументов несколько, они разделяются запятыми. После этого вводится оператор присваивания и выражение, которым непосредственно и задается функция. В этом выражении должны присутствовать аргументы функции, а также могут быть другие переменные, которые следует предварительно инициализировать. В противном случае переменные выделяются цветом, а в рабочем документе появляется сообщение об ошибке. Чтобы узнать значение функции для какого-то конкретного аргумента, надо вызвать функцию с этим аргументом и после нее указать знак равенства (рис. 16).
Рис. 16. Примеры определения функций пользователя
В Mathcad переменным в качестве значений можно присваивать не только числа, но и диапазоны, т. е. последовательность значений. Такие переменные называются дискретными или ранжированными. Если дискретную переменную указать аргументом функции, то функция будет вычислена для каждого элемента последовательности переменной.
Дискретные переменные задаются с помощью оператора диапазона с панели Матрица  . В качестве значений m и n необходимо указать первое и последнее значение диапазона. При таком задании переменная примет все значения от m до n с шагом 1. Если необходимо установить другой шаг дискретизации, то после первого значения диапазона через запятую нужно указать следующий элемент последовательности, и шаг будет вычислен автоматически.
. В качестве значений m и n необходимо указать первое и последнее значение диапазона. При таком задании переменная примет все значения от m до n с шагом 1. Если необходимо установить другой шаг дискретизации, то после первого значения диапазона через запятую нужно указать следующий элемент последовательности, и шаг будет вычислен автоматически.
На рис. 17 приведены примеры присваивания диапазона в качестве значений переменных.
74
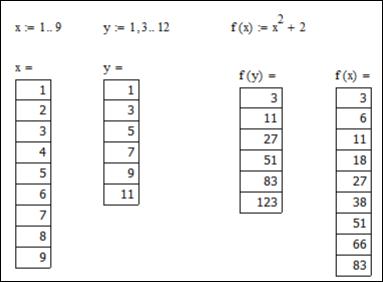
При указании дискретной переменной в качестве аргумента функции результат будет вычислен для каждого значения переменной из диапазона и отобразится в виде столбца значений.
Рис. 17. Примеры задания дискретных переменных
2.3.2. Построение графиков
Графики в Mathcad строятся с помощью панели инструментов Graph.
Для создания двухмерного графика на панели Graph надо нажать пиктограмму X-Y Plot. В результате в рабочий документ будет вставлена область графика со структурными заполнителями.
На горизонтальной оси необходимо ввести переменную, а на вертикальной - название функции, для которой строится график. Функция определяется заранее в рабочем документе или используется одна из встроенных функций Mathcad. В любом случае, ее аргументом указывается переменная,
75
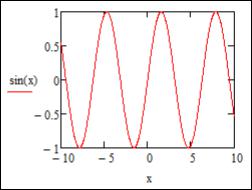
введенная на горизонтальной оси. На рис. 18 в качестве переменной указан x, а функцией является синус.
Рис. 18. График синусоиды
Если границы изменения переменной не указаны, то график по умолчанию строится для области изменения переменной в диапазоне от -10 до 10. Для того чтобы изменить границы отображения графика надо ввести необходимые численные значения вместо заполнителей, расположенных у углов соответствующих координатных осей. Иной способ определения границ изменения переменной состоит в том, чтобы предварительно инициализировать ее со значениемдиапазоном. Тогда при построении графика достаточно указать название переменной, а область ее значений будет определена автоматически (рис. 19).
Если на одном рисунке необходимо отобразить графики нескольких функций одновременно, то после ввода названия функции необходимо нажать клавишу <,>. В результате под названием уже введенной функции размещается новый структурный заполнитель, вместо которого и вводится название дополнительной функции.
76
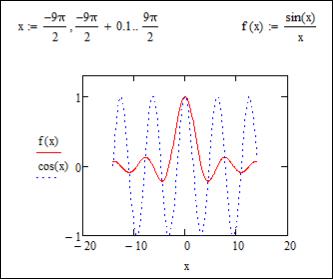
Рис. 19. Использование переменной со значениемдиапазоном
График кусочно-непрерывной функции, т. е. функции. которая при разных значениях аргумента описывается разными выражениями, можно построить двумя способами:
-с помощью функции условия if;
-с помощью оператора if, представленного на панели инструментов Программирование.
Обращение к функции if выглядит следующим образом:
if(condition, x, y).
Здесь condition – условие, x и y – значения, возвращаемые функцией. Если условие выполняется, то функции присваивается значение х, если не выполняется, то значение y.
Пример построения кусочно-непрерывной функции с помощью функции if приведен на рис. 20.
77
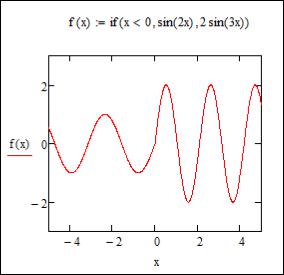
Рис. 20. Построение кусочно-непрерывной функции с помощью функции условия
Для того чтобы задать функцию с помощью условного оператора, надо сначала записать имя функции и оператор присваивания. Далее надо выбрать на панели Программирование команду Add Line. В рабочем документе появятся структурные заполнители, вместо которых вводятся команды программы, которые должны быть выполнены.
Для вставки условного оператора надо выбрать на панели Программирование команду if. В строке справа и слева от данного оператора размещаются два структурных заполнителя. В правом надо указать проверяемое условие, а в левом – вычисляемое выражение. Действие, которое происходит, если условие не выполняется, указывается вместе с инструкцией otherwise (рис. 21).
78
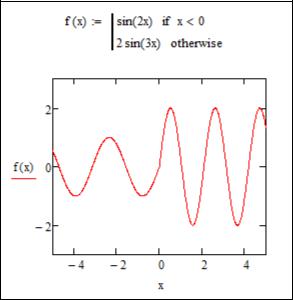
Рис. 21. Построение кусочно-непрерывной функции с помощью условного оператора
Для функций, зависящих от двух аргументов, можно построить график поверхности. При этом по горизонтальным осям обычно отображаются значения независимых переменных, а вдоль вертикальной оси отсчитывают значение зависимой переменной, т. е. функции. Кроме того, можно создавать поверхности по массивам данных
Для построения графика поверхности надо нажать пиктограмму График поверхности на панели инструментов График. В результате в рабочую область документа будет вставлена область трехмерного графика, содержащая три перпендикулярные координатные оси и структурный заполнитель в левом нижнем углу. Вместо структурного заполнителя следует ввести название функции (без аргументов), определенной ранее (рис. 22).
79
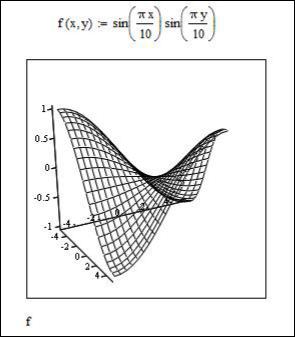
Рис. 22. Трехмерный график поверхности
2.3.3. Выполнение операции с матрицами в Mathcad
Для создания массива надо вызвать из пункта меню Вставка команду Матрица. То же самое можно сделать, нажав пиктограмму Матрица на панели инструментов Вектор и матрица. В результате откроется диалоговое окно Вставка матрицы (рис. 23), в котором надо указать количество строк и столбцов создаваемой матрицы.
После закрытия диалогового окна в рабочем документе появятся структурные заполнители, на место которых надо будет ввести элементы матрицы.
Для получения доступа к отдельному элементу массива необходимо указать название соответствующей переменной и
80
