
- •Министерство образования Российской Федерации
- •Л.С. Хрусталева
- •Введение
- •1. Подготовка Microsoft Excel 2000 к работе
- •1.1. Запуск приложения Excel
- •1.2. Окно программы Excel и его элементы
- •Строка формул
- •1.3. Завершение сеанса работы
- •Контрольные вопросы и задания
- •2. Настройка программы
- •2.1. Вкладка Вид
- •2.2. Вкладка Вычисления
- •2.3. Вкладка Правка
- •2.4. Вкладка Переход
- •2.5. Вкладка Общие
- •2.7. Вкладка Диаграмма
- •2.6. Вкладка Списки
- •2.8. Вкладка Цвет
- •Контрольные вопросы и задания
- •3. Функции Excel для работы с окнами
- •4. Создание рабочего листа
- •4.1. Основные термины Excel
- •4.2. Перемещение по рабочему листу
- •4.3. Ввод данных
- •4.4. Ввод формул
- •4.5. Выделение ячеек и диапазона ячеек
- •4.6. Выделение строк и столбцов
- •Рис. 4.5. Таблица с выделенными несмежными строками
- •Задания
- •5. Редактирование рабочего листа
- •5.1. Редактирование содержимого ячеек
- •5.2. Перемещение и копирование
- •5.3. Вставка ячеек
- •5.4. Удаление ячеек
- •Задания
- •6. Форматирование рабочего листа
- •6.1. Форматирование чисел
- •6.2. Пользовательские форматы
- •6.3. Изменение ширины столбцов и высоты строк
- •6.3.1. Изменение ширины столбца
- •6.3.2. Изменение высоты строки
- •6.3.3. Отображение столбцов и строк страницы
- •6.4. Выравнивание содержимого ячеек
- •6.5. Изменение гарнитуры, размера и начертания шрифта
- •6.6. Использование рамок
- •6.7. Цветовое оформление
- •6.8. Автоматическое форматирование
- •6.9. Использование стилей
- •6.10. Создание новых стилей
- •6.11. Защита ячеек и листов
- •Контрольные вопросы и задания
- •7. Использование формул
- •7.1. Создание формул
- •7.2. Ссылки на ячейки в формулах
- •7.2.1. Использование относительных ссылок
- •7.2.2. Использование абсолютных ссылок
- •На рис. 7.3 представлена таблица в режиме отображения формул с абсолютными ссылками.
- •Рис.7.3. Таблица в режиме отображения формул
- •7.2.3. Смешанные ссылки
- •7.2.4. Редактирование абсолютных и относительных ссылок
- •7.2.4. Ввод ссылок на другие рабочие листы
- •7.3. Использование операций в формулах
- •7.4. Автоматическое вычисление
- •7.5. Исправление ошибок в формулах
- •8. Функции в формулах
- •8.1. Использование аргументов
- •8.2. Обзор средств создания функций
- •8.3. Ввод функций
- •8.3.1. Ввод функций вручную
- •8.3.2. Использование кнопки Автосуммирование
- •8.3.3. Использование Мастера функций
- •8.4. Редактирование функций
- •8.5. Финансовые функции
- •8.6. Функции даты и времени
- •8.7. Математические функции
- •8.8. Статистические функции
- •8.9. Логические функции
- •8.10. Текстовые функции
- •9. Вывод таблицы на печать
- •9.1. Печать рабочего листа
- •9.2. Вставка разделителей конца страницы
- •9.3. Задание параметров страницы
- •Рис. 9.4. Диалоговое окно Параметры страницы
- •9.4. Задание заголовков для печати
- •9.5. Печать компонентов листа
- •Контрольные вопросы
- •10. Библиографический список
- •Оглавление

18
11.Перечислите опции вкладки Общие, дайте им пояснение.
12.Приведите пример использования вкладки Списки.
13.Какие параметры устанавливаются на вкладке Диаграмма?
14.Какое количество цветов и оттенков содержит палитра цветов?
15.Какое количество цветов для оформления объектов Excel?
16.Какое количество цветов можно использовать для оформления линий и диаграмм?
17.Каким образом можно изменить любой цвет в палитре цветов?
3. Функции Excel для работы с окнами
Пользователь может изменить окно программы в соответствии со своими пожеланиями: переместить, увеличить, уменьшить и т.д. Ознакомившись с техникой работы с окнами, можно установить такое представление окна программы, при котором размер рабочей области станет максимально возможным, а работа с несколькими приложениями – удобнее.
Рис. 3.1. Окно рабочей книги в режиме полноэкранного представления
Как правило, в процессе работы с Excel на экране отображаются небольшая часть электронной таблицы. Это сильно затрудняет просмотр

19
данных, и пользователю приходится постоянно прибегать к помощи полос прокрутки. Excel не был бы самой современной и производительной программой обработки электронных таблиц без функций, позволяющих пользователю конфигурировать рабочую область в соответствии со своими требованиями.
Размер видимой части рабочей области зависит, прежде всего, от размера окна книги. Чтобы отобразить максимально возможное количество ячеек, необходимо установить полноэкранное представление для окна программы и рабочей книги (рис.3.1). Количество видимых ячеек можно увеличить, убрав с экрана все функциональные элементы окна при помощи вкладки Вид диалогового окна Параметры. Однако самый простой и эффективный способ увеличения рабочей области – активизация команды Во весь экран меню Вид. В результате выполнения этой команды с экрана удаляются все функциональные элементы окна программы, кроме строки меню, полос прокрутки и ярлычков.
Excel позволяет увеличить и уменьшать размер ячеек. Имеется в виду не изменение высоты и ширины строк и столбцов, а масштабирование, при котором изменяется размер ячеек во всей таблице. Нормальное представление ячеек соответствует значению масштабирования 100%. Для выполнения масштабирования предназначены команда Масштаб меню Вид и поле Масштаб панели инструментов Стандартная. После выбора команды Масштаб открывается диалоговое окно Масштаб (рис. 3.2).
Рис. 3.2. Диалоговое окно Масштаб
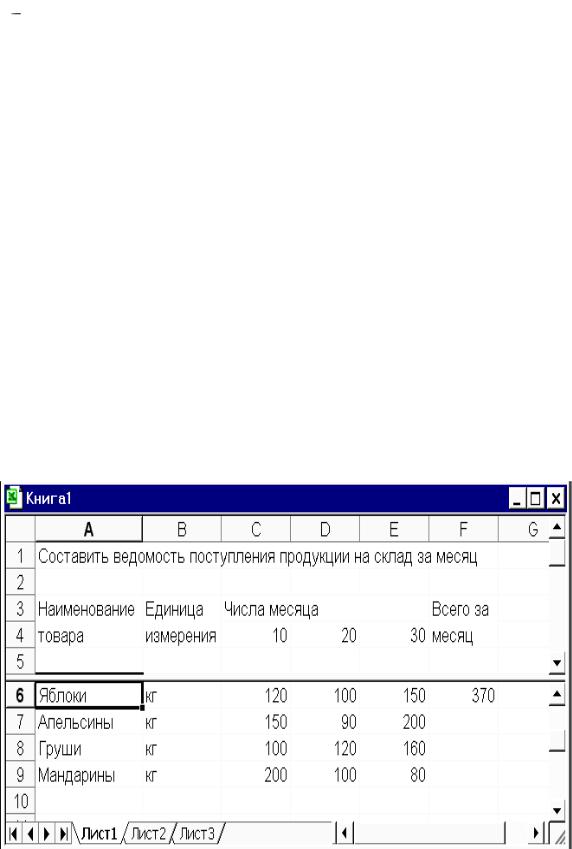
20
При установке значения 200% количество видимых ячеек сокращается вдвое (соответственно увеличивается их размер), а при установке значения 50% увеличивается вдвое. Если необходимо изменить размер лишь некоторой части рабочего листа, следует выделить этот диапазон и активизировать переключатель по выделению в диалоговом окне Масштаб. В результате выделенный диапазон ячеек будет увеличен или уменьшен таким образом, что займет всю видимую часть окна рабочей книги. Путем установки переключателя 100% можно установить первоначальный вид рабочего листа.
В процессе работы с большими таблицами легко потерять ориентацию при просмотре листа. В этом случае сложно определить, к какой строке или столбцу относится информация, так как названия строк и столбцов отображаются только в начале таблицы. С помощью команды Разделить меню Окно рабочий лист можно разделить на два-четыре подокна с полосами прокрутки и зафиксировать в одном из подокон часть таблицы с названием строк и столбцов. В результате в любом месте таблицы будет легко определить, к каким строкам и столбца относится данные в подокнах.

21
Рис. 3.3. Таблица - пример, разбитая на две части с помощью команды Разделить
Например: Рабочий лист, на котором находится электронная Табли- ца-пример (рис. 4.1), разделить по горизонтали на две части. Зафиксировать горизонтальную линию разбиения между пятой и шестой строкой. Активизировать команду Разделить из меню Окно.
После размещения должным образом линии разбиения надлежит зафиксировать посредством команды Закрепить области из меню Окно. Теперь с помощью полосы прокрутки можно просматривать таблицу с данными об объемах продаж за месяц в нижнем подокне; представленная в верхнем подокне часть таблицы изменяться не будет.
Для изменения позиции зафиксированной линии разбиения следует активизировать команду Снять закрепление областей из меню Окно и переместить линию с помощью мыши в другую позицию. Удалить линию можно путем выполнения на ней двойного щелчка или с помощью коман-
ды Снять разделение меню Окно.
Рис. 3.4. Таблица - пример, зафиксированная с помощью
команды Закрепить области меню Окно
22
Задание
1.Запустите программу Excel 2000.
2.Измените следующие параметры настройки:
-уберите отображение горизонтальной полосы прокрутки;
-уберите отображение вертикальной полосы прокрутки;
-уберите отображение строки состояния.
3.Восстановите отображение горизонтальной и вертикальной полос прокрутки, строки состояния.
4.Измените следующие параметры настройки;
-уберите отображение строки формул;
-уберите отображение заголовков строк и столбцов.
5.Восстановите отображение строки формул и заголовков строк и столбцов.
6.Измените стандартный шрифт в диалоговом окне Параметры на Times New Roman, размер шрифта 12 пунктов.
7.Восстановите настройку шрифта.
8.Откройте любую электронную таблицу командой Открыть меню
Файл.
9.Откройте системное меню программы.
10.Выполните команды Переместить, Размер.
11.Откройте системное меню документа.
12.Выполните команды Переместить, Размер.
13.Восстановите размеры окна программы и окна документа.
14.Увеличьте рабочую область окна документа.
15.Восстановите прежний размер окна.
16.Измените масштаб изображения окна документа до 50%, до 10%.
17.Восстановите масштаб изображения окна документа до 100%.
18.Разбейте окно на две части.
19.Закрепите области разбиения.
20.Выполните команду Закрыть меню Файл без сохранения документа.
