
- •Министерство образования Российской Федерации
- •Л.С. Хрусталева
- •Введение
- •1. Подготовка Microsoft Excel 2000 к работе
- •1.1. Запуск приложения Excel
- •1.2. Окно программы Excel и его элементы
- •Строка формул
- •1.3. Завершение сеанса работы
- •Контрольные вопросы и задания
- •2. Настройка программы
- •2.1. Вкладка Вид
- •2.2. Вкладка Вычисления
- •2.3. Вкладка Правка
- •2.4. Вкладка Переход
- •2.5. Вкладка Общие
- •2.7. Вкладка Диаграмма
- •2.6. Вкладка Списки
- •2.8. Вкладка Цвет
- •Контрольные вопросы и задания
- •3. Функции Excel для работы с окнами
- •4. Создание рабочего листа
- •4.1. Основные термины Excel
- •4.2. Перемещение по рабочему листу
- •4.3. Ввод данных
- •4.4. Ввод формул
- •4.5. Выделение ячеек и диапазона ячеек
- •4.6. Выделение строк и столбцов
- •Рис. 4.5. Таблица с выделенными несмежными строками
- •Задания
- •5. Редактирование рабочего листа
- •5.1. Редактирование содержимого ячеек
- •5.2. Перемещение и копирование
- •5.3. Вставка ячеек
- •5.4. Удаление ячеек
- •Задания
- •6. Форматирование рабочего листа
- •6.1. Форматирование чисел
- •6.2. Пользовательские форматы
- •6.3. Изменение ширины столбцов и высоты строк
- •6.3.1. Изменение ширины столбца
- •6.3.2. Изменение высоты строки
- •6.3.3. Отображение столбцов и строк страницы
- •6.4. Выравнивание содержимого ячеек
- •6.5. Изменение гарнитуры, размера и начертания шрифта
- •6.6. Использование рамок
- •6.7. Цветовое оформление
- •6.8. Автоматическое форматирование
- •6.9. Использование стилей
- •6.10. Создание новых стилей
- •6.11. Защита ячеек и листов
- •Контрольные вопросы и задания
- •7. Использование формул
- •7.1. Создание формул
- •7.2. Ссылки на ячейки в формулах
- •7.2.1. Использование относительных ссылок
- •7.2.2. Использование абсолютных ссылок
- •На рис. 7.3 представлена таблица в режиме отображения формул с абсолютными ссылками.
- •Рис.7.3. Таблица в режиме отображения формул
- •7.2.3. Смешанные ссылки
- •7.2.4. Редактирование абсолютных и относительных ссылок
- •7.2.4. Ввод ссылок на другие рабочие листы
- •7.3. Использование операций в формулах
- •7.4. Автоматическое вычисление
- •7.5. Исправление ошибок в формулах
- •8. Функции в формулах
- •8.1. Использование аргументов
- •8.2. Обзор средств создания функций
- •8.3. Ввод функций
- •8.3.1. Ввод функций вручную
- •8.3.2. Использование кнопки Автосуммирование
- •8.3.3. Использование Мастера функций
- •8.4. Редактирование функций
- •8.5. Финансовые функции
- •8.6. Функции даты и времени
- •8.7. Математические функции
- •8.8. Статистические функции
- •8.9. Логические функции
- •8.10. Текстовые функции
- •9. Вывод таблицы на печать
- •9.1. Печать рабочего листа
- •9.2. Вставка разделителей конца страницы
- •9.3. Задание параметров страницы
- •Рис. 9.4. Диалоговое окно Параметры страницы
- •9.4. Задание заголовков для печати
- •9.5. Печать компонентов листа
- •Контрольные вопросы
- •10. Библиографический список
- •Оглавление
73
Контрольные вопросы и задания
1.Дайте понятие встроенной функции.
2.Как записывается аргумент встроенной функции?
3.Перечислите способы создания встроенной функции.
4.Назначение кнопки Автосуммирования?
5.Назначение Мастера функций?
6.Перечислите Категории функций.
7.Какое сообщение выдается в случае неправильного ввода формулы?
8.Перечислите способы редактирования функций.
9.Назначение математических функций?
10.Назначение статистических функций?
11.Назначение функции даты и времени?
12.Назначение логических функций?
13.Назначение финансовых функций?
14.Назначение текстовых функций?
9. Вывод таблицы на печать
Весь богатейший арсенал средств Excel оказался бы бесполезным, если бы не было возможности вывести полученный документ на печать и впоследствии использовать его при создании презентаций, информационных проспектов и для прочих целей. Однако, чтобы получить при печати высокое качество изображения, необходимо учитывать некоторые особенности работы Excel при выводе рабочих листов на печать.
Процесс печати начинается с выбора драйвера принтера. На следующем этапе задаются параметры страницы, т.е. определяется размер полей и ширина столбцов, а также выбирается вид и размер шрифта. Путем перетаскивания линий-разделителей страниц можно регулировать объем размещенной на странице информации.
Функция просмотра страницы позволяет получить представление об общем виде страницы. Используя функции масштабирования и центрирования, можно добиться того, чтобы данные на странице, предназначенной для печати, были размещены наиболее оптимальным образом.
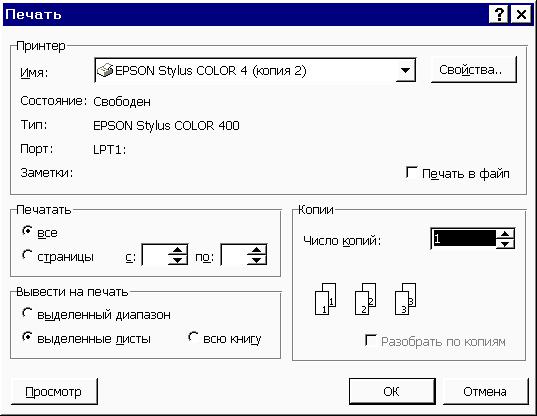
74
9.1. Печать рабочего листа
Прежде чем приступить к печати, следует активизировать лист электронной таблицы с необходимой информацией. Если необходимо вывести на печать только определенную часть данных, содержащихся в рабочем листе, то нужный диапазон ячеек следует предварительно выделить.
После активизации команды Печать из меню Файл на экране будет представлено диалоговое окно, в котором можно задать некоторые параметры печати.
Если необходимо вывести на печать только выделенный диапазон рабочего листа, то в диалоговом окне Печать в области Вывести на печать выполнить щелчок на кнопке Выделенный диапазон. С помощью кнопки Выделенные листы задается печать текущего листа.
Если выделено несколько листов, то они будут выводиться на печать по очереди. При необходимости распечатать все содержащиеся в рабочей книге листы следует выполнить щелчок на кнопке Всю книгу. Рабочие листы, которые не содержат данных, будут при этом игнорироваться.
Рис.9.1. Диалоговое окно Печать
75
Селекторные кнопки Все и Страницы с … по … области Печать используются в том случае, если всю выводимую на печать информацию на одной печатной странице разместить невозможно. Разбиение данных рабочего листа на страницы при выводе на печать можно выполнить вручную путем установки разделителей конца страницы. Если необходимо распечатать информацию начиная, например, с третьей страницы, то тогда в поле Страницы с … следует ввести цифру 3, а поле Страницы по … оставить незаполненным либо указать в нем номер страницы, по которую включительно должна быть распечатана информация. Функция просмотра содержимого страницы позволяет определить, как распределены данные по страницам.
Вполе Число копий диалогового окна Печать следует указать, какое количество экземпляров документа должно быть выведено на печать.
Прежде чем перейти к печати документа, посредством нажатия кнопки OK в диалоговом окне Печать необходимо проверить, включен ли принтер и готов ли он к работе. Если принтер не готов, то на экране появится соответствующее сообщение Диспетчера печати об ошибке. Устранить причину ошибки и нажать кнопку OK.
С помощью функции просмотра страницы пользователь может увидеть, как будет выглядеть на бумаге выводимая на печать страница. Это очень удобно, несмотря на то что на экране печатная страница отображается в уменьшенном виде. Для активизации режима просмотра страницы следует выбрать команду Предварительный просмотр из меню Файл либо воспользоваться одной из кнопок: Просмотр в диалоговом окне Печать и Параметры страницы или Предварительный просмотр в панели ин-
струментов (рис. 9.2).
Если предназначенный для вывода на печать рабочий лист разбит на несколько страниц, то, нажимая клавиши [Page Up] и [Page Down], можно просматривать предыдущие (следующие) страницы. Для этой цели можно также воспользоваться кнопками Далее и Назад.
Вдиалоговом окне Параметры страницы при необходимости всегда можно изменить параметры подлежащей выводу на печать страницы. Для представления на экране этого диалогового окна следует нажать кнопку
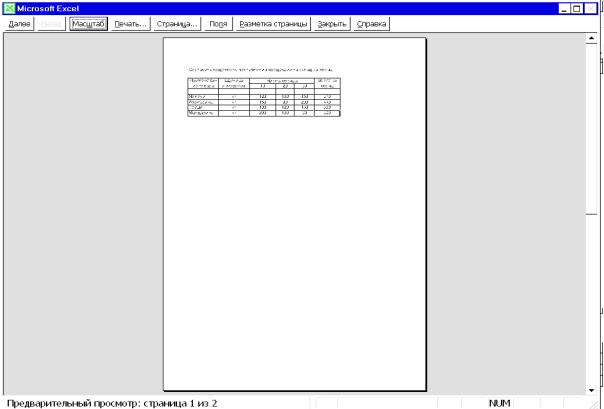
76
Страница в окне предварительного просмотра документа или активизировать команду Параметры страницы меню Файл. В диалоговом окне предварительного просмотра документа можно также изменить размеры полей страницы. Для этого следует выполнить щелчок на кнопке Поля в режиме просмотра. На странице появятся пунктирные линии, обозначающие границы полей страницы, а также областей верхнего и нижнего колонтитула. Перемещая их при нажатой левой кнопки мыши, можно добиться оптимального размещения информации на странице.
Рис. 9.2. Рабочий лист в окне Просмотра
Если установленные параметры полностью удовлетворяют пользователя, можно начать процесс печати страницы. Нажать кнопку Печать. Для выхода из режима просмотра страницы следует нажать кнопку Закрыть или клавишу [Esc].
9.2. Вставка разделителей конца страницы
После вызова функции печати в рабочем листе будут представлены пунктирные линии, обозначающие границы печатных страниц (разделители конца страницы). Это помогает пользователю при обработке таблицы
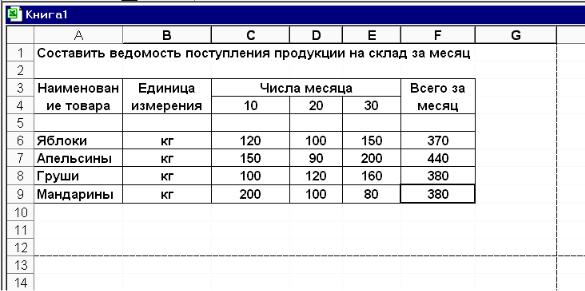
77
лучше представлять себе, как будут выглядеть данные после вывода на печать.
Excel автоматически устанавливает порядок (очередность) печати отдельных страниц. Если из-за большого количества столбцов таблица разбита на несколько страниц по горизонтали, то они будут печататься в порядке слева направо. При разделении по вертикали страницы выводятся на печать сверху вниз. Если же информация в рабочем листе разделена на отдельные страницы и в горизонтальном, и в вертикальном направлениях, то по умолчанию порядок печати страниц будет следующим: верхняя слева, нижняя слева, верхняя справа, нижняя справа. Порядок печати страниц можно задать на вкладке Лист диалогового окна Параметры страницы
(рис. 9.8).
Можно вставить разделители конца страницы и вручную. При этом, однако, необходимо учитывать, что по вполне понятным причинам увеличить размер страницы нельзя, можно только вручную разделить страницу на несколько меньших по размеру.
Рис. 9.3. Разделители конца страницы
Чтобы вставить разделитель конца страницы вручную, следует предварительно активизировать ячейку, расположенную сверху и слева от позиции, в которой будет находиться разделитель. На следующем этапе необходимо выбрать команду Разрыв страницы из меню Вставка, после чего в нужной позиции рабочего листа будет представлена пунктирная линия
