
- •Министерство образования Российской Федерации
- •Л.С. Хрусталева
- •Введение
- •1. Подготовка Microsoft Excel 2000 к работе
- •1.1. Запуск приложения Excel
- •1.2. Окно программы Excel и его элементы
- •Строка формул
- •1.3. Завершение сеанса работы
- •Контрольные вопросы и задания
- •2. Настройка программы
- •2.1. Вкладка Вид
- •2.2. Вкладка Вычисления
- •2.3. Вкладка Правка
- •2.4. Вкладка Переход
- •2.5. Вкладка Общие
- •2.7. Вкладка Диаграмма
- •2.6. Вкладка Списки
- •2.8. Вкладка Цвет
- •Контрольные вопросы и задания
- •3. Функции Excel для работы с окнами
- •4. Создание рабочего листа
- •4.1. Основные термины Excel
- •4.2. Перемещение по рабочему листу
- •4.3. Ввод данных
- •4.4. Ввод формул
- •4.5. Выделение ячеек и диапазона ячеек
- •4.6. Выделение строк и столбцов
- •Рис. 4.5. Таблица с выделенными несмежными строками
- •Задания
- •5. Редактирование рабочего листа
- •5.1. Редактирование содержимого ячеек
- •5.2. Перемещение и копирование
- •5.3. Вставка ячеек
- •5.4. Удаление ячеек
- •Задания
- •6. Форматирование рабочего листа
- •6.1. Форматирование чисел
- •6.2. Пользовательские форматы
- •6.3. Изменение ширины столбцов и высоты строк
- •6.3.1. Изменение ширины столбца
- •6.3.2. Изменение высоты строки
- •6.3.3. Отображение столбцов и строк страницы
- •6.4. Выравнивание содержимого ячеек
- •6.5. Изменение гарнитуры, размера и начертания шрифта
- •6.6. Использование рамок
- •6.7. Цветовое оформление
- •6.8. Автоматическое форматирование
- •6.9. Использование стилей
- •6.10. Создание новых стилей
- •6.11. Защита ячеек и листов
- •Контрольные вопросы и задания
- •7. Использование формул
- •7.1. Создание формул
- •7.2. Ссылки на ячейки в формулах
- •7.2.1. Использование относительных ссылок
- •7.2.2. Использование абсолютных ссылок
- •На рис. 7.3 представлена таблица в режиме отображения формул с абсолютными ссылками.
- •Рис.7.3. Таблица в режиме отображения формул
- •7.2.3. Смешанные ссылки
- •7.2.4. Редактирование абсолютных и относительных ссылок
- •7.2.4. Ввод ссылок на другие рабочие листы
- •7.3. Использование операций в формулах
- •7.4. Автоматическое вычисление
- •7.5. Исправление ошибок в формулах
- •8. Функции в формулах
- •8.1. Использование аргументов
- •8.2. Обзор средств создания функций
- •8.3. Ввод функций
- •8.3.1. Ввод функций вручную
- •8.3.2. Использование кнопки Автосуммирование
- •8.3.3. Использование Мастера функций
- •8.4. Редактирование функций
- •8.5. Финансовые функции
- •8.6. Функции даты и времени
- •8.7. Математические функции
- •8.8. Статистические функции
- •8.9. Логические функции
- •8.10. Текстовые функции
- •9. Вывод таблицы на печать
- •9.1. Печать рабочего листа
- •9.2. Вставка разделителей конца страницы
- •9.3. Задание параметров страницы
- •Рис. 9.4. Диалоговое окно Параметры страницы
- •9.4. Задание заголовков для печати
- •9.5. Печать компонентов листа
- •Контрольные вопросы
- •10. Библиографический список
- •Оглавление
7
8.Как завершить работу приложения при помощи комбинации клавиш?
9.Как завершить работу приложения при помощи команд меню?
2. Настройка программы
Excel предоставляет множество функций, призванных облегчить работу пользователя и помочь ему настроить программу с учетом специфики выполняемой работы.
В Excel можно задать целый ряд параметров, которые будут влиять на работу программы. Большинство таких параметров устанавливаются в диалоговом окне Параметры. Для открытия этого, необходимо активизировать команду Параметры меню Сервис.
2.1. Вкладка Вид
Сразу после открытия диалогового окна Параметры активным является вкладка Вид.
Вобласти Отображать этой вкладки можно задать и отменить отображение строки формул, строки состояния и окон на панели задач.
Вобласти Параметры окна содержится наибольшее количество элементов вкладки.
Опция авторазбиение на страницы позволяет обозначить пунктирной линией место разрыва страниц на рабочем листе. Разбиение на страницы выполняется в соответствии с параметрами, определёнными для страницы. Установив эту опцию, можно следить за изменением вида таблицы при выводе на печать.
Вячейках рабочего листа отображается результат вычислений, а не формула. Опция формулы служит для перехода в режим отображения формулы. При этом программа в два раза увеличит ширину столбцов таблицы, чтобы как можно полнее показать формулы.
Линии между ячейками рабочего листа образуют сетку, которая облегчает ориентацию в рабочем листе. Выключение опции сетка удаляет сет-
ку с рабочего листа. Изменить цвет сетки можно в поле цвет, выбрав любую палитру.
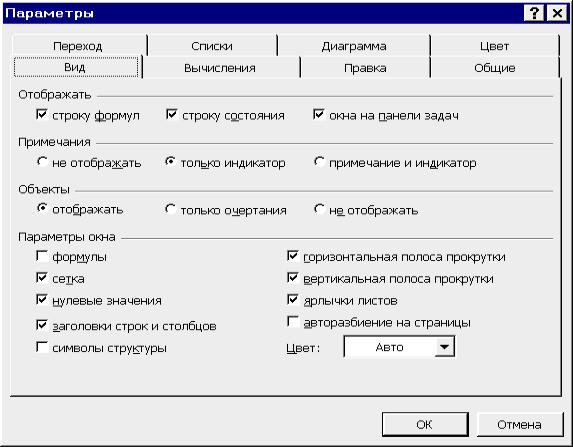
8
Рис. 2.1. Вкладка Вид диалогового окна Параметры
Любую ячейку в рабочем листе можно найти с помощью её адреса, который представляет собой комбинацию заголовков строки и столбца. Заголовки строк и столбцов по умолчанию видны на экране. С помощью опций заголовки строк и столбцов можно отменить их отображения и таким образом увеличить рабочую область на одну строку и половину столбца.
При использовании функции структурирования сверху от заголовков листов и слева от заголовков строк отображаются символы структуры. Они занимают довольно много места, необходимого для лучшего представления таблицы. Путем отключения опции символы структуры эти символы можно скрыть.
Опция нулевые значения применяется для переключения режима отображения значений, равных нулю.
Следующие три опции служат для задания (отмены) отображения горизонтальной и вертикальной полос прокрутки, а также ярлычков листов. Потребность скрыть эти элементы может быть связана с необходимостью увеличить видимую часть таблицы.
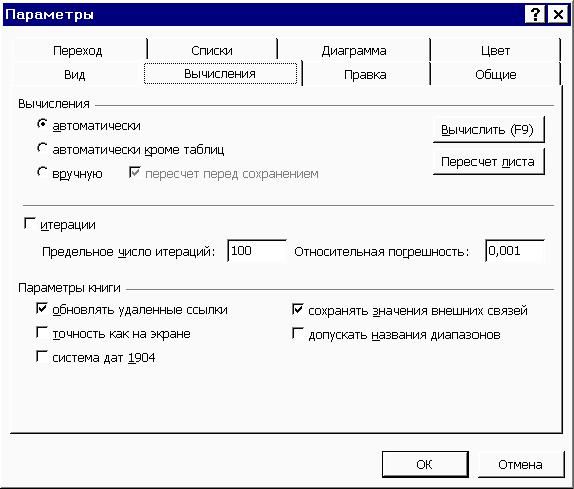
9
2.2. Вкладка Вычисления
На вкладке Вычисления устанавливаются параметры, определяющие режим выполнения вычислений на рабочем листе.
Как правило, после заполнения ячейки заново вычисляются значения во всем рабочем листе, поэтому таблица постоянно обновляется. Однако при работе с массивами или при итерационных вычислениях частое обновление значений во всем рабочем листе может привести к замедлению работы. Во избежание этого следует активизировать переключатель автоматически кроме таблиц в области Вычисления. В результате вычисление значений во всех рабочих листах открытых книг будет выполняться только после нажатия кнопки Вычислить в диалоговом окне Параметры или клавиши [F9]. Если необходимо выполнить вычисления только в текущем рабочем листе, надлежит нажать кнопку Пересчет листа.
Рис. 2.2. Вкладка Вычисления диалогового окна Параметры
10
С помощью опции итерации можно управлять вычислением по формулам с циклической ссылкой (формула в ячейке содержит ссылки на собственную ячейку) путем указания максимального количества итераций или погрешности вычислений.
Установка опции обновлять удаленные ссылки приводит к автоматическому обновлению данных в рабочих книгах, которые содержат листы с внешними ссылками. Если пользователь хочет работать с не обновленными значениями, эту опцию нужно отменить.
Как правило, точность вычислений в Excel составляет 15 знаков после запятой, что при работе с большими таблицами сопряжено с увеличением длительности вычислений. При установленной опции точность как на экране точность производимых вычислений соответствует числу отображаемых на экране десятичных разрядов.
Опция система дат 1904 используется при обмене данными с операционной системой Apple Macintosh, в которой отсчет времени начат с 01.01.1904, а не с 01.01.1900. Если в предназначенной для импорта/экспорта таблице нет значений дат, эту опцию устанавливать не следует.
На рабочем листе можно установить связь с различными внешними документами. Как правило, данные из этих документов копируются в рабочий лист и сохраняются в нем даже после удаления документа–источника. Но если копии имеют большие размеры, это может привести к нерациональному использованию памяти и значительным потерям времени при открытии рабочей книги. В таком случае следует активизировать опцию
сохранять значения внешних связей и сохранить документ-источник от-
дельно.
В Excel вкладка Вычисления содержит новую опцию – допускать названия диапазонов. Она позволяет использовать в формулах имена диапазонов ячеек.
2.3. Вкладка Правка
Активизировав опцию Правка прямо в ячейке, пользователь может после двойного щелчка на ячейке приступить к редактированию ее содер-
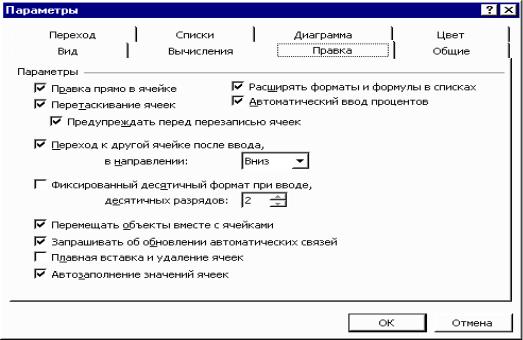
11
жимого. В этом случае отпадает необходимость в строке формул, которую можно скрыть для увеличения видимой части таблицы.
В результате установки опций Перетаскивание ячеек появляется возможность перемещения и копирования ячеек и выделенных диапазонов с помощью мыши. Если в позиции вставки ячейки или диапазона находятся заполненные ячейки, то в случае установки опции Предупреждать перед перезаписью ячеек на экране будет появляться запрос о том, следует ли заменить содержимое этих ячеек.
После ввода содержимого ячейки и нажатия клавиши [Enter] указатель ячейки смещается на одну строку вниз (вверх) или на один столбец вправо(влево), что зависит от значения, установленного в поле Переход к другой ячейке после ввода. Поэтому, если после заполнения ячейки ее нужно отформатировать, опцию Переход к другой ячейке после ввода лучше отменить. В этом случае после нажатия клавиши [Enter] заполненная ячейка будет оставаться активной.
Рис. 2.3. Вкладка Правка диалогового окна Параметры
По умолчанию на рабочем листе отображаются только те десятичные знаки (разряды), которые были введены или получены в результате вычислений с использованием формул. С помощью опции Фиксированный де-
