
- •Министерство образования Российской Федерации
- •Л.С. Хрусталева
- •Введение
- •1. Подготовка Microsoft Excel 2000 к работе
- •1.1. Запуск приложения Excel
- •1.2. Окно программы Excel и его элементы
- •Строка формул
- •1.3. Завершение сеанса работы
- •Контрольные вопросы и задания
- •2. Настройка программы
- •2.1. Вкладка Вид
- •2.2. Вкладка Вычисления
- •2.3. Вкладка Правка
- •2.4. Вкладка Переход
- •2.5. Вкладка Общие
- •2.7. Вкладка Диаграмма
- •2.6. Вкладка Списки
- •2.8. Вкладка Цвет
- •Контрольные вопросы и задания
- •3. Функции Excel для работы с окнами
- •4. Создание рабочего листа
- •4.1. Основные термины Excel
- •4.2. Перемещение по рабочему листу
- •4.3. Ввод данных
- •4.4. Ввод формул
- •4.5. Выделение ячеек и диапазона ячеек
- •4.6. Выделение строк и столбцов
- •Рис. 4.5. Таблица с выделенными несмежными строками
- •Задания
- •5. Редактирование рабочего листа
- •5.1. Редактирование содержимого ячеек
- •5.2. Перемещение и копирование
- •5.3. Вставка ячеек
- •5.4. Удаление ячеек
- •Задания
- •6. Форматирование рабочего листа
- •6.1. Форматирование чисел
- •6.2. Пользовательские форматы
- •6.3. Изменение ширины столбцов и высоты строк
- •6.3.1. Изменение ширины столбца
- •6.3.2. Изменение высоты строки
- •6.3.3. Отображение столбцов и строк страницы
- •6.4. Выравнивание содержимого ячеек
- •6.5. Изменение гарнитуры, размера и начертания шрифта
- •6.6. Использование рамок
- •6.7. Цветовое оформление
- •6.8. Автоматическое форматирование
- •6.9. Использование стилей
- •6.10. Создание новых стилей
- •6.11. Защита ячеек и листов
- •Контрольные вопросы и задания
- •7. Использование формул
- •7.1. Создание формул
- •7.2. Ссылки на ячейки в формулах
- •7.2.1. Использование относительных ссылок
- •7.2.2. Использование абсолютных ссылок
- •На рис. 7.3 представлена таблица в режиме отображения формул с абсолютными ссылками.
- •Рис.7.3. Таблица в режиме отображения формул
- •7.2.3. Смешанные ссылки
- •7.2.4. Редактирование абсолютных и относительных ссылок
- •7.2.4. Ввод ссылок на другие рабочие листы
- •7.3. Использование операций в формулах
- •7.4. Автоматическое вычисление
- •7.5. Исправление ошибок в формулах
- •8. Функции в формулах
- •8.1. Использование аргументов
- •8.2. Обзор средств создания функций
- •8.3. Ввод функций
- •8.3.1. Ввод функций вручную
- •8.3.2. Использование кнопки Автосуммирование
- •8.3.3. Использование Мастера функций
- •8.4. Редактирование функций
- •8.5. Финансовые функции
- •8.6. Функции даты и времени
- •8.7. Математические функции
- •8.8. Статистические функции
- •8.9. Логические функции
- •8.10. Текстовые функции
- •9. Вывод таблицы на печать
- •9.1. Печать рабочего листа
- •9.2. Вставка разделителей конца страницы
- •9.3. Задание параметров страницы
- •Рис. 9.4. Диалоговое окно Параметры страницы
- •9.4. Задание заголовков для печати
- •9.5. Печать компонентов листа
- •Контрольные вопросы
- •10. Библиографический список
- •Оглавление
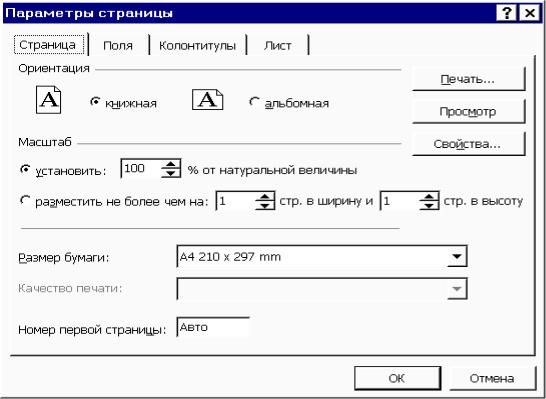
78
жесткого разделителя. Она имеет более темный цвет, чем автоматически проставленные разделители. Таким способом можно задать как горизонтальный разделитель конца страницы (принудительный переход на новую страницу), так и вертикальный.
Описанным выше способом рабочий лист можно разделить на любое количество страниц. Для удаления разделителя конца страницы следует поместить указатель ячейки на ячейку, расположенную слева от линии разделителя или под ней, и выбрать команду Убрать разрыв страницы из меню Вставка.
9.3. Задание параметров страницы
Изменяя параметры, можно придать выводимым на печать страницам желаемый вид, т.е. выбрать формат страницы, задать параметры для полей, верхнего и нижнего колонтитулов, а также специальные параметры для печати таблиц и диаграмм. Эти установки следует сделать в диалоговом окне Параметры страницы, для открытия которого нужно выбрать из ме-
ню Файл команду Параметры страницы (рис. 9.4).
Рис. 9.4. Диалоговое окно Параметры страницы
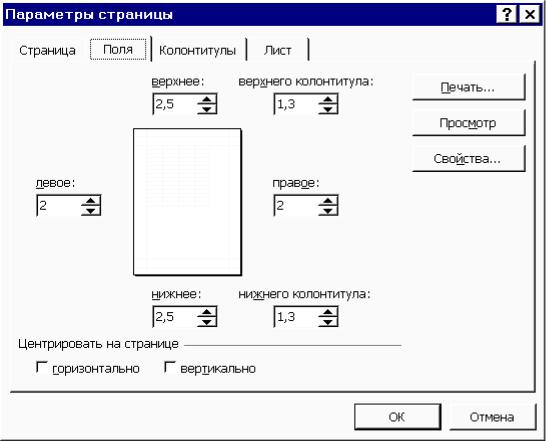
79
Вкладка Страница. На ней задаются параметры формата страницы. Формат печатного листа выбирается в поле списка Размер бумаги, в котором представлены все доступные для принтера форматы. В этом же диалоговом окне можно выбрать ориентацию страницы: Книжная или Альбомная. По умолчанию выделенный диапазон ячеек или лист будут выводиться на печать в оригинальную величину (100%). В режиме просмотра страницы можно проверить, как размещена таблица на странице: полностью или некоторая часть будет расположена на другой странице.
Для размещения данных одного рабочего листа при выводе на печать можно отвести определенное количество страниц. Это число следует указать в области Масштаб. Масштабирование при этом производится автоматически. Однако если будет заданы значения в полях ввода опции Раз-
местите не более чем на … стр. в ширину … стр. в высоту, необходимое потом проверить в режиме просмотра, будет ли таблица читабельной после вывода на печать.
Рис.9.5. Панель Поля диалогового окна Параметры страницы
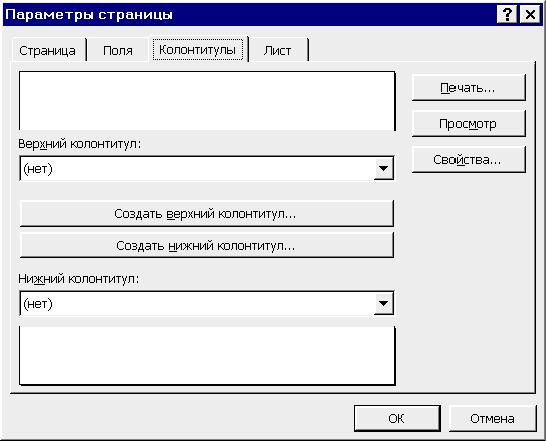
80
В нижней части этой панели можно задать качество печати. Чем выше качество, тем медленнее выполняется печать. Для пробной распечатки рекомендуется задавать низкое качество печати. Для этого необходимо установить опцию Черновая в области Печатать вкладки Лиcт диалогового окна Параметры страницы (рис. 9.8).
Вкладка Поля. На ней можно установить параметры полей для всех страниц, на которых будет распечатана представленная в рабочем листе информация. В Excel пользователь не может задавать параметры полей для каждой страницы отдельно. Области верхнего и нижнего колонтитулов расположены соответственно в области верхнего и нижнего полей страницы. Размер полосы набора можно увеличить за счет уменьшения полей.
С помощью функции центрирования пользователь может добиться оптимального расположения таблицы или диаграммы на странице, при этом в области Центрирование панели Поля можно установить одну из опций:
Вертикальное, Горизонтальное, или же обе опции одновременно.
Рис. 9.6. Панель Колонтитулы диалогового окна Параметры страницы
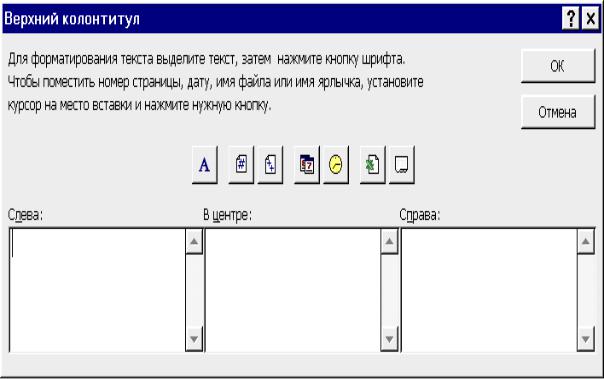
81
Вкладка Колонтитулы. В колонтитулах можно указать дату составления документа, имя рабочей книги или номер страницы. Задать колонтитулы можно на вкладке Колонтитулы диалогового окна Параметры страницы. Здесь в качестве текста верхнего колонтитула по умолчанию установлено имя рабочего листа, а в качестве текста нижнего колонтитула – номер текущей страницы. Увидеть, как колонтитулы будут выглядеть на странице, можно в полях просмотра, расположенных на вкладке Колонтитулы. Здесь же в полях списка можно вы брать один из встроенных колонтитулов.
После нажатия кнопки Создать верхний колонтитул или Создать нижний колонтитул на экране будет представлено одноименное диалоговое окно, в котором пользователь может задать собственный текст колонтитула. Для вставки в качестве текста колонтитула кодов колонтитула (например, даты или названия файла) служат соответствующие кнопки в этом диалоговом окне. Сама строка колонтитула разделена на три части: левую, правую и центральную. Текст, представленный в этих частях, будет выровнен соответственно по левому, правому краю или центрирован.
Выполнить щелчок в той части, в которой должна быть представлена новая информация, и ввести необходимый текст. Чтобы вставить нужный код колонтитула, следует нажать соответствующую кнопку.
Рис. 9.7. Диалоговое окно Верхний колонтитул
