
- •Министерство образования Российской Федерации
- •Л.С. Хрусталева
- •Введение
- •1. Подготовка Microsoft Excel 2000 к работе
- •1.1. Запуск приложения Excel
- •1.2. Окно программы Excel и его элементы
- •Строка формул
- •1.3. Завершение сеанса работы
- •Контрольные вопросы и задания
- •2. Настройка программы
- •2.1. Вкладка Вид
- •2.2. Вкладка Вычисления
- •2.3. Вкладка Правка
- •2.4. Вкладка Переход
- •2.5. Вкладка Общие
- •2.7. Вкладка Диаграмма
- •2.6. Вкладка Списки
- •2.8. Вкладка Цвет
- •Контрольные вопросы и задания
- •3. Функции Excel для работы с окнами
- •4. Создание рабочего листа
- •4.1. Основные термины Excel
- •4.2. Перемещение по рабочему листу
- •4.3. Ввод данных
- •4.4. Ввод формул
- •4.5. Выделение ячеек и диапазона ячеек
- •4.6. Выделение строк и столбцов
- •Рис. 4.5. Таблица с выделенными несмежными строками
- •Задания
- •5. Редактирование рабочего листа
- •5.1. Редактирование содержимого ячеек
- •5.2. Перемещение и копирование
- •5.3. Вставка ячеек
- •5.4. Удаление ячеек
- •Задания
- •6. Форматирование рабочего листа
- •6.1. Форматирование чисел
- •6.2. Пользовательские форматы
- •6.3. Изменение ширины столбцов и высоты строк
- •6.3.1. Изменение ширины столбца
- •6.3.2. Изменение высоты строки
- •6.3.3. Отображение столбцов и строк страницы
- •6.4. Выравнивание содержимого ячеек
- •6.5. Изменение гарнитуры, размера и начертания шрифта
- •6.6. Использование рамок
- •6.7. Цветовое оформление
- •6.8. Автоматическое форматирование
- •6.9. Использование стилей
- •6.10. Создание новых стилей
- •6.11. Защита ячеек и листов
- •Контрольные вопросы и задания
- •7. Использование формул
- •7.1. Создание формул
- •7.2. Ссылки на ячейки в формулах
- •7.2.1. Использование относительных ссылок
- •7.2.2. Использование абсолютных ссылок
- •На рис. 7.3 представлена таблица в режиме отображения формул с абсолютными ссылками.
- •Рис.7.3. Таблица в режиме отображения формул
- •7.2.3. Смешанные ссылки
- •7.2.4. Редактирование абсолютных и относительных ссылок
- •7.2.4. Ввод ссылок на другие рабочие листы
- •7.3. Использование операций в формулах
- •7.4. Автоматическое вычисление
- •7.5. Исправление ошибок в формулах
- •8. Функции в формулах
- •8.1. Использование аргументов
- •8.2. Обзор средств создания функций
- •8.3. Ввод функций
- •8.3.1. Ввод функций вручную
- •8.3.2. Использование кнопки Автосуммирование
- •8.3.3. Использование Мастера функций
- •8.4. Редактирование функций
- •8.5. Финансовые функции
- •8.6. Функции даты и времени
- •8.7. Математические функции
- •8.8. Статистические функции
- •8.9. Логические функции
- •8.10. Текстовые функции
- •9. Вывод таблицы на печать
- •9.1. Печать рабочего листа
- •9.2. Вставка разделителей конца страницы
- •9.3. Задание параметров страницы
- •Рис. 9.4. Диалоговое окно Параметры страницы
- •9.4. Задание заголовков для печати
- •9.5. Печать компонентов листа
- •Контрольные вопросы
- •10. Библиографический список
- •Оглавление
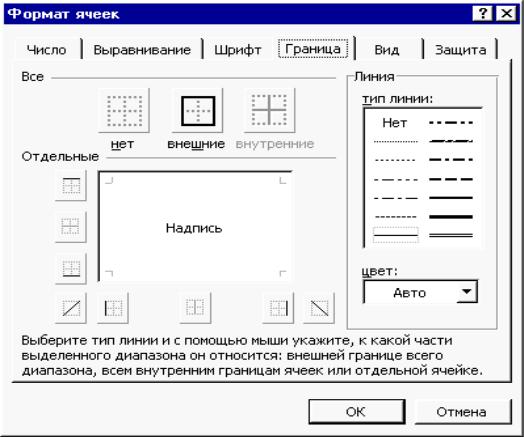
44
6.6. Использование рамок
В Excel имеется целый ряд средств, позволяющих улучшить визуальное восприятие таблицы. Путем добавления рамок, цветов, палитр и теней можно добиться повышения наглядности таблицы и облегчить работу с содержащимися в ней данными.
Для создания рамки нужно выделить диапазон ячеек открыть вкладку
Граница диалогового окна Формат ячеек (рис. 6.11).
Линии рамки выбираются с помощью кнопок, на которых они изображены. Чтобы одна из линий рамки отображалась на экране, необходимо нажать соответствующую кнопку. Увидеть, как смотрится рамка (линия) в таблице, можно в поле предварительного просмотра. После щелчка на кнопке ОК рамка или ее фрагмент появится в таблице.
Рис. 6.11. Вкладка Граница диалогового окна Формат ячеек
Создавать обрамления позволяет также кнопка Границы панели инструментов форматирования.
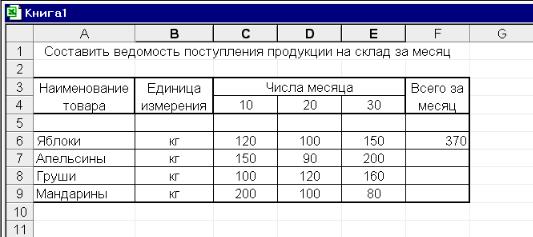
45
Excel предоставляет возможность заключать в рамку каждую ячейку выделенного диапазона. Для этого достаточно открыть вкладку Граница диалогового окна Формат ячеек и щелкнуть на кнопках внешние и внутренние. В результате каждая ячейка выделенного диапазона будет заключена в рамку выбранного стиля.
Если выделены ячейки, для которых заданы параметры рамки, в поле предварительного просмотра вкладки Граница диалогового окна Формат ячеек отображаются соответствующие линии. Если выделенные ячейки имеют разные рамки, то изображение в поле просмотра состоит из серых линий (рис. 6.12).
Рис. 6.12. Применение линий рамки к таблице
Удалить рамку можно двумя способами. Первый способ заключается в использовании команды Очистить/Форматы меню Правка. В этом случае удаляются и другие параметры форматирования ячейки. Чтобы удалить только рамку, следует отменить параметры, установленные на вклад-
ке Граница диалогового окна Формат ячеек.
6.7. Цветовое оформление
В Exсel предусмотрена возможность цветового оформления переднего плана и фона. Цвет и узор заполнения ячеек устанавливается на вкладке Вид диалогового окна Формат ячеек.
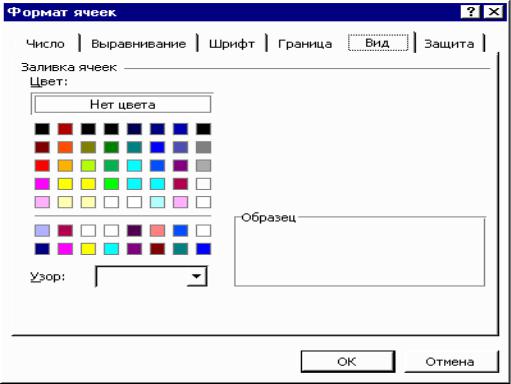
46
Цвет шрифта, а также цвет фона ячеек можно задать с помощью кнопок панели инструментов форматирования.
Если для переднего плана и фона ячейки выбрать один и тот же цвет, содержимое ячейки сольется с фоном. Чтобы проверить, действительно ли ячейка является пустой, необходимо активизировать ее, вследствие чего содержимое должно появиться в строке формул. Этот интересный эффект можно использовать при печати таблиц, фрагменты которых не должны быть видны.
Рис. 6.13. Вкладка Вид диалогового окна Формат ячеек
Вкладка Вид содержит две палитры: для выбора цвета фона (Цвет) и выбора узора заполнения (Узор). По умолчанию цвет фона не задан (элемент Нет цвета палитры цветов).
При печати таблицы на черно-белом принтере цвета заменяются оттенками серого. Поэтому в случае отсутствия цветного принтера для оформления фонам ячеек рекомендуется использовать серый узор заполнения. Палитра Узор содержит несколько таких узоров. Как сочетаются выбранные цвета и узор, можно увидеть в поле Образец вкладки Вид.
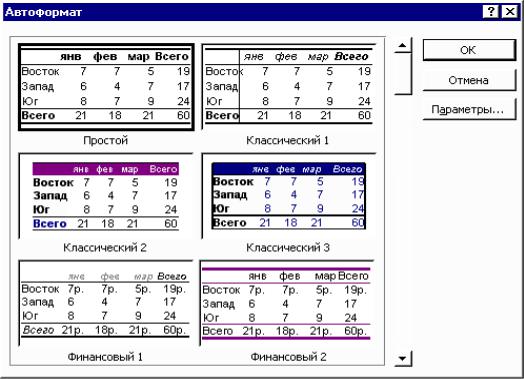
47
6.8. Автоматическое форматирование
При использовании функции автоформатирования Excel автоматически создает красивую и наглядную таблицу, а пользователь может уделить основное внимание ее содержимому. Для выполнения автоформатирования предназначена команда Автоформат меню Формат (рис. 6.14).
Рис. 6.14. Окно Автоформат
Excel предоставляет в распоряжение пользователей большое количество готовых форматов, включающих такие параметры форматирования:
-формат чисел;
-шрифт;
-выравнивание;
-рамки;
-узоры;
-размеры строк и столбцов.
Спомощью функций автоматического форматирования можно быстро отформатировать электронную таблицу. Ее параметры можно сохранить, исключив соответствующие параметры из автоформата.
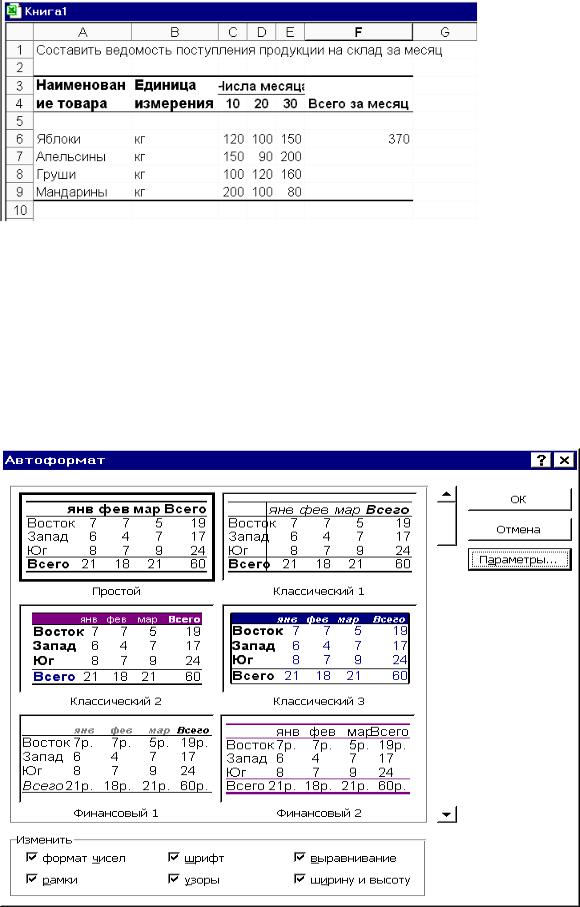
48
Рис. 6.15. Автоматически отформатированная таблица
Если ни один из предложенных стилей форматирования не отвечает требованиям, надо выбрать наиболее приемлемый из них, чтобы в дальнейшем изменить некоторые параметры. И в этом случае потратится меньше времени, чем необходимо для форматирования вручную
Как указывалось, в некоторых случаях при автоматическом форматировании необходимо не изменять ранее присвоенные таблице параметры. Такие параметры следует исключать из списка тех, которые изменяются в процессе автоформатирования.
Рис.6. 16. Область Изменить в окне Автоформат
