
- •Министерство образования Российской Федерации
- •Л.С. Хрусталева
- •Введение
- •1. Подготовка Microsoft Excel 2000 к работе
- •1.1. Запуск приложения Excel
- •1.2. Окно программы Excel и его элементы
- •Строка формул
- •1.3. Завершение сеанса работы
- •Контрольные вопросы и задания
- •2. Настройка программы
- •2.1. Вкладка Вид
- •2.2. Вкладка Вычисления
- •2.3. Вкладка Правка
- •2.4. Вкладка Переход
- •2.5. Вкладка Общие
- •2.7. Вкладка Диаграмма
- •2.6. Вкладка Списки
- •2.8. Вкладка Цвет
- •Контрольные вопросы и задания
- •3. Функции Excel для работы с окнами
- •4. Создание рабочего листа
- •4.1. Основные термины Excel
- •4.2. Перемещение по рабочему листу
- •4.3. Ввод данных
- •4.4. Ввод формул
- •4.5. Выделение ячеек и диапазона ячеек
- •4.6. Выделение строк и столбцов
- •Рис. 4.5. Таблица с выделенными несмежными строками
- •Задания
- •5. Редактирование рабочего листа
- •5.1. Редактирование содержимого ячеек
- •5.2. Перемещение и копирование
- •5.3. Вставка ячеек
- •5.4. Удаление ячеек
- •Задания
- •6. Форматирование рабочего листа
- •6.1. Форматирование чисел
- •6.2. Пользовательские форматы
- •6.3. Изменение ширины столбцов и высоты строк
- •6.3.1. Изменение ширины столбца
- •6.3.2. Изменение высоты строки
- •6.3.3. Отображение столбцов и строк страницы
- •6.4. Выравнивание содержимого ячеек
- •6.5. Изменение гарнитуры, размера и начертания шрифта
- •6.6. Использование рамок
- •6.7. Цветовое оформление
- •6.8. Автоматическое форматирование
- •6.9. Использование стилей
- •6.10. Создание новых стилей
- •6.11. Защита ячеек и листов
- •Контрольные вопросы и задания
- •7. Использование формул
- •7.1. Создание формул
- •7.2. Ссылки на ячейки в формулах
- •7.2.1. Использование относительных ссылок
- •7.2.2. Использование абсолютных ссылок
- •На рис. 7.3 представлена таблица в режиме отображения формул с абсолютными ссылками.
- •Рис.7.3. Таблица в режиме отображения формул
- •7.2.3. Смешанные ссылки
- •7.2.4. Редактирование абсолютных и относительных ссылок
- •7.2.4. Ввод ссылок на другие рабочие листы
- •7.3. Использование операций в формулах
- •7.4. Автоматическое вычисление
- •7.5. Исправление ошибок в формулах
- •8. Функции в формулах
- •8.1. Использование аргументов
- •8.2. Обзор средств создания функций
- •8.3. Ввод функций
- •8.3.1. Ввод функций вручную
- •8.3.2. Использование кнопки Автосуммирование
- •8.3.3. Использование Мастера функций
- •8.4. Редактирование функций
- •8.5. Финансовые функции
- •8.6. Функции даты и времени
- •8.7. Математические функции
- •8.8. Статистические функции
- •8.9. Логические функции
- •8.10. Текстовые функции
- •9. Вывод таблицы на печать
- •9.1. Печать рабочего листа
- •9.2. Вставка разделителей конца страницы
- •9.3. Задание параметров страницы
- •Рис. 9.4. Диалоговое окно Параметры страницы
- •9.4. Задание заголовков для печати
- •9.5. Печать компонентов листа
- •Контрольные вопросы
- •10. Библиографический список
- •Оглавление
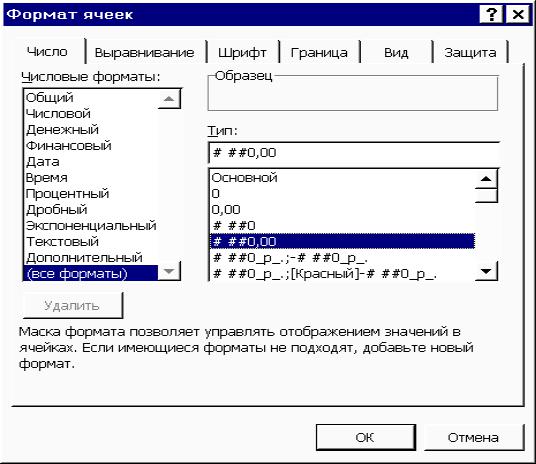
37
При следующем открытии вкладки Число диалогового окна Формат ячеек созданный формат будет включен в поле списка все форматы.
Рис. 6.3.Определение пользовательского формата
6.3. Изменение ширины столбцов и высоты строк
Наглядность таблицы во многом зависит от правильного выбора ширины столбцов и высоты строк. В Excel нельзя изменить ширину одной или нескольких ячеек столбца и высоту одной или нескольких ячеек строки. Этим предотвращается смещение данных в другие столбцы и строки. Excel предоставляет пользователям возможность определять оптимальную ширину столбцов и высоту строк на основе анализа содержимого выделенных ячеек.
6.3.1. Изменение ширины столбца
Изменить ширину столбца наиболее удобно с помощью мыши. Поместить указатель мыши между двумя заголовками столбцов таким образом,
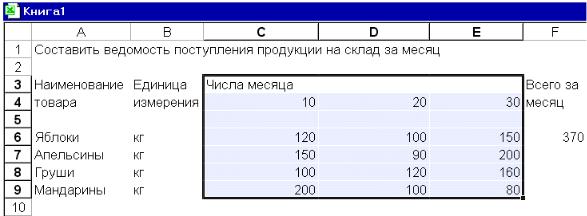
38
чтобы он приобрел вид двунаправленной стрелки. Переместить, удерживая нажатой левую клавишу мыши, край столбца влево или вправо. При смещении вправо ширина столбца увеличивается, а при смещении влево – уменьшается. Как только отпустить левую кнопку мыши, новая ширина столбца зафиксируется. Двойной щелчок мышью на правой разделительной линии заголовка столбца приводит к установке его оптимальной ширины (рис. 6.3).
С помощью мыши можно одновременно изменить ширину нескольких столбцов. Для этого следует выделить те из них, ширина которых должна быть одинаковой, и установить посредством мыши желаемую ширину для одного столбца. Как только отпустить кнопку манипулятора, заданная ширина будет установлена для всех выделенных столбцов.
При изменении ширины столбцов с помощью мыши обычно приходится немного поэкспериментировать, прежде чем будет установлена желаемая ширина столбца. С помощью команды Столбец/Автоподбор ширины из меню Формат определение оптимальной ширины столбца можно поручить программе. Ширина определяется с учетом длины содержимого ячеек. При этом для каждого столбца устанавливается своя оптимальная ширина.
Рис. 6.3. Таблица после изменения ширины нескольких столбцов с помощью мыши
Единицей измерения ширины столбцов является значение, равное ширине символа стандартного шрифта листа. По умолчанию ширина столбца равна 8,43 символа. Изменить это значение можно в диалоговом окне Ши-
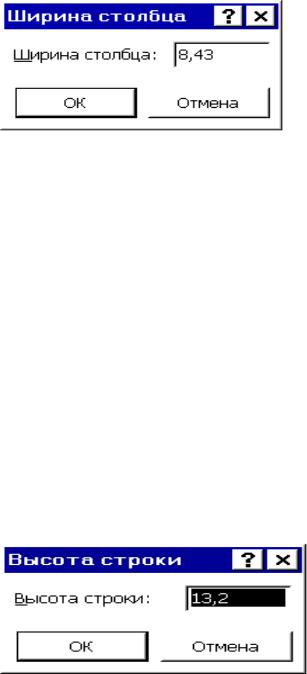
39
рина столбца, которое открывается при вызове команды Стол-
бец/Ширина меню Формат.
Рис. 6.4. Диалоговое окно Ширина столбца
6.3.2. Изменение высоты строки
Высота строк зависит от размера используемого шрифта. Изменение высоты строки выполнятся так же, как изменение ширины столбца. Кроме того, высота строки изменяется и при установке другого размера шрифта.
При недостаточной высоте строки содержимое ячеек (как числа, так и текст) урезается. В этом случае можно задать автоматический подбор оптимальной высоты строки с помощью команды Строка/Автоподбор вы-
соты из меню Формат.
Точное значение высоты строки устанавливается в диалоговом окне Высота строки, которое открывается при вызове команды Стро-
ка/Высота меню Формат.
Рис. 6.5. Диалоговое окно Высота строки
6.3.3.Отображение столбцов и строк страницы
ВExcel существует возможность скрывать столбцы и строки таблицы. Благодаря этой функции можно отменять отображение секретных сведе-
