
- •Министерство образования Российской Федерации
- •Л.С. Хрусталева
- •Введение
- •1. Подготовка Microsoft Excel 2000 к работе
- •1.1. Запуск приложения Excel
- •1.2. Окно программы Excel и его элементы
- •Строка формул
- •1.3. Завершение сеанса работы
- •Контрольные вопросы и задания
- •2. Настройка программы
- •2.1. Вкладка Вид
- •2.2. Вкладка Вычисления
- •2.3. Вкладка Правка
- •2.4. Вкладка Переход
- •2.5. Вкладка Общие
- •2.7. Вкладка Диаграмма
- •2.6. Вкладка Списки
- •2.8. Вкладка Цвет
- •Контрольные вопросы и задания
- •3. Функции Excel для работы с окнами
- •4. Создание рабочего листа
- •4.1. Основные термины Excel
- •4.2. Перемещение по рабочему листу
- •4.3. Ввод данных
- •4.4. Ввод формул
- •4.5. Выделение ячеек и диапазона ячеек
- •4.6. Выделение строк и столбцов
- •Рис. 4.5. Таблица с выделенными несмежными строками
- •Задания
- •5. Редактирование рабочего листа
- •5.1. Редактирование содержимого ячеек
- •5.2. Перемещение и копирование
- •5.3. Вставка ячеек
- •5.4. Удаление ячеек
- •Задания
- •6. Форматирование рабочего листа
- •6.1. Форматирование чисел
- •6.2. Пользовательские форматы
- •6.3. Изменение ширины столбцов и высоты строк
- •6.3.1. Изменение ширины столбца
- •6.3.2. Изменение высоты строки
- •6.3.3. Отображение столбцов и строк страницы
- •6.4. Выравнивание содержимого ячеек
- •6.5. Изменение гарнитуры, размера и начертания шрифта
- •6.6. Использование рамок
- •6.7. Цветовое оформление
- •6.8. Автоматическое форматирование
- •6.9. Использование стилей
- •6.10. Создание новых стилей
- •6.11. Защита ячеек и листов
- •Контрольные вопросы и задания
- •7. Использование формул
- •7.1. Создание формул
- •7.2. Ссылки на ячейки в формулах
- •7.2.1. Использование относительных ссылок
- •7.2.2. Использование абсолютных ссылок
- •На рис. 7.3 представлена таблица в режиме отображения формул с абсолютными ссылками.
- •Рис.7.3. Таблица в режиме отображения формул
- •7.2.3. Смешанные ссылки
- •7.2.4. Редактирование абсолютных и относительных ссылок
- •7.2.4. Ввод ссылок на другие рабочие листы
- •7.3. Использование операций в формулах
- •7.4. Автоматическое вычисление
- •7.5. Исправление ошибок в формулах
- •8. Функции в формулах
- •8.1. Использование аргументов
- •8.2. Обзор средств создания функций
- •8.3. Ввод функций
- •8.3.1. Ввод функций вручную
- •8.3.2. Использование кнопки Автосуммирование
- •8.3.3. Использование Мастера функций
- •8.4. Редактирование функций
- •8.5. Финансовые функции
- •8.6. Функции даты и времени
- •8.7. Математические функции
- •8.8. Статистические функции
- •8.9. Логические функции
- •8.10. Текстовые функции
- •9. Вывод таблицы на печать
- •9.1. Печать рабочего листа
- •9.2. Вставка разделителей конца страницы
- •9.3. Задание параметров страницы
- •Рис. 9.4. Диалоговое окно Параметры страницы
- •9.4. Задание заголовков для печати
- •9.5. Печать компонентов листа
- •Контрольные вопросы
- •10. Библиографический список
- •Оглавление
34
11.Удалите пустой столбец и пустую строку.
12. Перейдите на Лист 2. Удалите содержимое рабочего поля. 13.Закройте приложение без сохранения данных.
6. Форматирование рабочего листа
После заполнения рабочего листа данными следующим этапом создания таблицы является изменение внешнего вида данных, чтобы сделать рабочий лист более привлекательным. Excel предоставляет много средств и функций, позволяющих создавать высококачественные таблицы.
6.1. Форматирование чисел
При вводе данных числа отображаются на любом рабочем листе в формате, принятом в Excel по умолчанию для форматирования ячеек. Можно изменить внешний вид чисел, применив числовой формат. В Excel числовым значениям по умолчанию присваивается формат Общий. Значения в этом формате отображается в том виде, в каком они введены с клавиатуры. Если формат «незнакомый», значение интерпретируется программой как текст.
Внешний вид и сущность значений, как правило, взаимосвязаны. Исключением являются значения в форматах процентов, даты и времени. В случае использования двух последних форматов содержимое ячеек существенно изменяется. Excel преобразует значение даты и времени в сериальные числа, которые можно использовать при вычислениях. В остальных случаях сформатированные значения незначительно отличаются от введенных. Например, при использовании денежного формата до или после числового значения вставляется символ валюты.
Чтобы присвоить числовой формат ячейке или группе ячеек, можно воспользоваться командой Ячейки меню Формат, командой Формат ячеек контекстного меню или комбинацией клавиш [Ctrl + 1]. В любом случае открывается вкладка Число диалогового окна Формат ячеек. Форматы объединены в категории (один формат может принадлежать к разным ка-
тегориям): Общий, Числовой, Денежный, Финансовый, Дата, Время,
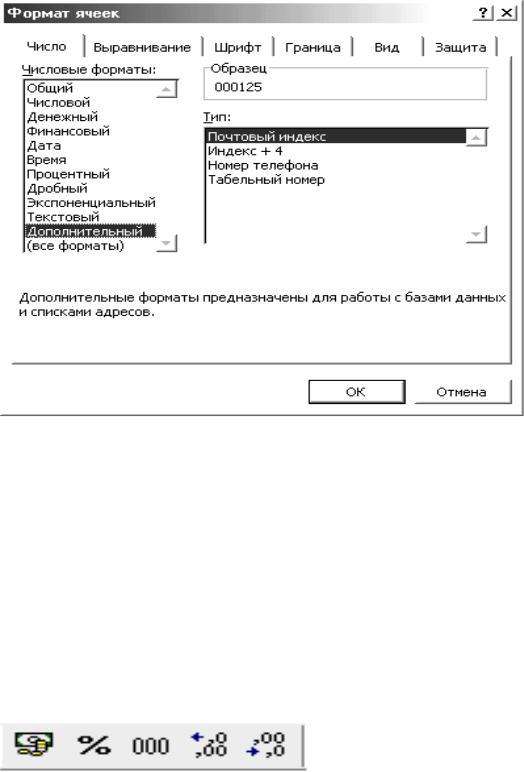
35
Процентный, Дробный, Экспоненциальный, текстовый, Дополнительный, Все форматы.
После выбора категории, принадлежащие к ней форматы, отображаются в поле справа (рис. 6.1).
Рис. 6. 1. Числовые форматы категории Дополнительный
В Excel существует более удобный способ форматирования ячеек – посредством кнопок панели инструментов форматирования.
Кнопка Денежный формат служит для присвоения денежного стиля. Кнопка Процентный формат предназначена для присвоения ячейкам
процентного стиля. Кнопка Формат с разделами позволяет разделять разряды чисел при помощи запятой, а кнопки Увеличить разрядность и Уменьшить разрядность – увеличивать и уменьшать число цифр, отображаемых после десятичной запятой.
Рис. 6.2. Кнопки Денежный формат, Процентный формат. Формат с разделите-
лями, Увеличить разрядность, уменьшить разрядность
36
Число в сформатированной ячейке отображается в соответствии с заданным числовым форматом. При выборе формата для обозначения цифр используются специальные символы подстановки  # и 0. Указанием символа 0 подтверждается отображение на экране незначащих нулей, при использовании символа # незначащие нули не отображаются. Знак подчеркивания применяется для выравнивания содержимого ячейки: вместо него вставляется пробел, по ширине равный следующему символу. Пробел при задании формата служит для представления на экране разделителей тысяч. С помощью знака запятой (,) задается количество знаков до и после десятичной запятой.
# и 0. Указанием символа 0 подтверждается отображение на экране незначащих нулей, при использовании символа # незначащие нули не отображаются. Знак подчеркивания применяется для выравнивания содержимого ячейки: вместо него вставляется пробел, по ширине равный следующему символу. Пробел при задании формата служит для представления на экране разделителей тысяч. С помощью знака запятой (,) задается количество знаков до и после десятичной запятой.
6.2. Пользовательские форматы
Хотя Excel содержит набор наиболее часто используемых форматов, иногда может понадобиться создать собственный числовой формат, отличающийся от встроенных форматов. Excel позволяет создавать пользовательские числовые форматы, использующие различные символы национальных денежных единиц. В большинстве случаев пользовательский числовой формат основывается на одном из встроенных форматов Excel.
Создать собственный формат можно на вкладке Число диалогового окна Формат ячеек. Здесь следует выбрать категорию все форматы в поле Числовые форматы и удалить содержимое поля Тип. После этого можно приступить к созданию формата, введя новый код или изменив существующий. Новый формат автоматически включается в категорию все форматы. Исходный формат при этом не заменяется, а остается доступным для использования.
Пример. Создать формат для представления значений температуры в градусах Цельсия.
Для этого выбрать категорию все форматы и установить курсор ввода в поле Тип, где находится код выделенного формата. Удалить этот код и ввести с клавиатуры такую последовательность символов: #, ## «с».
После нажатия кнопки ОК формат будет создан и присвоен выделенным ячейкам.
