
- •Министерство образования Российской Федерации
- •Л.С. Хрусталева
- •Введение
- •1. Подготовка Microsoft Excel 2000 к работе
- •1.1. Запуск приложения Excel
- •1.2. Окно программы Excel и его элементы
- •Строка формул
- •1.3. Завершение сеанса работы
- •Контрольные вопросы и задания
- •2. Настройка программы
- •2.1. Вкладка Вид
- •2.2. Вкладка Вычисления
- •2.3. Вкладка Правка
- •2.4. Вкладка Переход
- •2.5. Вкладка Общие
- •2.7. Вкладка Диаграмма
- •2.6. Вкладка Списки
- •2.8. Вкладка Цвет
- •Контрольные вопросы и задания
- •3. Функции Excel для работы с окнами
- •4. Создание рабочего листа
- •4.1. Основные термины Excel
- •4.2. Перемещение по рабочему листу
- •4.3. Ввод данных
- •4.4. Ввод формул
- •4.5. Выделение ячеек и диапазона ячеек
- •4.6. Выделение строк и столбцов
- •Рис. 4.5. Таблица с выделенными несмежными строками
- •Задания
- •5. Редактирование рабочего листа
- •5.1. Редактирование содержимого ячеек
- •5.2. Перемещение и копирование
- •5.3. Вставка ячеек
- •5.4. Удаление ячеек
- •Задания
- •6. Форматирование рабочего листа
- •6.1. Форматирование чисел
- •6.2. Пользовательские форматы
- •6.3. Изменение ширины столбцов и высоты строк
- •6.3.1. Изменение ширины столбца
- •6.3.2. Изменение высоты строки
- •6.3.3. Отображение столбцов и строк страницы
- •6.4. Выравнивание содержимого ячеек
- •6.5. Изменение гарнитуры, размера и начертания шрифта
- •6.6. Использование рамок
- •6.7. Цветовое оформление
- •6.8. Автоматическое форматирование
- •6.9. Использование стилей
- •6.10. Создание новых стилей
- •6.11. Защита ячеек и листов
- •Контрольные вопросы и задания
- •7. Использование формул
- •7.1. Создание формул
- •7.2. Ссылки на ячейки в формулах
- •7.2.1. Использование относительных ссылок
- •7.2.2. Использование абсолютных ссылок
- •На рис. 7.3 представлена таблица в режиме отображения формул с абсолютными ссылками.
- •Рис.7.3. Таблица в режиме отображения формул
- •7.2.3. Смешанные ссылки
- •7.2.4. Редактирование абсолютных и относительных ссылок
- •7.2.4. Ввод ссылок на другие рабочие листы
- •7.3. Использование операций в формулах
- •7.4. Автоматическое вычисление
- •7.5. Исправление ошибок в формулах
- •8. Функции в формулах
- •8.1. Использование аргументов
- •8.2. Обзор средств создания функций
- •8.3. Ввод функций
- •8.3.1. Ввод функций вручную
- •8.3.2. Использование кнопки Автосуммирование
- •8.3.3. Использование Мастера функций
- •8.4. Редактирование функций
- •8.5. Финансовые функции
- •8.6. Функции даты и времени
- •8.7. Математические функции
- •8.8. Статистические функции
- •8.9. Логические функции
- •8.10. Текстовые функции
- •9. Вывод таблицы на печать
- •9.1. Печать рабочего листа
- •9.2. Вставка разделителей конца страницы
- •9.3. Задание параметров страницы
- •Рис. 9.4. Диалоговое окно Параметры страницы
- •9.4. Задание заголовков для печати
- •9.5. Печать компонентов листа
- •Контрольные вопросы
- •10. Библиографический список
- •Оглавление

30
2.Заполните таблицу произвольными данными.
3.Вычислите «Сумму» по первой строке, введя формулу в ячейку D3 «=В3*С3». Обратить внимание на содержимое Строки формул. Нажать на клавишу [Enter].
4.Сохраните документ в своей папке.
5.Перейдите в режим отображения формул. Обратите внимание на содержимое ячейки D3.
6.Отмените режим отображения формул.
7.Выделите строку А2. Снять выделение.
8.Выделите столбец В. Снять выделение.
9.Выделите диапазон ячеек А3:С5. Снять выделение.
5. Редактирование рабочего листа
После создания рабочего листа большая часть времени уходит на редактирование данных.
5.1. Редактирование содержимого ячеек
Существуют различные способы редактирования содержимого ячеек. Наиболее быстрый и простой способ – запись новой информации поверх старой. В случае незначительных ошибок лучше не переписывать, а редактировать данные в ячейках. Для этого следует активизировать режим редактирования, выполнив двойной щелчок на ячейке, вследствие чего в ней появится курсор ввода.
В режиме редактирования содержимое ячейки отображается полностью, независимо от того, заполнена соседняя ячейка или нет (рис. 5.1).
Рис. 5. 1. Ячейка в режиме редактирования
31
В режиме редактирования для выделения символов в ячейке используются клавиши управления курсором, а для удаления – клавиши [Delete] и
[Backspace].
По умолчанию Excel работает в режиме ввода. Это значит, что вводимый символ вставляется в позиции курсора ввода, после чего курсор ввода автоматически смещается на один символ вправо. Кроме указанного режима существует режим замены. Он активизируется при нажатии клавиши [Insert]. В этом режиме вводимые символы заменяют существующие. Повторное нажатие клавиши [Insert] приводит к включению режима вставки.
5.2. Перемещение и копирование
В Excel содержимое каждой ячейки может быть перемещено или скопировано. Содержимое ячеек, в которые вставляются переносимые (или копируемые) данные, автоматически удаляется. Чтобы избежать этого, в ту область электронной таблицы, в которую надо перенести данные, необходимо вставлять пустые ячейки.
Excel позволяет перемещать и копировать содержимое столбца или строки, а также выделенного диапазона ячеек. Выделенный диапазон ячеек можно перемещать и копировать в другие приложения посредством буфера обмена.
Различие между операциями перемещения и копирования состоит в том, что в первом случае содержимое ячеек в исходной позиции удаляется. При копировании содержимое ячеек в исходной позиции сохраняется. Перемещение и копирование можно выполнить с помощью мыши и клавиатуры.
Чтобы переместить диапазон ячеек посредством манипулятора, необходимо выделить ячейки (только смежные), переместить указатели мыши в любом месте на границе выделенного диапазона и, удерживая нажатой левую кнопку, перетащить весь диапазон в новое место. Как только будет отпущена кнопка манипулятора, содержимое выделенных ячеек будет удалено в исходной позиции и вставлено в текущей.
Если во время выполнения этой операции удерживать нажатой клавишу [Ctrl], образуется копия выделенного диапазона.
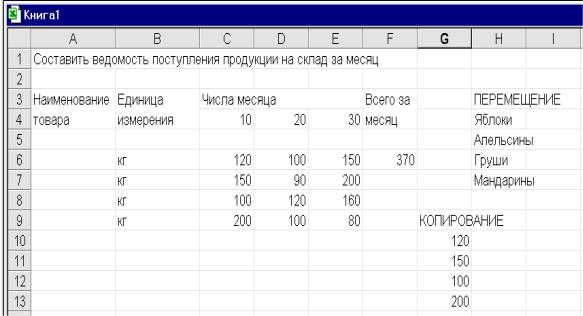
32
Если ячейки, в которые копируются данные, содержат некоторые значения, на экране появится диалоговое окно для подтверждения замены данных. Можно заменить содержимое ячеек или отменить выполнение операции.
Рис. 5.2. Перемещение и копирование данных
5.3. Вставка ячеек
Вставка ячеек сопровождает многие операции. Так, если в таблицу необходимо вставить данные без замены находящихся в ней значений, путем вставки ячеек можно создать область для новых данных. При вставке столбца следующие за ним столбцы сдвигаются на одну позицию вправо; при вставке строки, следующие за ней строки, сдвигаются на одну позицию вниз (рис. 5.3).
Вставка ячеек также связана с выделением, поскольку количество вставляемых ячеек зависит от количества ячеек в выделенном диапазоне. Например, чтобы вставить в таблицу столбцы, следует с помощью заголовков выделить столько столбцов, сколько нужно вставить, открыть контекстное меню и активизировать команду Вставить.
