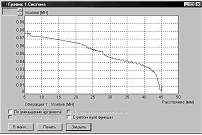- •Введение
- •Глава 1 история развития сапр технологических процессов обработки металлов давлением
- •1.1. Историческое развитие и наследие
- •1.2. Современное состояние и опыт применения
- •1.3. Перспективы развития сапр тп
- •Вопросы для самоподготовки:
- •2.1. Структура и взаимосвязь программных модулей сапр тп омд
- •2.2 Природа и механизм пластической деформации и разрушения металла
- •2.3 Характерные особенности современных методов расчета
- •Метод совместного решения приближенных дифференциальных уравнений равновесия и пластичности
- •Метод построения полей линий скольжения для плоскодеформированного состояния
- •Методики расчетов напряженно-деформированного состояния при обработке металлов давлением с применением эвм
- •2.4. Физическое моделирование с применением пластометов.
- •2.5. Физическое моделирование с применением теорем подобия.
- •2.6. Статистические модели
- •2.7. Моделирование с помощью нейросетей.
- •Вопросы для самоподготовки:
- •3.1 Плоское напряженно-деформированное состояние
- •3.2 Осесимметричное напряженно-деформированное состояние
- •3.3 Объемное напряженно-деформированное состояние
- •3.4 Законы сохранения
- •3.5 Зависимости механики континуума в матричном представлении
- •3.6 Деформации
- •3.7 Течение. Скорости деформации
- •3.8. Сопротивление металла деформированию при комнатной и пониженной температурах
- •3.9. Сопротивление металла деформированию при высоких температурах
- •Вопросы для самоподготовки:
- •Глава 4 практическое решение задач обработки металлов давлением в сапр тп
- •4.1. Решение задач моделирования технологических процессов обработки металлов давлением в двумерной постановке в программе qForm-2d
- •4.1.1. Классификация исходных данных
- •4.1.2. Методика быстрой подготовки геометрических данных
- •4.1.3. Выполнение расчета
- •4.1.4. Просмотр результатов
- •4.2. Методика работы в современном сапр тп омд. Пре-процессор системы Deform-3d
- •Геометрия
- •4.2.5.2. Нижний инструмент
- •4.2.5.3. Установка движения инструментов
- •Что такое ход?
- •4.2.5.4. Установка объектной температуры
- •4.2.5.5. Установка свойств материала
- •4.2.5.6. Параметры управления моделированием
- •4.2.5.7. Позиционирование объектов
- •4.2.5.8. Позиционирование мышью
- •4.2.5.9. Гравитационное позиционирование
- •4.2.5.10. Позиционирование смещением
- •4.2.5.11. Позиционирование с пересечением
- •Обратите внимание:
- •4.2.5.12. Межобъектные отношения
- •Обратите внимание:
- •4.2.5.13. Генерация базы данных
- •4.2.5.14. Анализ результатов
- •4.2.6. Пост-процессор и анализ результатов
- •4.2.6.1. Выбор шага
- •4.2.6.2. Фазовые переменные
- •4.2.6.3. Отслеживание точки
- •4.2.6.4. Разрезание объектов
- •4.2.6.5. Выход из Deform-3d
- •4.2.6.6. Сохранение Проблемы
- •4.2.6.7. Начало моделирования
- •4.2.6.8. Анализ результатов
- •4.3. Решение задач моделирования технологических процессов обработки металлов давлением методом конечных объемов в msc.SuperForge (Simufact Forming)
- •4.3.1. Функциональные возможности пре-процессора
- •4.3.2. Модуль моделирования процессов штамповки
- •4.3.4. Обработка результатов моделирования
- •Вопросы для самоподготовки:
- •Библиографический список
- •Оглавление
- •Глава 1 история развития сапр технологических процессов обработки металлов давлением 7
- •Глава 2 обеспечение, структурная организация и функционал модулей программного обеспечения сапр технологических процессов 21
- •Глава 3 методология решения задач в сапр технологических процессов обработки металлов давлением 57
- •Глава 4 практическое решение задач обработки металлов давлением в сапр тп 85
- •3 94026 Воронеж, Московский просп., 14
4.1.4. Просмотр результатов
Пошаговый просмотр результатов расчета осуществляется с помощью специального мастера, функции которого представлены в виде кнопок магнитофона (рис. 40).

Рис. 40. Мастер просмотра результатов
Крайние
кнопки перемоток данного мастера
позволяют перейти в начало и конец
расчета. Кнопки перемоток
![]() и
и
![]() позволяют перейти на шаг назад и вперед
соответственно. Кнопка
позволяют перейти на шаг назад и вперед
соответственно. Кнопка
![]() позволяет проследить процесс
формообразования в реальном времени.
Кнопка
позволяет проследить процесс
формообразования в реальном времени.
Кнопка
![]() останавливает показ процесса
формообразования на выбранном шаге.
останавливает показ процесса
формообразования на выбранном шаге.
Главной целью проектирования технологических процессов является определение потребных энергосиловых характеристик оборудования, необходимых и достаточных для его выбора.
Основными показателями здесь является работа пластической деформации А, МН/м и номинальное усилие P, МН в зависимости от текущей величины хода. Текущие значения этих параметров можно наблюдать в специальной области (рис. 41).
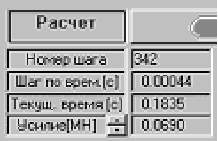
Рис. 41. Текущее значение усилия
Значения работы и усилия могут быть представлены в виде графиков в зависимости от текущего значения хода (рис. 9 б). Диалоговое окно, показанное на рис. 42 а) вызывается щелчком правой кнопки мыши по области окна программы QForm, в котором изображен процесс деформирования, и входом в диалог Графики общие. Для выхода из режима просмотра графиков достаточно нажать кнопку Закрыть (рис. 42 б).
= |
|
а) |
б) |
Рис. 42. Просмотр графика зависимости усилия от хода |
|
4.2. Методика работы в современном сапр тп омд. Пре-процессор системы Deform-3d
Для решения задачи оптимизации или проектирования технологического процесса обработки металлов давлением, связанным с изучением 3-х мерного упруго-пластического напряженно-деформированного состояния металла можно применять специализированное ПО, такое как QForm-3D, Deform-3D и Simufact Forming.
Вначале рассмотрим возможности программного комплекса Deform-3D, постановка задачи с ее последующим решением в системе QForm-3D практически аналогична рассмотренной выше QForm-2D. Для осуществления запуска программы на машине с операционной системой Unix, введите Deform3. На машине с операционной системой Windows нажмите кнопку Start/Пуск и выберите пункт меню Пуск -> Программы -> Deform-3D v. 5.x -> Deform-3D.
Появиться главное окно программы DEFORM-3D MAIN, которое показано ниже на рис. 43.
Новую задачу можно создать, выбрав пункт Файл -> Новая проблема или щелкнув по кнопке Новая проблема. Появиться окно PROBLEM SETUP.
Примите параметр открытия новой проблемы по умолчанию, используя препроцессор Deform-3D (и ни один из других мастеров), простым щелчком. Для определения местоположения новой проблемы, щелкните ’Under DEFORM Problem directory ’.
В поле Имя задачи (Problem Name), вызовите щелчком прикладной Блок. Откроется препроцессор Deform-3D. Окно препроцессора разделено на несколько различных частей, а именно:
Окно Экрана Дисплея, Дерево объектов и Данные объектов. В верхней части экрана располагается строка из значков. Эти значки будут описаны подробно, поскольку с ними пользователь будет сталкиваться при выполнении лабораторных работ.
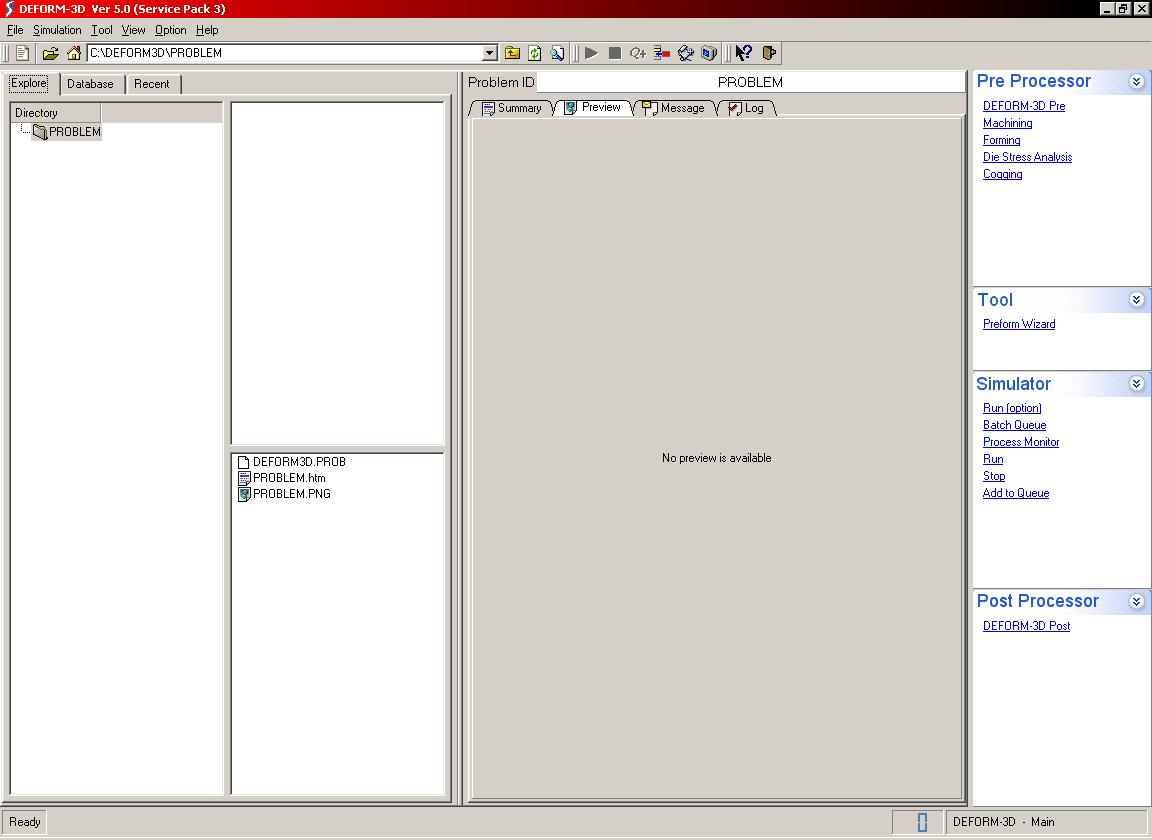
Рис. 43. Главное окно программы Deform-3D
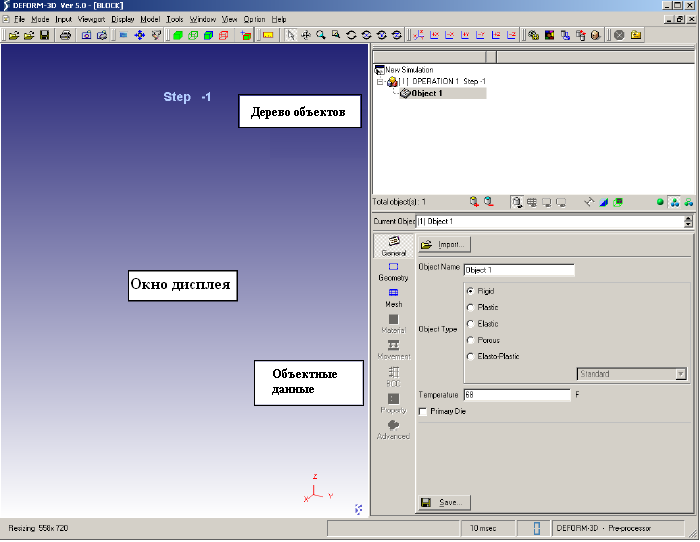
Рис. 44. Окно пре-процессора
Наиболее важные из значков расположены в верхнем уровне. Из-за их важности, дадим краткое описание каждого:
Таблица №2
Значок |
Действие |
Описание |
|
Управление Моделированием |
включает все опции моделирования и определяет критерии остановки задачи |
|
Материал |
устанавливает все свойства материалов |
|
Объект |
контролирует все положения объектов |
|
Межобъектные Отношения |
определяет межобъектные отношения |
|
Генерация Базы данных |
генерирует базу данных, необходимую для последующего решения |
|
Выход |
осуществляет выход из пре-процессора и возврат в главное меню (MAIN) |
Для
открытия окна SIMULATION
CONTROL, щелкните на значке
.
Замените заголовок моделирования.
Удостоверьтесь, что Единицы установлены
на Английские (English), и что
активизирована Деформация (флажок рядом
с пунктом). Когда завершите, щелкните
по кнопке
![]() .
.
Добавьте
объект к проблеме, щелкнув по кнопке
Вставки объекта
![]() под Деревом объектов.
под Деревом объектов.
Дерево.
Измените название объектов с Object1
на Block и щелкните
![]() .
Установите тип пластичности.
.
Установите тип пластичности.
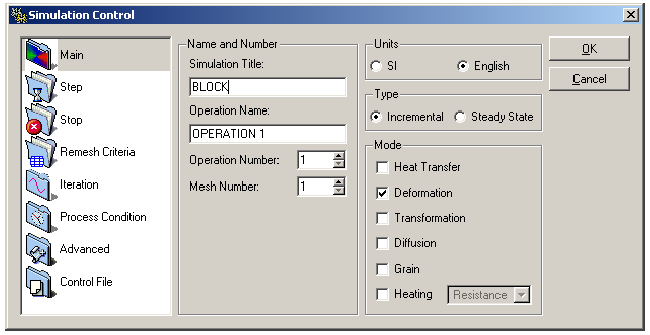
Рис. 45. Окно SIMULATION CONTROL
При
использовании Deform,
поверхностное определение объектов
интерпретируется как геометрия. Для
импортирования геометрию объектов,
нажмите
![]() и затем кнопку
и затем кнопку
![]() .
.
Для того чтобы импортировать геометрию в Deform 3D используется самый общий тип файлов – файлы стереолитографии (.STL). Геометрия для объекта Block расположена в файле Block_Billet.
Как
только Вы найдете и выберете этот файл,
щелкните по кнопке
![]() ,
чтобы импортировать геометрию в Deform.
Геометрия прямоугольного блока должна
теперь отобразиться в ОКНЕ ЭКРАНА
ДИСПЛЕЯ.
,
чтобы импортировать геометрию в Deform.
Геометрия прямоугольного блока должна
теперь отобразиться в ОКНЕ ЭКРАНА
ДИСПЛЕЯ.
Теперь,
когда геометрия поверхности определена
для объекта Block,
необходимо сгенерировать сетку конечных
элементов для этого объекта. Щелкните
по кнопке
![]() для установки параметров
контроля сетки. Чтобы увидеть, на что
будет похожа поверхностная сетка, при
использовании параметров по умолчанию,
щелкните по кнопке
для установки параметров
контроля сетки. Чтобы увидеть, на что
будет похожа поверхностная сетка, при
использовании параметров по умолчанию,
щелкните по кнопке
![]() .
.
В
случае, если поверхностная сетка создает
хорошее впечатление, для завершения ее
генерации, щелкните по кнопке
![]() .
Когда генерация сетки завершится, объект
будет иметь около 5000 элементов (это
число можно увидеть или в Дереве объектов
или в Итоговом разделе генерации сетки).
.
Когда генерация сетки завершится, объект
будет иметь около 5000 элементов (это
число можно увидеть или в Дереве объектов
или в Итоговом разделе генерации сетки).
Функции, которые управляют Дисплеем (типа Панорамирования, Изменения масштаба изображения, Увеличения, и Вращения), могут быть активизированы, при использовании значков наверху окна Пре-процессора.
Этим функциям также соответствуют простые нажатия клавиш или их комбинаций на клавиатуре/мыши, что позволяет пользователю быстро исполнять эти функции без частых щелчков.
Как только Вы прочитали об этих функциях, не стесняйтесь использовать их, для управления видами объекта Block на Дисплее.
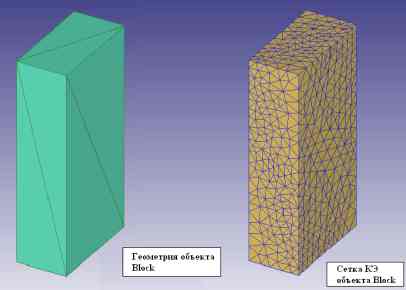
Рис. 46. Пример сгенерированной сетки КЭ
Таблица №3 Значки Дисплея
Значок |
Функции |
Описание |
|
Панорамирова ние объектов |
Панорамирование объектов в ОКНЕ ЭКРАНА ДИСПЛЕЯ может быть динамическим, что осуществляется смещением вниз, влево, или вправо, двигая мышь и удерживая левую кнопку. (Ярлык: Сдвиг + Левая кнопка мыши) |
Продолжение табл. №3
Значок |
Функции |
Описание |
|
|
Приближение/ Удаление |
Приближение/Удаление части ОКНА ЭКРАНА ДИСПЛЕЯ, может выполнено, щелчком и удержанием левой кнопкой мыши в одном угле элемента перемещайте курсор от начала окна, затрагивая и изменяя масштаб области изображения. (Ярлык: Ctrl + Высокий звук + Левая кнопка мыши) |
|
|
Вращение |
Вращайтесь (беспрепятственное), объекты в ОКНЕ ЭКРАНА ДИСПЛЕЯ могут подвергнуться беспрепятственному вращению, удерживая левую кнопку мыши. (Ярлык: Ctrl + Левая кнопка мыши) |
|
|
Вращение вокруг оси X |
Это позволяет вращать объекты вокруг оси X или в экранной системе координат |
|
|
Вращение вокруг оси Y |
Это позволяет вращать объекты вокруг оси Y или в экранной системе координат |
|
|
Вращение вокруг оси Z |
Это позволяет вращать объекты вокруг оси Z или в экранной системе координат |
|
Продолжение табл. №3
Значок |
Функции |
Описание |
Иконки видовых операций |
||
|
Изометрический вид |
|
|
Вид в плоскости YZ |
X-осевое представление в плоскости из экрана (+) или в экран (-) |
|
Вид в плоскости XZ |
Y-осевое представление в плоскости из экрана (+) или в экран (-) |
|
Вид в плоскости XY |
Z-осевое представление в плоскости из экрана (+) или в экран (-) |
Окончание табл. №3
Объекты
могут вращаться, в экранной или
объектной системе координат. Значение
установок по умолчанию должны
использовать Объектные координаты,
где вращение относительно оси ( Иногда, однако, полезно вращать объекты, используя Экранную систему координат, где X – направлена направо, Y, определена, и Z направлена из экрана. Активизировать вращение, используя Экранные координаты, можно правым щелчком в ОКНЕ ЭКРАНА ДИСПЛЕЯ. |
|
Для получения соответствующих данных может быть выбрана любая точка в ОКНЕ ЭКРАНА ДИСПЛЕЯ. Можно измерить расстояния между двумя точками на одном объекте или между двумя точками на различных объектах.
Таблица №4 Значки Выбора Точек
Значок |
Функция |
Описание |
|
Измерение расстояния |
Измерение расстояния между любыми двумя точками может быть осуществлено указанием первой точки и последующим выбором второй точки. |
|
Выбор |
По умолчанию используется режим визуального отображения, применяется для выбора видов и получения информации о элементах и узлах. Также применяется при измерении. |
Другие Значки ОКНА ЭКРАНА ДИСПЛЕЯ приведены в таблице №5.
Следующие значки также используются при рассмотрении объектов в ОКНЕ ЭКРАНА ДИСПЛЕЯ:
Таблица №5
Значок |
Функция |
Описание |
|
Представление оттененных закрашенных объектов |
Все объекты отображаются с тенями, без сетки |
|
Просмотр только сетки объекта |
Все объекты отображаются с явной сеткой |
|
Просмотр затененных объектов |
Все объекты показываются затушеванными с сеткой |
|
Просмотр поверхностной сетки |
Будут показаны только характерные линии объектов |
|
Освежить |
Обновляется окно ЭКРАН и очищается от других предыдущих измерительных линий |
|
Закрепить вид |
Фиксирует все объекты на окне ЭКРАН |
|
Предыдущий вид |
Назад Возвращается назад к последнему используемому представлению |
|
Захватить картинку |
Делает снимок с ЭКРАНА и сохраняет изображение в файл |
|
Печать |
Делает снимок с ЭКРАНА и посылает его на принтер |
4.2.1. Сохранение Проблемы
Настал подходящий момент для сохранения Ваших данных. Чтобы сохранить данные в базу, необходимо выбрать File -> Save (Файл -> Сохранить) или щелкнуть по иконке Сохранить. Информация будет сохранена в файле с именем Block.key.
4.2.2. Выход из Deform-3D
Если Вы хотите продолжить работу по Лабораторной работе №2, то нет необходимости выходить из Deform-3D.
Если
же Вы завершаете работу, то выйти можно
щелкнув значок
![]() Exit
(Выход). Как только Вы вернетесь в
окне MAIN (Главное), то можно выйти из
Deform-3D,
выбирая File -> Exit
или щелкнув
.
Когда появиться запрос:
Exit
(Выход). Как только Вы вернетесь в
окне MAIN (Главное), то можно выйти из
Deform-3D,
выбирая File -> Exit
или щелкнув
.
Когда появиться запрос:
 нажмите
кнопку
нажмите
кнопку
![]() .
.
4.2.3. Открытие предварительно сохраненной проблемы
Запустите Deform-3D, когда откроется окно MAIN (Главное), щелкните по папке Block в списке Каталогов на левой стороне экрана, после этого подсветиться Block.key в списке файлов.
Обратите внимание, что при этом на окне Предварительного просмотра появиться изображение, напоминающее снимок с экрана с проблемы, над которой Вы работали ранее. Откройте пре-процессор.
4.2.4. Импортирование инструментов
В
предыдущей лабораторной работе в
проблему была импортирована неустойчивая
заготовка. Теперь настал момент для
импорта инструментов. Внизу под Деревом
объектов дважды щелкните кнопку
![]() Insert Object (Вставить объект), после чего в
Дереве объектов добавятся Объекты 2 и
3.
Insert Object (Вставить объект), после чего в
Дереве объектов добавятся Объекты 2 и
3.
4.2.5. Вставка инструментов
4.2.5.1. Верхний инструмент
Подсветите
Объект 2 в Дереве объектов и измените
Имя Объекта на Top Die (Верхний Инструмент).
Определите геометрию верхнего инструмента
щелчком по кнопке
![]() ,
и затем
,
и затем
![]() перейдите в каталог DEFORM3D\V5.0\Labs и выберете
файл Block_TopDie.STL.
перейдите в каталог DEFORM3D\V5.0\Labs и выберете
файл Block_TopDie.STL.