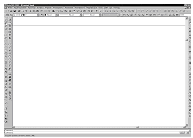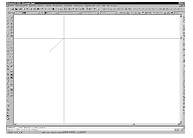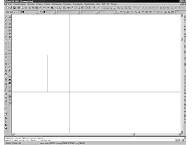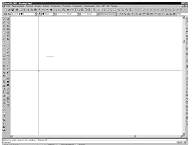- •Введение
- •Глава 1 история развития сапр технологических процессов обработки металлов давлением
- •1.1. Историческое развитие и наследие
- •1.2. Современное состояние и опыт применения
- •1.3. Перспективы развития сапр тп
- •Вопросы для самоподготовки:
- •2.1. Структура и взаимосвязь программных модулей сапр тп омд
- •2.2 Природа и механизм пластической деформации и разрушения металла
- •2.3 Характерные особенности современных методов расчета
- •Метод совместного решения приближенных дифференциальных уравнений равновесия и пластичности
- •Метод построения полей линий скольжения для плоскодеформированного состояния
- •Методики расчетов напряженно-деформированного состояния при обработке металлов давлением с применением эвм
- •2.4. Физическое моделирование с применением пластометов.
- •2.5. Физическое моделирование с применением теорем подобия.
- •2.6. Статистические модели
- •2.7. Моделирование с помощью нейросетей.
- •Вопросы для самоподготовки:
- •3.1 Плоское напряженно-деформированное состояние
- •3.2 Осесимметричное напряженно-деформированное состояние
- •3.3 Объемное напряженно-деформированное состояние
- •3.4 Законы сохранения
- •3.5 Зависимости механики континуума в матричном представлении
- •3.6 Деформации
- •3.7 Течение. Скорости деформации
- •3.8. Сопротивление металла деформированию при комнатной и пониженной температурах
- •3.9. Сопротивление металла деформированию при высоких температурах
- •Вопросы для самоподготовки:
- •Глава 4 практическое решение задач обработки металлов давлением в сапр тп
- •4.1. Решение задач моделирования технологических процессов обработки металлов давлением в двумерной постановке в программе qForm-2d
- •4.1.1. Классификация исходных данных
- •4.1.2. Методика быстрой подготовки геометрических данных
- •4.1.3. Выполнение расчета
- •4.1.4. Просмотр результатов
- •4.2. Методика работы в современном сапр тп омд. Пре-процессор системы Deform-3d
- •Геометрия
- •4.2.5.2. Нижний инструмент
- •4.2.5.3. Установка движения инструментов
- •Что такое ход?
- •4.2.5.4. Установка объектной температуры
- •4.2.5.5. Установка свойств материала
- •4.2.5.6. Параметры управления моделированием
- •4.2.5.7. Позиционирование объектов
- •4.2.5.8. Позиционирование мышью
- •4.2.5.9. Гравитационное позиционирование
- •4.2.5.10. Позиционирование смещением
- •4.2.5.11. Позиционирование с пересечением
- •Обратите внимание:
- •4.2.5.12. Межобъектные отношения
- •Обратите внимание:
- •4.2.5.13. Генерация базы данных
- •4.2.5.14. Анализ результатов
- •4.2.6. Пост-процессор и анализ результатов
- •4.2.6.1. Выбор шага
- •4.2.6.2. Фазовые переменные
- •4.2.6.3. Отслеживание точки
- •4.2.6.4. Разрезание объектов
- •4.2.6.5. Выход из Deform-3d
- •4.2.6.6. Сохранение Проблемы
- •4.2.6.7. Начало моделирования
- •4.2.6.8. Анализ результатов
- •4.3. Решение задач моделирования технологических процессов обработки металлов давлением методом конечных объемов в msc.SuperForge (Simufact Forming)
- •4.3.1. Функциональные возможности пре-процессора
- •4.3.2. Модуль моделирования процессов штамповки
- •4.3.4. Обработка результатов моделирования
- •Вопросы для самоподготовки:
- •Библиографический список
- •Оглавление
- •Глава 1 история развития сапр технологических процессов обработки металлов давлением 7
- •Глава 2 обеспечение, структурная организация и функционал модулей программного обеспечения сапр технологических процессов 21
- •Глава 3 методология решения задач в сапр технологических процессов обработки металлов давлением 57
- •Глава 4 практическое решение задач обработки металлов давлением в сапр тп 85
- •3 94026 Воронеж, Московский просп., 14
4.1.2. Методика быстрой подготовки геометрических данных
Основным вопросом при подготовке исходных данных к расчету является выполнение их построения с учетом ограничений и требований, накладываемых программой QForm. Встроенный графический редактор программы обладает довольно слабыми возможностями, которые не позволяют быстро и легко подготовить необходимую информацию, особенно если учесть тот факт, что до знакомства с QDraft конструктор как правило уже работал в полноценной CAD-овской системе.
С этой целью разработчики программы QForm предусмотрели возможность импорта/экспорта файлов различных форматов. Наиболее распространенной в нашей стране из двухмерных CAD-овских систем на сегодняшний день является AutoCAD. Экспорт данных из этой системы осуществляется в формате Autodesk DXF. Методика подготовки данных в этом случае будет включать в себя следующие шаги:
выполнение
геометрических построений в AutoCAD
выполняется в масштабе 1:1. Редактор
AutoCAD имеет стандартный интерфейс
приложения операционной системы
Microsoft Windows, основным отличием которой
является наличие средств рисования и
редактирования рисунков. Ввод команд
в AutoCAD осуществляется с помощью панелей
инструментов. Панели инструментов могут
быть как плавающими, так и закрепленными
с фиксированным местоположением. Для
рисования и редактирования изображений
в AutoCAD используются две основные панели
– Рисование и Модификация (Редактирование).
Основной командой при подготовке
геометрических данных для QForm из панели
Рисование является команда Отрезок
![]() (рис. 28 а). Чтобы работать с этой командой
достаточно знать следующее.
(рис. 28 а). Чтобы работать с этой командой
достаточно знать следующее.
Построение отрезка начинается с указания точки начала в произвольной точке графической области AutoCAD после нажатия на кнопку Отрезок . По умолчанию вслед за следом мыши, представляемом в AutoCAD в виде перекрестья, тянется резиновая нить (рис. 28 б), обозначающая направления рисования отрезка. Как правило, контура инструментов, не беря во внимание непосредственно гравюру, и заготовки состоят из перпендикулярных отрезков. Для того, чтобы начать рисовать строго горизонтальный или вертикальный отрезок, достаточно нажать клавишу F8, которая включает/отключает режим рисования ОРТО (рис. 28 в).
Далее, вторую точку отрезка можно получить наиболее простым и эффективным способом задания координат точек, которым является метод указания направления и ввода расстояния. Расстояние задается переводом курсора в необходимое направление и в ответ на запрос в командой строке AutoCAD to point: вводом натуральной величины (что соответствует масштабу 1:1) отрезка в миллиметрах (рис. 2 г).
|
|
а) выбор команды Линия |
б) режим ввода второй точки до нажатия клавиши F8 |
|
|
в) режим ввода второй точки после нажатия клавиши F8 |
г) выполненное построение отрезка длиной 50 мм |
Рис. 28. Методика построения отрезка в AutoCAD
Точное
черчение в AutoCAD осуществляется с помощью
включения режима объектной привязки.
Этот режим предназначен для точной
установки курсора в одну из характерных
точек объекта. Режим объектной привязки
включается/отключается нажатием клавиши
F3. Характерные точки, к которым будет
привязываться начальная точка построения
следующего примитива устанавливаются
с помощью команды Установки прыжка
объекта
![]() из панели инструментов Прыжок объекта.
После щелчка левой кнопкой мыши по
иконке
появиться диалоговое окно Установки
черчения (рис. 29), в котором щелчком левой
кнопки мыши по соответствующему флажку
устанавливается тот или иной режим
привязки курсора.
из панели инструментов Прыжок объекта.
После щелчка левой кнопкой мыши по
иконке
появиться диалоговое окно Установки
черчения (рис. 29), в котором щелчком левой
кнопки мыши по соответствующему флажку
устанавливается тот или иной режим
привязки курсора.
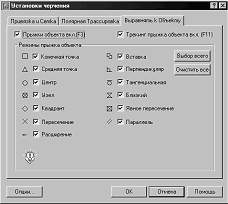
Рис. 29. Диалоговое окно Установки черчения
Полный перечень режимов объектной привязки приведен в приложении 1.
При
рисовании контуров инструментов могут
потребоваться три наиболее часто
используемые команды из панели
инструментов Модификация – переместить
![]() ,
обрезать
,
обрезать
![]() и удлинить
и удлинить
![]() .
Порядок работы с любой из команд из
панели инструментов Модификация
одинаковый и заключается в следующем:
.
Порядок работы с любой из команд из
панели инструментов Модификация
одинаковый и заключается в следующем:
в начале необходимо выбрать нужный инструмент в текущий момент времени щелчком мыши по его иконке (рис. 30)
![]()
Рис. 30. Панель инструментов Модификация
Далее AutoCAD предлагает выполнить выбор объектов для редактирования. Это осуществляется их выделением одним из двух существующих способов: выделение объектов рамкой с верху и выделение объектов рамкой снизу. Разница этих двух способов заключается в том, что в первом случае выделяются только те объекты, координаты которых лежат строго внутри рамки.
Во втором случае выделяются все объекты, попавшие в рамку. Рамка вызывается указанием произвольной точки на графической области, далее производится щелчок левой кнопкой мыши и перемещением ее одновременно влево или вправо вниз или влево или вправо вверх. Фиксация границы выделения осуществляется щелчком левой кнопкой мыши, после чего объекты, попавшие в эту область будут отображаться маленькими штришками с синими квадратиками на характерных точках объектов;
для выполнения редактирования набора объектов, например, обрезку лишних элементов контура необходимо щелкнуть правой кнопкой мыши для отмены режима выделения и щелчком левой кнопкой мыши по ненужным элементам объекта производиться их обрезка.
построение геометрических данных выполняется согласно очередности выполнения необходимых технологических переходов. Главным требованием программы QForm является наличие на первом переходе (как правило, это осадка) трех контуров:
инструмента 1 (TOOL1);
заготовки (WPIECE);
инструмента 2 (TOOL2).
На последующих переходах достаточно иметь два контура – TOOL1 и TOOL2. Контур заготовки будет браться из результатов расчета предыдущего перехода и перекладываться автоматически.
Для того чтобы программа QForm корректно восприняла построенную геометрию, последняя должна отвечать следующим требованиям:
с целью уменьшения размера задачи, а, следовательно, и времени вычисления, достаточно выполнить построение только одной (правой) половины в случае симметричности детали, не зависимо от типа поковки (осесимметричная или плоская). При этом левая граница двух инструментов и заготовки должна лежать на одной линии;
левая нижняя точка второго инструмента должна начинаться с точки с координатой (0, 0), которая соответствует началу первой четверти в декартовой системе координат. В противном случае программа QForm выдаст соответствующие предупреждения о некорректности файла с геометрией:
завершающим этапом является экспорт построенных контуров в формат DXF. Для этого, достаточно выполнить следующие действия: зайти в меню AutoCAD Файл, выбрать команду Сохранить как… и выполнить предложенный диалог (рис. 3), выбрав в соответствующем поле значение AutoCAD 2000 dxf;
После сохранения файла в формате dxf работу в AutoCAD можно завершить.
далее подготовленные в AutoCAD и сохраненные в формате dxf данные необходимо перевести в собственный графический формат программы QForm – crs. Для этого необходимо воспользоваться графическим редактором программы QForm – QDraft. Как и QForm, QDraft представляет собой самостоятельную внешнюю программу, которая является препроцессором программы QForm и имеет стандартный интерфейс приложения операционной системы Microsoft Windows (рис. 31).
Перевод файлов dxf в crs начинается с выбора из меню Файл команды Импортировать -> Autodesk Data Exchange Format. При этом появиться стандартное диалоговое окно Открыть, в котором следует выбрать файл, содержащий построенную геометрию (рис. 32).

Рис.31. Диалог команды Импортировать
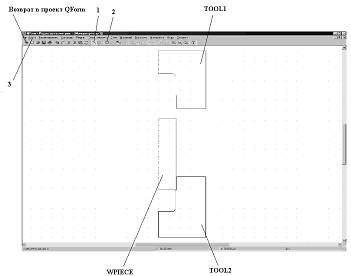
Рис. 32. Основные элементы интерфейса QDraft
После щелчка по кнопке открыть окно QDraft примет вид, показанный на рис. 4. Завершающим этапом подготовки геометрических данных является нумерация инструментов и определение контура заготовки.
На этом этапе достаточно нажать кнопку 1 (рис. 4) и щелчком по кнопке 2 и с помощью появившейся рамки выбрать контур одного из инструментов, после чего, щелкнув правой кнопкой мыши, задать соответствующий ему номер – TOOL1, TOOL2, TOOL3, TOOL4.
Здесь следует учесть, что имя контура формующего инструмента, который создает очаг деформации в заготовке, по умолчанию в программе QForm должен соответствовать имени TOOL1. Для заготовки зарезервировано специальное имя – WPIECE.
После определения имен контуров остается экспортировать данные в формат crs выбором команды из меню Файл -> Экспортировать -> QForm/Form2D Geometric File. После экспорта данных необходимо вернуться в проект QForm. На этом подготовка геометрических данных завершена.