
Лабораторные работы / ЛР4
.pdfМинистерство образования и науки Российской Федерации Федеральное государственное бюджетное образовательное учреждение высшего профессионального образования
«ТОМСКИЙ ГОСУДАРСТВЕННЫЙ УНИВЕРСИТЕТ СИСТЕМ УПРАВЛЕНИЯ И РАДИОЭЛЕКТРОНИКИ» (ТУСУР)
Кафедра комплексной информационной безопасности электронно-
вычислительных систем (КИБЭВС)
Управление ОС Windows
Отчет по практической работе №4 по дисциплине «Информатика»
|
Студент гр. |
_____ |
__ |
|
20.09.2020 |
|
Принял |
Инженер кафедры КИБЭВС
_______
20.09.2020
Томск 2020
2
1 Введение Цель работы: получение навыков работы в графическом интерфейсе
операционной системы Windows 10, ознакомление с основными каталогами,
работа со стандартными приложениями, ознакомление с основными настройками операционной системы, овладение навыками управления логическими дисками в операционных системах семейства Windows.
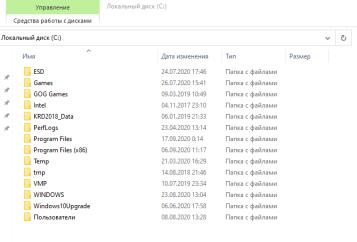
3
2 Ход работы
2.1. Основные папки в ОС Windows
2.1.1.Windows
Папка Windows – это основная папка ОС, размещающаяся на активном разделе жесткого диска. В ней хранятся все исполняемые файлы операционной системы, драйвера, модули и пр.
2.1.2.Program Files
Впапке Program files хранятся все установленные в операционной системе программы. При установке большинства программ в поле путь по умолчанию установлено C:\ Program Files.
2.1.3.Users
Впапке C:\Пользователи находятся профили пользователей, работающих
ссистемой Windows.
Рисунок 1 – Диск С
2.2. Стандартные приложения
2.2.1.XPS Viewer
XPS-документ — это любой файл, сохраненный в формате xps. Несмотря на то, что XPS-документы (файлы в формате xps) можно создавать с помощью любой программы, поддерживающей печать в ОС Windows, просматривать их можно только в средстве просмотра XPS.
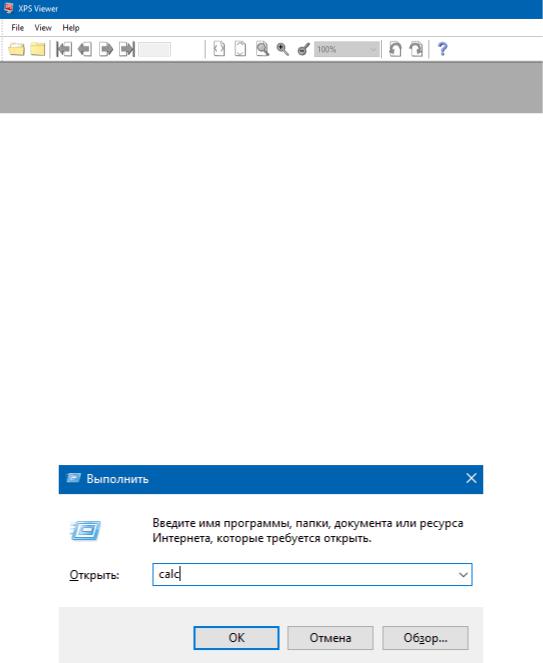
4
Рисунок 2 – Интерфейс программы
2.2.2.Запуск программ с помощью команды выполнить
Спомощью команды Выполнить можно быстро запускать программы,
открывать файлы и папки, а также переходить на веб-узлы, если компьютер подключен к Интернету. Если меню Пуск не используется в классическом виде,
вместо команды Выполнить можно также воспользоваться командой Найти в этом меню. Для вызова команды выполнить нажмите кнопку Пуск, выберите Все программы, и в папке стандартные выберите Выполнить (либо нажмите клавиши
Windows+R). В поле открыть введите имя программы, например, calc. С
помощью кнопки Обзор можно выбрать путь к файлу.
Рисунок 3 – Команда Выполнить
2.2.3.Поиск файлов
Можно использовать панель поиска в меню Пуск, чтобы находить программы и файлы, расположенные где угодно в индексируемых местах (в
которые входят личная папка, электронная почта и автономные файлы), а также хранящиеся в журнале обозревателя веб-узлы.
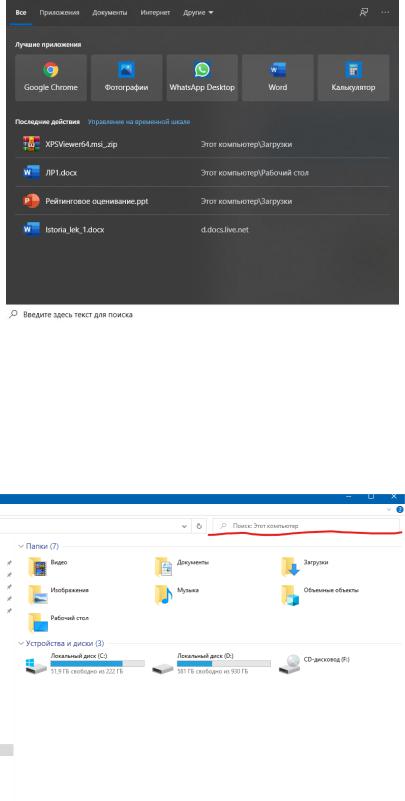
5
Рисунок 4 – Поиск с помощью меню Пуск Если неизвестно, где располагается файл или папка, результаты поиска
должны включать файлы более чем из одной папки, либо требуется выполнить поиск с использованием более одного имени или свойства файла рекомендуется выполнять поиск с помощью папки Поиск.
Рисунок 5 – Папка Поиск
6
2.3. Конфигурация системы Программа настройки системы (конфигурация системы) — это
дополнительное средство, предназначенное для определения проблем, которые могут помешать запуску ОС Windows в обычном режиме.
Вкладка Общие содержит режимы запуска:
-обычный запуск – загрузка ОС обычным способом;
-диагностический запуск – загрузка ОС с использованием только основных служб и драйверов, этот режим позволяет исключить основные файлы ОС как источник проблем;
-выборочный запуск – загрузка ОС с использованием основных служб и драйверов, а также других выбранных пользователем служб и автоматически загружаемых программ.
Вкладка Загрузка содержит параметры настройки операционной системы и дополнительные параметры отладки.
Вкладка Службы содержит список служб, которые запускаются во время загрузки компьютера, а также текущее состояние каждой из них (работает или остановлена). Она используется для включения или отключения отдельных служб во время загрузки, чтобы определить, какие службы могут вызывать неполадки с загрузкой.
Вкладка Автозагрузка содержит список приложений, запускающихся во время загрузки системы, для каждого из которых указаны имя издателя, путь к исполняемому файлу, а также расположение раздела реестра или ярлыка для запуска приложения.
Вкладка Сервис содержит список диагностических средств и других дополнительных средств, которые можно запустить из этого меню.

7
Рисунок 6 – Конфигуратор системы
2.3.1.Автозагрузка
Некоторые программы автоматически при установке добавляются в автозагрузку системы. Для контроля автозагрузки необходимо проверять список программ запускающихся при включении системы, т.к. они влияют на скорость загрузки ОС, а также в этом списке могут находиться какие-либо вредоносные программы.
Рисунок 7 – Автозагрузка
8
2.3.2.Горячие клавиши
Сочетания клавиш — это комбинации двух или более клавиш, нажав которые, можно выполнять задачи, обычно требующие применения мыши или другого указывающего устройства. Сочетания клавиш упрощают работу с компьютером, экономя время и силы при работе с Windows и другими программами. В большинстве программ также предоставляются сочетания клавиш, которые упрощают работу с меню и другими командами. Сочетания клавиш указаны в меню программ. Если буква в меню подчеркнута, то это обычно означает, что нажатие клавиши ALT вместе с клавишей подчеркнутой буквы выполняет то же действие, что и данный пункт меню.
В следующей таблице перечислены горячие клавиши, которые могут быть использованы в ОС Windows 10.

9
Таблица 1 – Горячие клавиши
Ctrl+C (или Ctrl+Insert) |
Копирование выделенного элемента |
|
|
Ctrl+X |
Вырезание выделенного элемента |
|
|
Ctrl+V (или Shift+Insert) |
Вставка выделенного элемента |
|
|
Ctrl+Z |
Отмена действия |
|
|
Ctrl+Y |
Повтор действия |
|
|
Delete (или Ctrl+D) |
Удаление выделенного элемента в Корзину |
|
|
Shift+Delete |
Удаление выделенного элемента без помещения |
|
его сначала в «Корзину» |
|
|
F2 |
Переименование выделенного элемент |
|
|
Ctrl+Shift+клавиша со |
Выделение фрагмента текста |
стрелкой |
|
|
|
Ctrl+A |
Выделение всех элементов в документе или |
|
|
F3 |
Поиск файла или папки |
|
|
Alt+Еnter |
Отображение свойств выделенного элемента |
|
|
Alt +ТаЬ |
Переход от одного открытого элемента к другому |
|
|
Сtrl+Shift+Esc |
Открытие диспетчера задач |
|
|
Ctrl+Shift+N |
Создание новой папки |
|
|
Windows+Pause |
Открытие диалогового окна свойств системы |
|
|
Windows+D |
Отображение рабочего стола (свернуть все) |
|
|
Windows+E |
Открытие папки Компьютер |
|
|
Windows+R |
Открытие диалогового окна Выполнить |
|
|
Windows+Home |
Свертывание всех окон, кроме активного. |
|
|
Windows+P |
Диалог управления проектором |
|
|
10
2.3.3.Учетные записи пользователей
Для управления учетными записями пользователей перейдите в меню Пуск, откройте Панель управления, выберите Учетные записи пользователей.
Создайте новую учетную запись пользователя:
-нажмите кнопку Управление другой учетной записью;
-выберите Создание новой учетной записи;
-укажите имя и тип доступа (обычный доступ);
-задайте пароль для учетной записи.
Проверьте работоспособность созданной учетной записи – выполните вход в систему от имени созданного пользователя.
Рисунок 8 – Внесение изменений в учетную запись
2.4. Диспетчер устройств Диспетчер устройств позволяет просматривать драйверы устройств,
установленные на компьютере, обновлять драйверы для устройств, проверять работу оборудования и изменять параметры оборудования.
Чтобы открыть диспетчер устройств нужно нажать меню Пуск ПКМ и выбрать Диспетчер устройств.
