
Лабораторные работы / ЛР2
.pdfМинистерство образования и науки Российской Федерации Федеральное государственное бюджетное образовательное учреждение высшего профессионального образования
«ТОМСКИЙ ГОСУДАРСТВЕННЫЙ УНИВЕРСИТЕТ СИСТЕМ УПРАВЛЕНИЯ И РАДИОЭЛЕКТРОНИКИ» (ТУСУР)
Кафедра комплексной информационной безопасности электронно-
вычислительных систем (КИБЭВС)
ОФИСНЫЕ ПРИЛОЖЕНИЯ. ЭЛЕКТРОННЫЕ ТАБЛИЦЫ - ОСНОВНЫЕ ВОЗМОЖНОСТИ И НАСТРОЙКИ Отчет по лабораторной работе №1
по дисциплине «Информатика»
Студент гр.
_______
15.09.2020
Принял Инженер кафедры КИБЭВС
_______
15.09.2020
Томск 2020
2
1 Введение Цель работы: овладение навыками работы с электронными таблицами,
ознакомление с основными возможностями и настройками Excel, овладение навыками работы с диаграммами, применение методов аппроксимации функций.
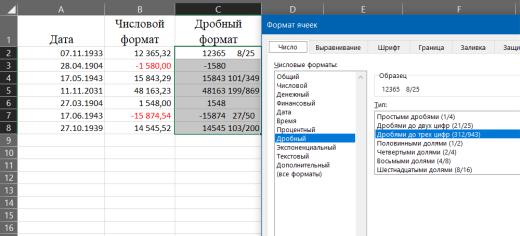
3
2Ход работы
2.1. Формат ячеек
Для установки числовых форматов используют элементы группы Число вкладки Главная, а также вкладку Число диалогового окна Формат ячеек. Общий числовой формат используется по умолчанию. Добавил столбец Числовой формат и ввел некоторые числа с различными разрядами до и после запятой
(положительные и отрицательные). Для установки дробного формата сделал следующее:
-добавил столбец Дробный формат;
-выделил диапазон ячеек и отобразил вкладку Число диалогового окна Формат ячейки;
-в списке Числовые форматы выбрал Дробный, в списке Тип выбрал Дробями до трех чисел (рисунок 4);
-заполнил столбец дробными числами.
Рисунок 1 – Дробный формат Аналогично добавил в таблицу форматы: денежный, процентный,
экспоненциальный, время.
2.2.Объединение ячеек, установка границ Для создания сложных шапок таблиц можно воспользоваться
объединением ячеек. Заполнил таблицу значениями. Для объединения ячеек выделил ячейки, которые необходимо объединить.
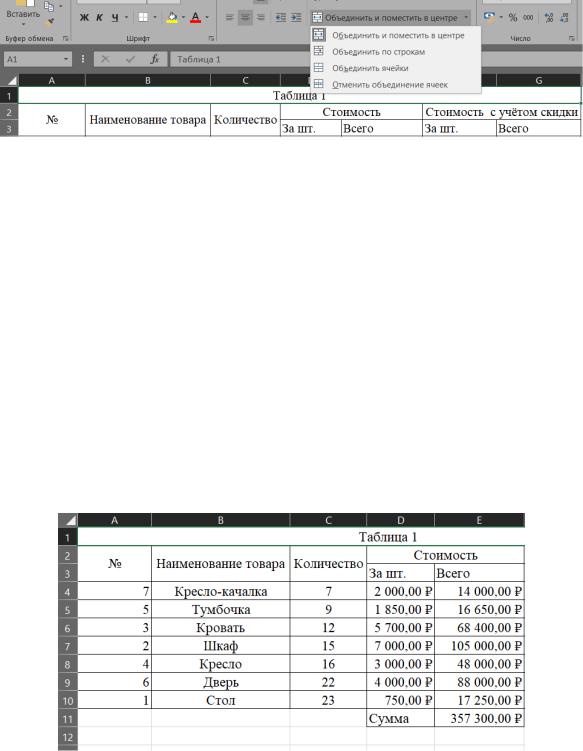
4
Рисунок 2 – Объединение ячеек с границами
2.3.Сортировка данных, фильтрация записей Заполнил таблицу, созданную в предыдущем пункте.
Сортировка данных позволяет упорядочить данные по возрастанию или убыванию, либо по своему настраиваемому списку. Отсортировал данные в таблице по столбцу количество товара по возрастанию. Для этого:
-выделил диапазон ячеек от А4 до Е10;
-перешел на вкладку Данные, группа Сортировка и фильтр и нажал кнопку Сортировка.
-в появившемся окне выбрал столбец С, сортировка по значениям, порядок по возрастанию, и нажал ОК;
Рисунок 3 – Отсортированная таблица по кол-ву товара.
Аналогично провел фильтрацию товаров по ценовому диапазону.
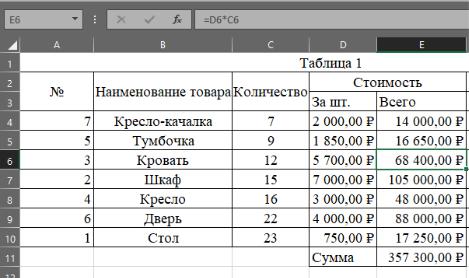
5
3 Работа с формулами Формулы представляют собой выражения, по которым выполняются
вычисления. Формула всегда начинается со знака равно. Формула может включать функции, ссылки на ячейки или имена, операторы и константы.
3.1.Создание и редактирование формул Заполним столбец «Всего» из таблицы созданной ранее. Для вычисления
значения с помощью формулы выполните следующие действия:
-выделите ячейку E4;
-введите «=»;
-выделите мышью ячейку, являющуюся аргументом формулы (C4)
-введите знак оператора умножение «*»;
-выделите мышью ячейку, являющуюся вторым аргументом формулы (D4);
-подтвердите ввод формулы в ячейку – нажмите клавишу Enter.
Спомощью формулы также находим сумму всех товаров.
Рисунок 4 - Произведения суммы и количества и конечная сумма
3.2.Использование ссылок в формулах
Втаблицу добавляется столбец «Стоимость с учетом скидки», и две колонки «За шт.» и «Всего». Ячейка D13 подписывается «Скидка на товары», а
вячейке Е13 указывается скидка, которая равна 15% (0,15). Для расчета
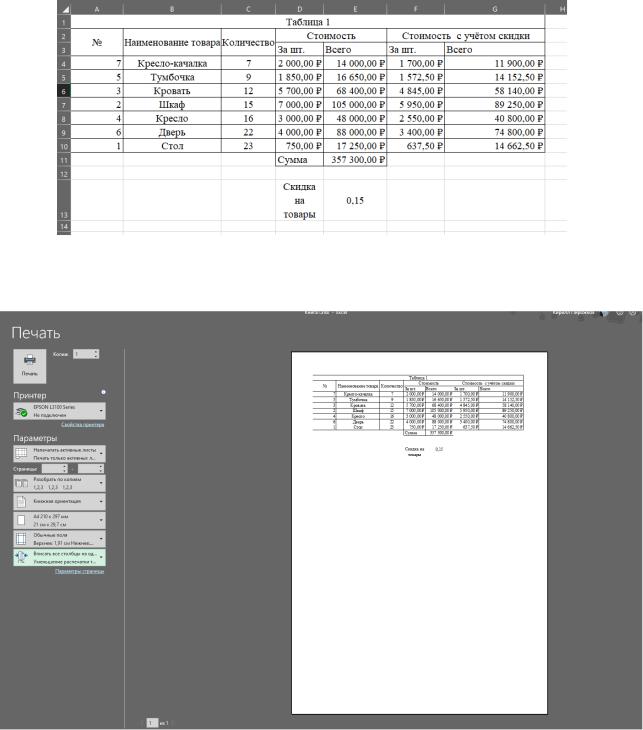
6
стоимости товаров с учетом скидки выполняются следующие действия (Рисунок
6): в ячейку F4 вводится формула = D4-D4*E13; в формуле Е13 преобразуется в абсолютную ячейку, для этого надо нажать клавишу F4 (либо добавить символ
«$» перед названием и номером ячейки: $Е$13).
Рисунок 5 – Готовая таблица.
4 Печать документа
Рисунок 6 – Параметры печати
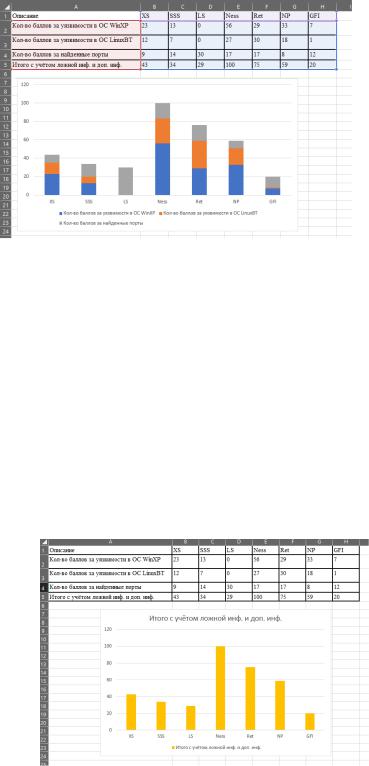
7
5Работа с диаграммами
5.1.Построение диаграмм
Выделяется фрагмент таблицы, для которого создаётся диаграмма; на вкладке Вставка в группе Диаграммы выбирается вид диаграммы – Гистограмма с накоплением.
Рисунок 7 – Таблица и гистограмма Для удаления нажимается Delete.
5.2.Изменение источника данных После создания диаграммы можно изменить диапазон данных,
представленных на диаграмме. Для этого необходимо выполнить следующие действия: в группе Данные вкладки Работа с диаграммами/Конструктор нажать кнопку Выбрать данные; в окне Выбор источника данных очистить поле Диапазон данных для диаграммы, а затем выделить на листе новый диапазон данных. В результате получится диаграмма (рисунок 8).
Рисунок 8 – Диаграмма и её результат
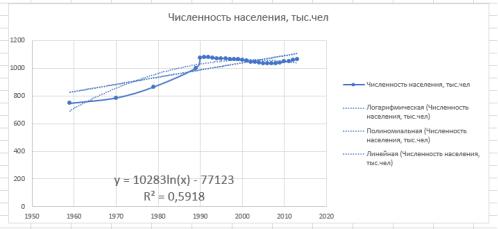
8
5.3.Аппроксимация функции путем графической интерпретации таблично представленных данных, линии тренда
На основе временного ряда данных численности сельского населения Томской области за 1970 по 1995 год построю график динамики исходных и аппроксимирующих значений показателя и вычислю прогнозное значение показателя на 2000 год. Для этого выполню следующие действия:
- используя приведенную таблицу, построю график функции
(перейду на вкладку Вставка, Диаграммы, Точечная с гладкими кривыми и маркерами);
-задам имя для ряда 1 – сельское население, ряд 2 и ряд 3 удалю;
-аппроксимирую полученную кривую с помощью тренда
(установлю курсор мыши на кривой и вызываю контекстное меню,
используя команду Добавить линию тренда, тип линии тренда – Линейная).
Степень близости аппроксимации экспериментальных данных выбранной функцией оценивается коэффициентом детерминации (R2).
Можно также вывести вид аппроксимирующей функции и R2, добавив также в окне выбора типа линии тренда галочки соответствующие значениям: показать уравнения на диаграмме и поместить величину достоверности R2. Добавлю на диаграмму следующие линии тренда:
линейная, логарифмическая, полиномиальная (степень 5)
Рисунок 9 – График с различными линиями тренда
9
5.4.Построение поверхностей второго порядка Построение объемных поверхностных диаграмм – графическая
интерпретация функции, зависящей от двух переменных. Для класса уравнений второго порядка, в общем виде функций от трех переменных – F(x,y,z) построим
спомощью диаграмм поверхности, придерживаясь следующего алгоритма:
-табулируем область изменения по у (горизонтально) и по z (вертикально) с шагом 0.5, область табулирования функции ограничена диапазоном (-4;+4), т.е. в ячейки A2: A18 и B1: R1 введем числа от -4 до 4
синтервалом 0,5);
-заносим формулу «=корень(16-A2^2-$B$1^2)» в левую верхнюю ячейку (В2) области, и распространяем ее с помощью маркера авто заполнения до ячейки В18;
-в ячейках В2:В18 в расположенных там формулах меняем относительные адреса ячеек на абсолютные, а абсолютные – на относительные (это необходимо для того, чтобы при горизонтальном распространении формул ссылки в формулах на столбец А2:А18 не изменялись). Поменять относительные адреса ячеек на абсолютные и наоборот можно с помощью клавиши F4. Изменение формулы завершается нажатием клавиши Enter;
-после заполнения формулой всей табличной области ясно обозначена область определения, во всех ячейках, для которых не выполнилось условие ограничения Y2+Z2<16 появилось выражение
#ЧИСЛО, означающее ошибку, эти значения удаляем;
-выделяем получившуюся таблицу и строим диаграмму Поверхность;
-с помощью контекстного меню вызываем команду Форматирование объемного вида и, изменяя настройки исследуем возможности расположения проекций.
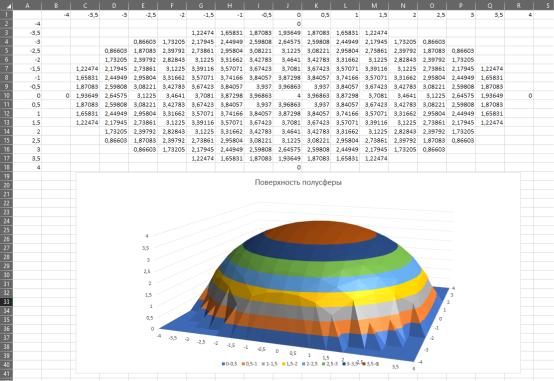
10
Рисунок 10 – Построение диаграммы Поверхность
