
Лабораторные работы / ЛР7
.pdfМинистерство образования и науки Российской Федерации Федеральное государственное бюджетное образовательное учреждение высшего профессионального образования
«ТОМСКИЙ ГОСУДАРСТВЕННЫЙ УНИВЕРСИТЕТ СИСТЕМ УПРАВЛЕНИЯ И РАДИОЭЛЕКТРОНИКИ» (ТУСУР)
Кафедра комплексной информационной безопасности электронно-
вычислительных систем (КИБЭВС)
ТЕРМИНАЛ ОС LINUX
Отчет по практической работе №7 по дисциплине «Информатика»
|
Студент гр. |
_____ |
__ |
|
30.09.2020 |
|
Принял |
Инженер кафедры КИБЭВС
_______
30.09.2020
Томск 2020
2
1 Введение
Цель работы: получение навыков работы с терминалом ОС Ubuntu,
получение навыков работы с файловой системой в терминале, получение навыков работы с командной строкой ОС Ubuntu, получение навыков работы с данными в терминале.
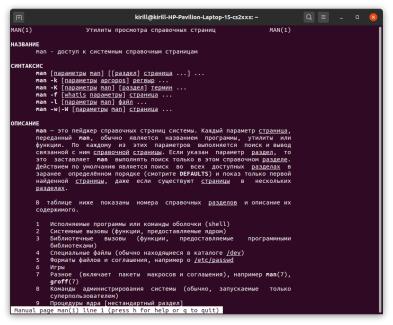
3
2 Ход работы
2.1. Запуск терминала
Терминал – средство ввода текстовых команд в ОС семейства Linux.
Терминал часто также называют консолью или шеллом. Для запуска терминала перейдите в меню Приложения, Стандартные, и выберите из списка Терминал,
либо с помощью сочетания клавиш Ctrl+Alt+T. Для вызова справки по команде наберите «man команда», либо «info команда», для выхода из справки нажмите клавишу «q».
Клавиша Tab в командной строке реализует автозаполнение командной строки (используйте при вводе данных). Для прерывания запущенной операции нажмите сочетание клавиш Ctrl+C.
Рисунок 1 – Команда man man
2.2.Работа с файловой системой
2.2.1.Вывод списка файлов и каталогов
При запуске терминала, по умолчанию вы находитесь в своей домашней папке (/home/имя пользователя). Для просмотра текущего пути воспользуйтесь командой pwd.
Просмотрите список файлов и каталогов вашей домашней папки,
воспользуйтесь командой ls – данная команда выводит список файлов и
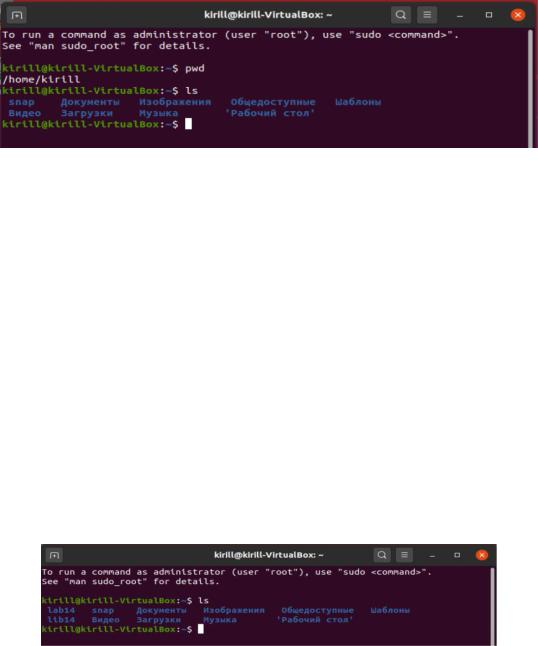
4
каталогов по порядку. Вызванная без параметров команда ls выводит содержащиеся в папке файлы и каталоги, не отображая скрытые файлы и каталоги. Воспользуйтесь командой ls c параметром –laX (ls -laX), данный параметр позволяет выводить форматированный список всех файлов и каталогов, включая скрытые, указывая размер файлов и каталогов, дату создания, и права на доступ.
Рисунок 2 – Список каталогов
2.2.2.Переход в каталог, создание каталогов и файлов,
редактирование
Для перехода в какой-либо каталог используется команда cd. Перейдите в каталог /home. Просмотрите путь (pwd), и перейдите обратно в домашний каталог (/home/tusur).
Для создания каталогов используется команда mkdir. Создайте папку lab14 в домашней папке. Так как вы находитесь в домашней папке, достаточно выполнить команду mkdir lab14. Если вы находитесь в другом каталоге, то необходимо указывать для создания каталога путь полностью, например,
создайте вложенный каталог в папке lab14: mkdir /home/tusur/lab14/katalog1. Для проверки созданных вами каталогов воспользуйтесь командой ls.
Рисунок 3 – Созданная папка lab14
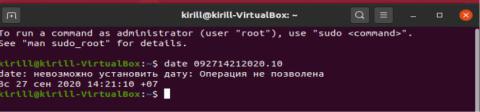
5
Чтобы создать пустой файл используйте команду touch. Если вы находитесь в домашней папке, то для создания пустого файла в этой же папке достаточно ввести команду touch и указать имя файла: touch file1.
2.2.3.Копирование файлов и каталогов
Для копирования файлов и каталогов используется команда cp. Для копирования с помощью данной команды необходимо указать сначала источник
(откуда копируются данные), затем назначение (куда сохраняются данные).
Для копирования каталогов используется также команда cp, только с параметром –la.
2.2.4. Перемещение, изменение и удаление файлов и каталогов Для перемещения файлов и каталогов используется команда mv.
Переименование файла в ОС Linux это то же самое, что и его перемещение,
только необходимо указать в качестве аргументов файл для переименования и его новое имя. Для удаления директории со вложенными файлами воспользуйтесь командой rm –rf.
2.3. Работа с настройками ОС
Для установки системного времени и даты используется команда date.
Запущенная без параметров команда отображает текущее время и дута. Для изменения времени и даты введите команду date и установите текущее время и дату в формате ММДДЧЧммГГГГ.СС (Месяц День Час Минуты Год. Секунды).
Рисунок 4 – Установка времени и даты Для просмотра текущих сетевых настроек (параметров сети и состояния
сетевых интерфейсов) выполните команду ifconfig. Интерфейс lo – это локальная петля, которая имеет IP-адрес 127.0.0.1 и предназначена для сетевого доступа к своему же компьютеру. Интерфейс eth0 – это Ethernet сетевая карта, которая
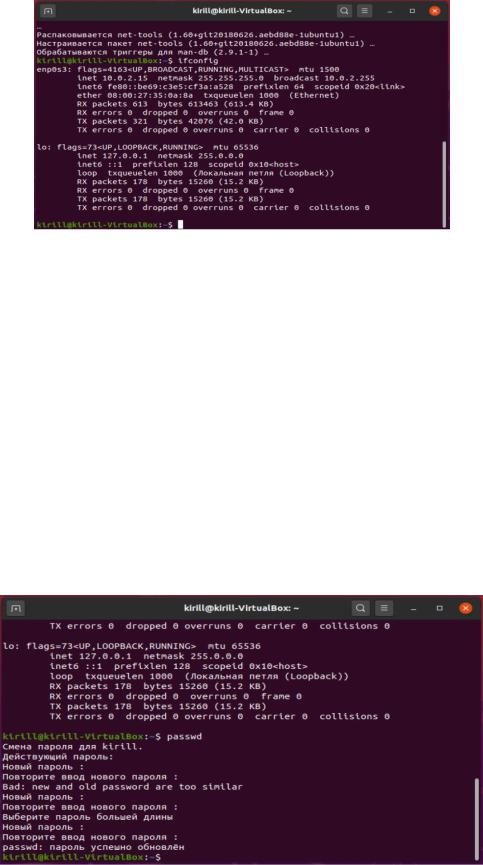
6
имеет сетевые параметры: IP-адрес, маску сети, MAC-адрес. Значение RUNNING
показывает, что в данный момент сетевой интерфейс eth0 работает.
Рисунок 5 – Информация выдаваемая командой ifconfig 2.4. Работа с пользователями
Для смены пароля текущего пользователя используется команда passwd.
Смените пароль пользователя, выполните команду passwd, введите старый пароль, и укажите новый пароль.
Для запуска многих команд необходимы права суперпользователя (root).
Чтобы запустить команду с правами root необходимо перед командой указать команду sudo. Смените пароль другому пользователю с помощью команд sudo и passwd. Для смены пароля другого пользователя после команды passwd
необходимо указать имя пользователя. Смените пароль пользователя User: sudo passwd user, введите новый пароль, и повторите его.
Рисунок 6 – Изменения пароля учетной записи
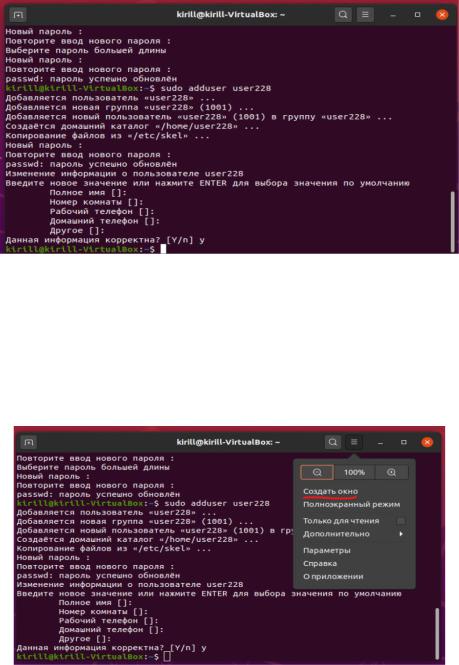
7
Для добавления пользователя из терминала используется команда adduser
имя пользователя. Чтобы добавить пользователя необходимо иметь права суперпользователя. Добавьте нового пользователя в систему, выполите команду sudo adduser user228. Установите пароль для пользователя, в информации о пользователе укажите имя, остальные параметры оставьте пустыми, после ввода данных подтвердите данные – нажмите клавишу «y» и нажмите Enter.
Рисунок 7 – Добавление нового пользователя
2.5. Настройка терминала (консоли)
Для запуска нового окна терминала выберите в меню терминала Файл,
Открыть терминал. Также можно запустить несколько окон терминала в одном окне, для этого выберите в меню Файл – Открыть вкладку.
Рисунок 8 – Создание нескольких окон

8
В меню Файл выберите команду создать профиль, введите имя и нажмите Создать. Перед вами появится окно настроек созданного профиля. Здесь вы можете настраивать такие параметры как шрифт, цвет, фон, прокрутку,
совместимость и т.д. Настройте параметры профиля для себя и нажмите кнопку Закрыть.
Рисунок 9 – Изменение цветов в терминале
2.6.Работа с данными
2.6.1.Поиск файлов
Для поиска файлов с помощью терминала используется команда locate.
Для дальнейшей работы нам потребуется лог-файл. Выполните поиск файла dmesg (лог-файл содержащий список всего оборудования, обнаруженного ядром) с помощью данной команды: locate dmesg. В терминале будут отображены найденные файлы и путь к ним.
Рисунок 10 – Поиск файла
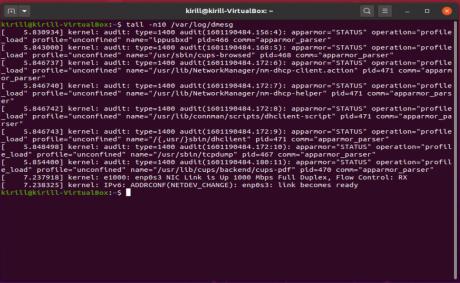
9
2.6.2.Вывод содержимого файлов, сохранение в файл
Для вывода содержимого файлов используются такие команды как cat, more, tail, head. Выведите содержимое файла dmesg с помощью команды cat,
выполните команду: cat /var/log/dmesg.
Лог-файлы обычно имеют большой размер и полный вывод всего содержимого на экран не будет полезен, если необходимо увидеть только несколько строк из файла. Для этого можно воспользоваться командой tail.
Команда tail по умолчанию выводит последние 10 строк файла. Выведите последние 10 строк файла dmesg: tail /var/log/dmesg. При использовании команды tail можно использовать опцию –n для вывода последних N строк файла. Например, для вывода последних двух строк файла выполните команду: tail –n2 /var/log/dmesg.
Рисунок 11 – Вывод содержимого файла
2.6.3.Подсчет элементов в файле
Для подсчѐта числа строк и слов в файлах используется команда wc. Она также может быть использована для подсчѐта байтов, символов и длины самой длинной строки. После команды указываются параметры, затем файлы. По умолчанию команда wc выводит количество новых строк, слов и символов.
Список параметров при использовании команды wc: − «-l» вывод количества новых строк;
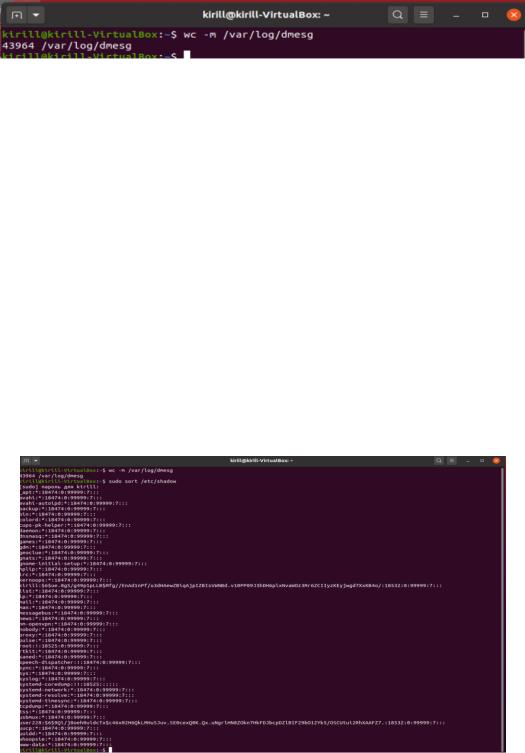
10
−«-w» вывод количества слов;
−«-m» вывод общего количества символов;
−«-c» вывод количества байт;
−«-L» вывод длины самой длинной строки в заданном тексте.
Выполните подсчет элементов файла dmesg с различными параметрами.
Рисунок 12 – Подсчет общего количества символов в файле
2.6.4.Сортировка содержимого файла
Для сортировки содержимого файла используется команда sort. После команды указываются параметры и имя файла. По умолчанию команда sort
сортирует информацию по первому полю в порядке возрастания. Если нужно отсортировать данные в порядке убывания используется параметр «-r».
Выполните просмотр файла /etc/shadow - файл, содержащий в текстовом формате список пользовательских учѐтных записей и хеши паролей всех пользователей в системе. Для просмотра используйте команду cat с правами root: sudo cat /etc/shadow. Как видите, сам по себе этот файл не отсортирован.
Отсортируйте его по полю логин, т.к. это первое поле достаточно выполнить следующую команду: sudo sort /etc/shadow.
Рисунок 13 – Сортировка уч. записей и хеши
