
Лабораторные работы / ЛР9
.pdfМинистерство образования и науки Российской Федерации Федеральное государственное бюджетное образовательное учреждение высшего профессионального образования
«ТОМСКИЙ ГОСУДАРСТВЕННЫЙ УНИВЕРСИТЕТ СИСТЕМ УПРАВЛЕНИЯ И РАДИОЭЛЕКТРОНИКИ» (ТУСУР)
Кафедра комплексной информационной безопасности электронно-
вычислительных систем (КИБЭВС)
ВИРТУАЛИЗАЦИЯ
Отчет по лабораторной работе №9
по дисциплине «Информатика»
|
Студент гр. |
_____ |
__ |
|
30.09.2020 |
|
Принял |
Инженер кафедры КИБЭВС
_______
30.09.2020
Томск 2020
2
1 Введение Цель работы: ознакомиться с программными продуктами для
виртуализации, научиться устанавливать на виртуальную машину различные ОС и получить навыки их настройки.
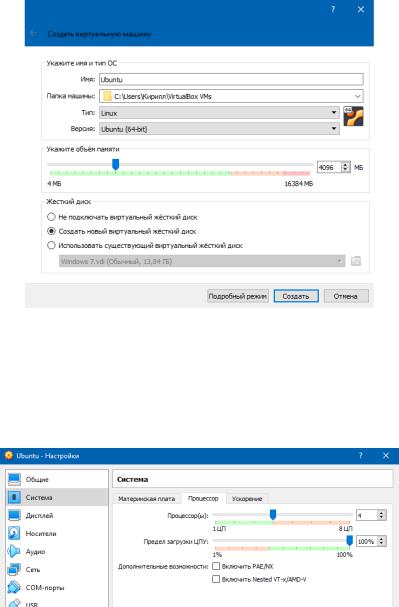
3
2Ход работы
2.1.Настройки VirtualBox для установки операционной системы Виртуальные машины поддерживают установку как с ISO-образа , так и
установочного диска ОС. Для установки используем ISO-образ операционной системы Ubuntu 20.04.1.
Создадим новую виртуальную машину. Выбираем тип операционной системы, размер ОЗУ, который нам понадобится, создаём виртуальный жесткий диск, размер которого устанавливается по мере необходимости.
Рисунок 1 – Создание виртуальной машины После создания переходим в настройки данной виртуальной машины. В
пункте Система на вкладке Процессор выбираем сколько ядер будет задействовано и устанавливаем предел загрузки процессора.
Рисунок 2 – Настройка вкладки Система
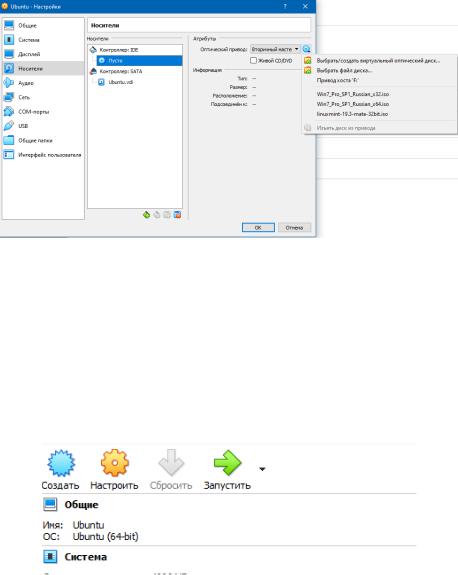
4
Переходим в пункт Носители. Для того чтобы установить систему нам требуется выбрать iso-файл с нужной нам системой, в данном случае выбираем ubuntu-20.04.1-desktop-amd64.iso.
Рисунок 3 – Работа с носителями В остальных вкладках можно настроить интерфейс пользователя, доступ к сети,
аудио, usb-порты и т.д.
2.2. Установка Ubuntu 20.04.1 на виртуальную машину
После подготовки настроек, можно запустить виртуальную машину,
нажав на кнопку сверху – Запустить.
Рисунок 4 – Кнопка Запустить После загрузки виртуальной машины на приветственном экране
выбираем русский язык и нажимаем на кнопку Установить Ubuntu.
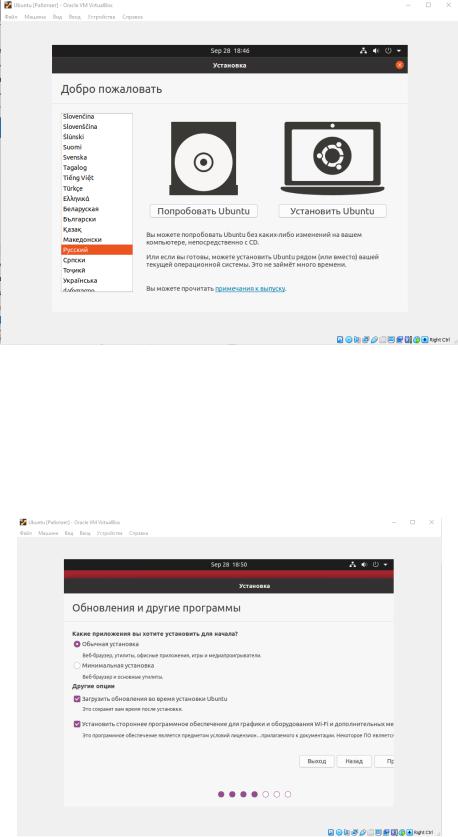
5
Рисунок 5 – Приветственный экран установщика Выбрав раскладку клавиатуры, переходим на следующий экран. На нем
выбираем обычную установку и ставим обе галочки, чтобы система автоматически загрузила и установила последние обновления безопасности и актуальные драйвера на данную виртуальную машину.
Рисунок 6 – Выбор установки
После выбираем стереть диск и установить Ubuntu, чтобы система автоматически разметила диск для дальнейшей установки.
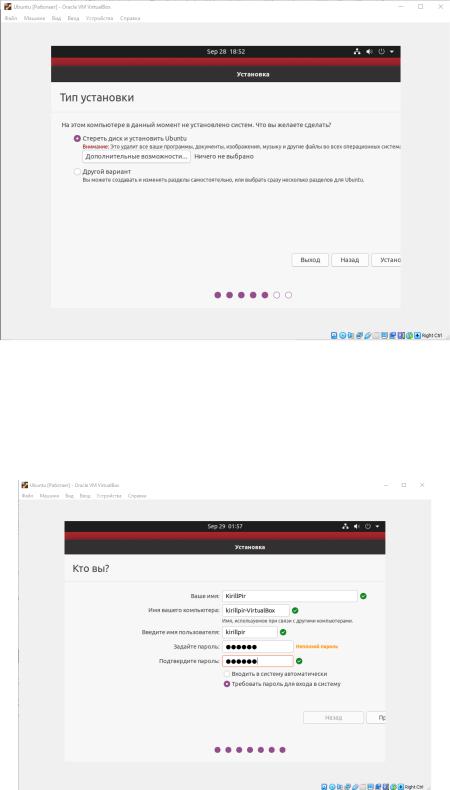
6
Рисунок 7 – Выбор типа установки Согласившись с изменениями на внесение изменений, выбираем свой
часовой пояс. Настраиваем учетную запись пользователя. Придумываем имя пользователя и пароль для системы.
Рисунок 8 – Настройка пользователя Завершается установка и настройка системы, после которой виртуальная
машина перезагружается и загружается с виртуального жесткого диска, на которою мы устанавливали систему. Входим после перезагрузки с помощью пароля придуманного ранее.
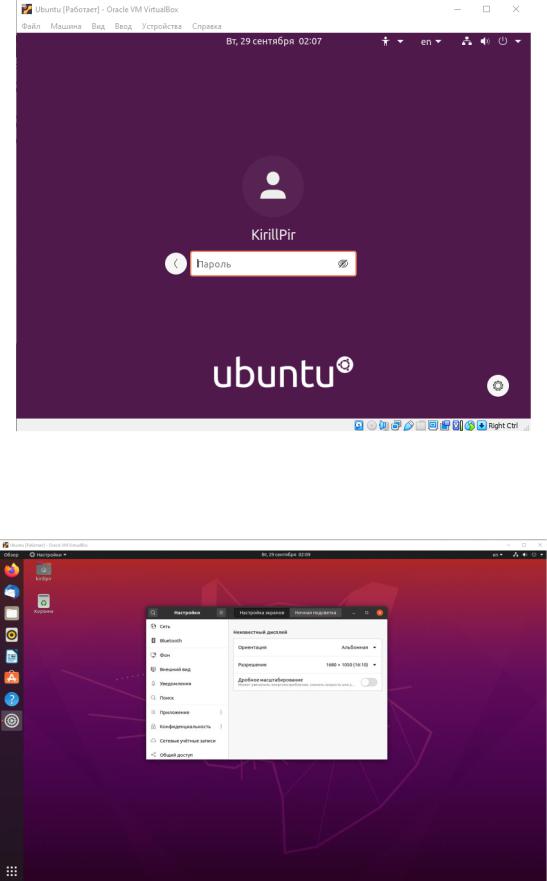
7
Рисунок 9 – Окно входа в учетную запись Нас приветствует рабочий стол, нажав правую кнопку на рабочем столе,
мы можем увеличить разрешение экрана чтобы работать было намного удобнее.
Рисунок 10 – Настройка разрешения экрана
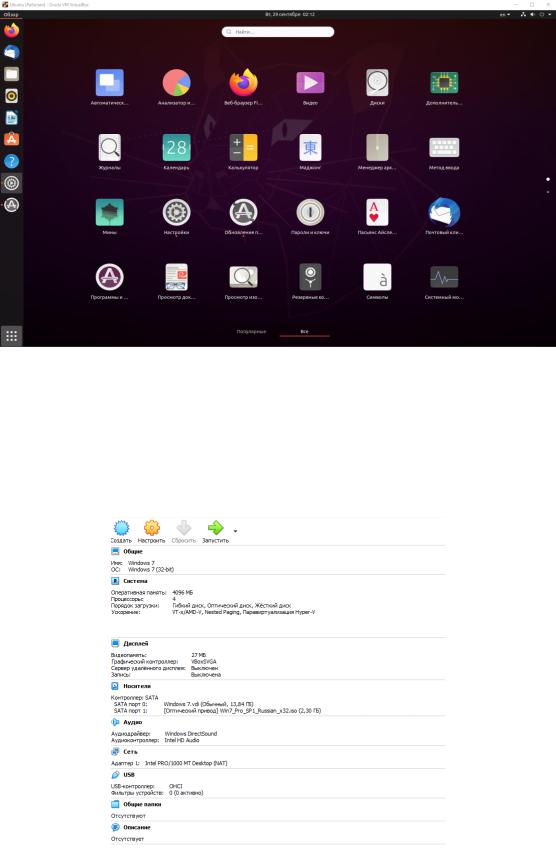
8
Нажав на кнопку в нижнем левом углу, открывается меню со всеми приложениями имеющимися в операционной системе.
Рисунок 11 – Список приложений Установка ОС Ubuntu на виртуальную машину завершена.
2.3. Установка ОС Windows 7 на виртуальную машину
Запускаем уже настроенную виртуальную машину для установки
Windows 7.
Рисунок 11 – Настройки для ОС Windows 7
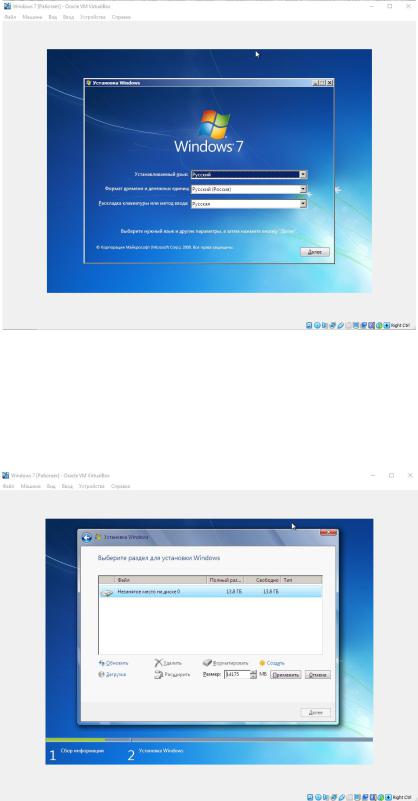
9
После загрузки с iso-файла нам открывается приветственный экран выбираем язык, раскладку клавиатуры и наживаем кнопку Далее, а после Установить.
Рисунок 12 – Приветственный экран установки Выбираем полную установку операционной системы. Теперь мы можем
разметить наш виртуальный жесткий диск. Поскольку мы устанавливаем систему на виртуальную машину, создадим 1 диск.
Рисунок 12 – Создание раздела для установки
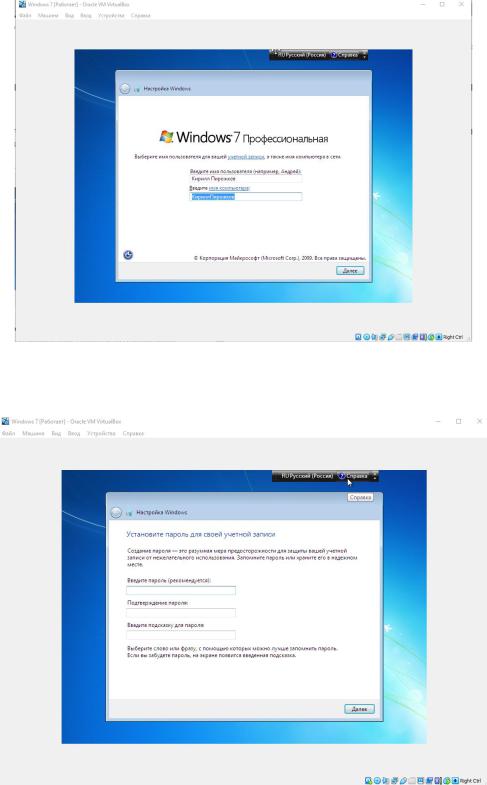
10
Ждем полной установки после чего система перезагрузится. После перезагрузки появляется окно с вводом имени пользователя.
Рисунок 13 – Ввод имени пользователя Можно установить пароль для обеспечения безопасности учетной записи.
Рисунок 14 – Установка пароля
