
Лабораторные работы / ЛР4
.pdf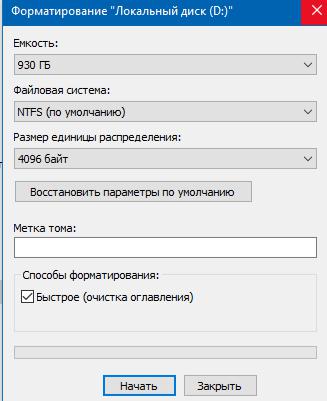
21
2.14.Форматирование
При форматировании диск настраивается в соответствии с файловой системой для хранения информации средствами Windows. При форматировании диска содержащиеся на нем данные будут удалены.
Отформатируйте диск F:\, для этого отройте папку Компьютер, выберите диск F:\ и вызовите контекстное меню, выберите команду Форматировать.
Выберите файловую систему NTFS, стандартный размер кластера, поставьте галочку напротив параметра Быстрое, и нажмите Начать.
Рисунок 22 – Форматирование диска
2.15.Создание логического диска
Перейдите в оснастку Управление дисками. Для этого вызовите контекстное меню папки Компьютер, выберите команду Управление, и в появившемся окне выберите оснастку Управление дисками (рисунок 23).
Для создания диска выберите не распределенную область диска 2,
вызовите контекстное меню и выберите команду Создать простой том. Появится окно Мастер создания простого тома, нажмите Далее. Укажите максимальный
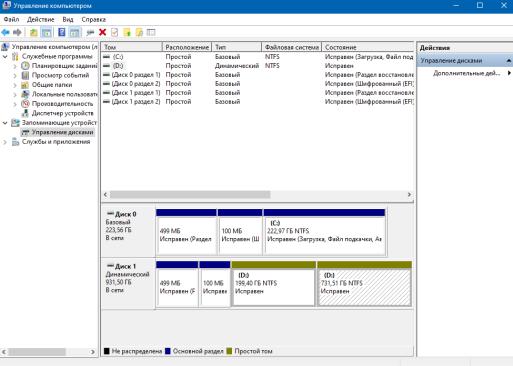
22
размер диска и нажмите Далее. Далее назначьте букву диска. При создании диска необходимо отформатировать раздел в файловой системе NTFS. В открывшемся окне (Форматирование раздела) установите размер кластера на диске по умолчанию, присвойте диску метку «Docs», нажмите Далее, затем Готово.
Рисунок 23 – Управление дисками
2.16.Изменение буквы диска
Для смены буквы диска в оснастке Управление дисками выберите созданный Вами диск и вызовите контекстное меню. В контекстном меню выберите команду Изменить букву диска или путь к диску. В появившемся окне выберите букву диска и нажмите Изменить, и в появившемся списке выберите другую букву диска, нажмите ОК.
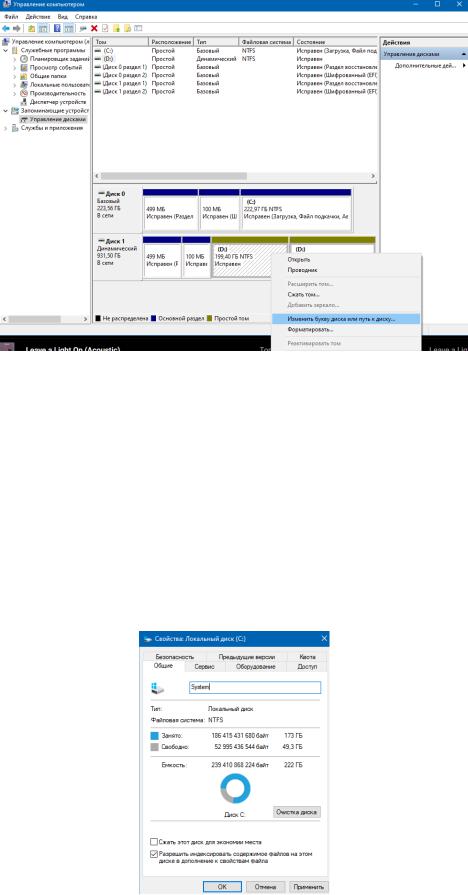
23
Рисунок 24 – Изменение буквы диска
2.17.Изменение метки диска
Изменить метку диска можно в свойствах диска. Измените метку диска С:\ на «System». Для этого:
-откройте свойства диска С:\;
-на вкладке Общие в пустом поле введите метку «System» (рисунок
11);
- нажмите ОК.
Рисунок 25 – Смена метки диска

24
2.18.Шифрование
Шифрование папок и файлов используется для их защиты от нежелательного доступа.
Войдите в систему от имени администратора. Создайте папку, добавьте в нее какие-нибудь данные (создайте графические или текстовые файлы) и
зашифруйте её:
-откройте свойства папки, перейдите на вкладку Общие и нажмите кнопку Другие;
-в группе атрибуты сжатия и шифрования поставьте галочку напротив параметра Шифровать содержимое для защиты данных (рисунок
12);
- проверьте отсутствие возможности просмотра файлов зашифрованной папки под учетной записью User.
Рисунок 26 – Атрибуты шифрования
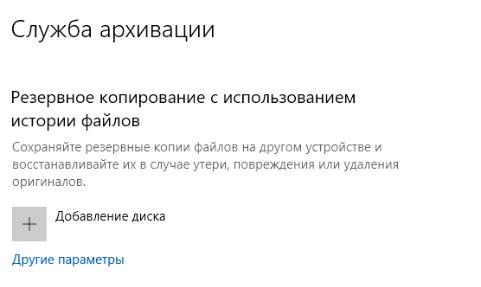
25
2.19.Резервное копирование (шифрование)
Архивация файла — это создание копии файла, которая хранится в другом месте отдельно от оригинала. Можно создавать множество архивных копий файла для контроля над его изменениями. Архивация файлов позволяет защитить их от безвозвратной потери или повреждения при случайном удалении,
воздействии вируса или сбое программного или аппаратного обеспечения.
Архивированные файлы при любом из этих событий можно легко восстановить.
Примечание – не архивируйте файлы на тот жесткий диск, на котором установлена ОС Windows. Например, не архивируйте файлы в раздел восстановления.
Рисунок 27 – Служба архивации Windows 10
26
3Заключение
Входе проведения лабораторной работы в графическом интерфейсе операционной системы Windows 10 были изученны основные каталоги,
проведенна работа со стандартными приложениями, ознакомление с основными настройками операционной системы, овладение навыками управления логическими дисками в операционных системах семейства Windows.
