
Лабораторные работы / ЛР4
.pdf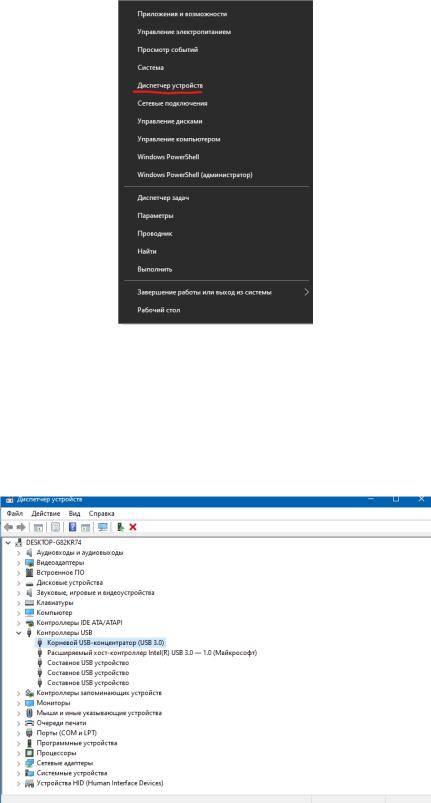
11
Рисунок 10 – Запуск диспетчера устройств
Отключите устройство Стандартный USB хост-контроллер: вызовите контекстное меню и выберите команду Отключить (рисунок 11). Попробуйте воспользоваться съемным USB-устройством. Для включения контроллера вызовите контекстное меню и выберите команду Задействовать.
Рисунок 11 – Диспетчер устройств
12
2.5. Диспетчер задач Диспетчер задач – утилита для вывода на экран списка запущенных
процессов и потребляемых ими ресурсов (в частности статус, процессорное время и потребляемая оперативная память). С помощью диспетчера задач можно управлять процессами. Вызвать диспетчер задач можно можно с помощью сочетания клавиш Ctrl+Alt+Del, с помощью команды Выполнить (taskmgr), либо выбрав Диспетчер задач в контекстном меню панели задач.
Диспетчер задач содержит следующие вкладки:
- приложения – позволяет переключиться в нужное приложение,
либо завершить его;
- процессы – данные обо всех запущенных в системе процессах,
можно завершать, менять приоритет, задавать соответствие процессорам
(в многопроцессорных системах);
-службы – сведения обо всех службах Windows;
-быстродействие – состояние загрузки процессора (процессоров),
использования оперативной памяти;
-сеть – состояние загрузки сетевых подключений;
-пользователи (только в режиме администратора) –
манипулирование активными пользователями.
Для управления процессами откройте Диспетчер задач. На вкладке Приложения отображаются запущенные программы, на вкладке Процессы соответственно работающие процессы.
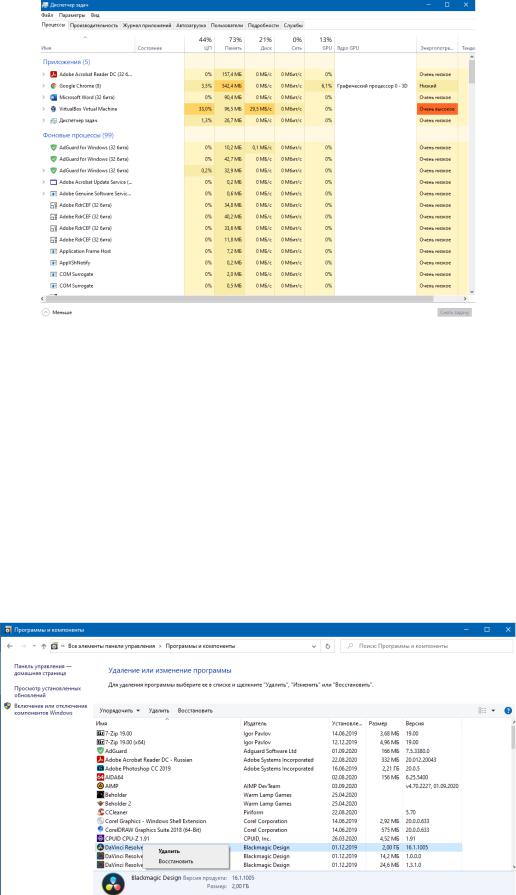
13
Рисунок 12 – Диспетчер задач
2.6. Программы и компоненты Для управления установленными программами и компонентами
перейдите в Панель управления и выберите Программы и компоненты. В
главном окне отображается список установленных программ и различных обновлений (если они были установлены). Утилита Программы и компоненты позволяет удалять, изменять или восстанавливать программы. Название программы в этом списке зависит от названия указанного при установке программы.
Рисунок 13 – Удаление программы

14
2.7.Программы по умолчанию Программа по умолчанию – это программа, которую ОС использует при
открытии определенного типа файла, например, музыкального файла,
изображения или веб-страницы.
Перейдите в Панель управления и выберите Программы по умолчанию.
В данном окне можно выполнить настройку программ по умолчанию,
сопоставление типов файлов, параметров автозапуска, доступа программ и умолчаний.
Рисунок 14 – Приложения по умолчанию
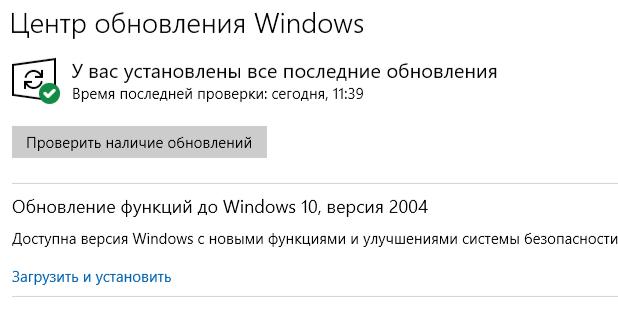
15
2.8.Центр обновления Windows
Центр обновления Windows позволяет поддерживать безопасность компьютера и текущего программного обеспечения путем загрузки новейших обновлений корпорации Майкрософт для системы безопасности и компонентов через Интернет.
Рисунок 15 – Центр обновления Windows 2.9.Электропитание
Перейдите в Панель управления и выберите Электропитание. В
настройках электропитания присутствует несколько планов электропитания
(сбалансированный, экономия энергии и высокая производительность), которые можно настроить, либо создать свой план электропитания.
Создайте свой план электропитания:
-нажмите кнопку Создать план электропитания на основе плана Сбалансированный и введите имя плана;
-выберите параметры спящего режима и дисплея;
-выполните настройку созданного плана выбрав Настройки плана,
нажмите кнопку Изменить дополнительные параметры.

16
Рисунок 16 – Параметры электропитания
2.10.Управление реестром
Системный реестр — это база данных для хранения сведений о конфигурации компьютера, настроек операционной системы и параметров программ. Реестр содержит данные, к которым ОС и установленные программы обращаются сотни раз в секунду во время загрузки и работы системы.
В процессе установки и удаления различных программ, в системном реестре может оставаться разнообразный «мусор»: параметры программ, ссылки на ярлыки, неверные расширения файлов и многое другое. Со временем,
большое количество таких устаревших параметров реестра может в значительной степени замедлить работу операционной системы, приводить к сбоям и различным проблемам, мешая нормальному функционированию ОС.
Для очистки и настройки реестра можно вручную редактировать его параметры, используя встроенную программу regedit, но этот вариант подходит лишь для опытных пользователей, т.к. существует риск удаления или изменения
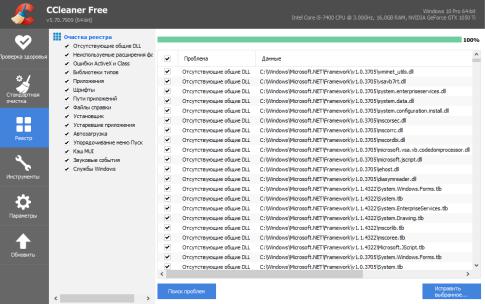
17
важных параметров системы. Для очистки реестра существуют множество специальных программ автоматически находящих и исправляющих ошибочные и устаревшие записи.
Установите программу CСleaner. Запустите программу с правами администратора. Выберите вкладку Реестр, в разделе целостность реестра выберите пункты и нажмите кнопку Поиск проблем. После завершения поиска нажмите кнопку Исправить. Программа предложит сохранить резервные копии сделанных изменений, сохранить копию настроек реестра. После сохранения будет предложено Исправить проблемы реестра, нажмите кнопку Исправить отмеченные (рисунок 17) для исправления всех найденных записей.
Рисунок 17 – Очистка реестра с помощью программы CCleaner
2.11.Очистка диска
Чтобы уменьшить количество неиспользуемых файлов на жестком диске для освобождения места на диске и повышения быстродействия компьютера,
используется функция «Очистка диска». Она очищает корзину, удаляет временные файлы, а также различные неиспользуемые системные файлы и другие элементы.
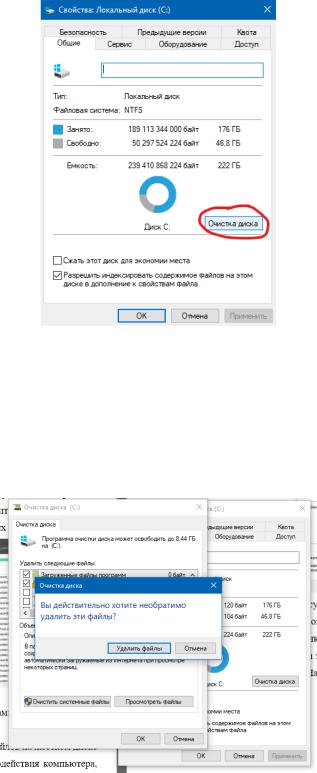
18
Войдите в систему под учетной записью Администратора. В папке Компьютер вызовите контекстное меню диска С:\ выберите Свойства. На вкладке общая нажмите кнопку Очистка диска (рисунок 18).
Рисунок 18 – Очистка диска После этого появится окно, в котором на вкладке Очистка диска
необходимо установить галочки рядом с теми элементами, которые Вы собираетесь удалить. Ко всем этим элементам есть описание, прочтите его,
прежде чем удалять файлы. Нажмите кнопку ОК и далее Удалить файлы.
Рисунок 19 – Подтверждение удаления файлов
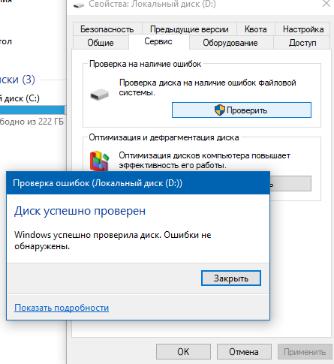
19
2.12.Проверка диска на наличие ошибок
При исправлении некоторых неполадок и для повышения производительности компьютера полезно убедиться, что на жестком диске нет ошибок.
Откройте свойства диска D:\. Для проверки диска на наличие ошибок перейдите на вкладку Сервис и нажмите кнопку Выполнить проверку (рисунок
20). Для автоматического исправления обнаруженных при сканировании неполадок с файлами и папками выберите параметр Автоматически исправлять системные ошибки. В противном случае программа проверки диска будет только сообщать о неполадках, но не исправлять их. Для выполнения тщательной проверки диска можно выбрать параметр Проверять и восстанавливать поврежденные сектора. В этом режиме программа сканирования пытается найти и исправить физические ошибки на самом жестком диске, для чего может потребоваться гораздо больше времени (не выбирайте этот параметр). Нажмите кнопку Запуск.
Рисунок 20 – Окончание проверки диска
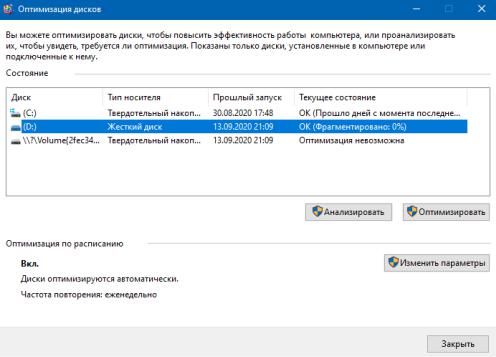
20
2.13.Дефрагментация диска
Высокая степень фрагментации файлов заставляет жесткий диск совершать дополнительные действия, что приводит к замедлению работы компьютера. Файлы на съемных запоминающих устройствах, таких как USB-
устройства флэш-памяти, также могут стать фрагментированными. Программа дефрагментации диска производит упорядочение фрагментированной информации для более эффективной работы дисков и дисководов.
В свойствах диска D:\ перейдите на вкладку Сервис и нажмите кнопку Выполнить дефрагментацию. В появившемся окне показано текущее состояние дисков. Чтобы определить, требуется ли дефрагментация диска, нажмите кнопку Анализировать диск. Выполните дефрагментацию диска, на котором присутствует фрагментированная информация – нажмите кнопку Дефрагментация диска.
Рисунок 21 – Дефрагментация диска
