
- •Введение
- •Элементы линейной алгебры
- •Векторное пространство
- •Базис векторного пространства
- •Скалярное произведение векторов
- •Матрицы
- •Транспонирование, произведение и ранг матрицы
- •Определители и собственные значения
- •Сведения из теории вероятностей
- •Случайное событие и вероятность
- •Условная вероятность и независимость событий
- •Случайные величины и законы распределения
- •Многомерные случайные величины
- •Числовые характеристики случайных величин
- •Наиболее распространённые распределения
- •Основы математической статистики
- •Генеральная и выборочная совокупности
- •Выборочные характеристики и точечные оценки
- •Интервальные оценки параметров распределения
- •Проверка статистических гипотез
- •Начала регрессионного анализа
- •Основные понятия регрессионного анализа
- •Модели множественной линейной регрессии
- •Введение в систему R
- •Листинги программ
Приложение A
Введение в систему R
A.1. Принципы взаимодействия с R
Система статистической обработки данных и программирования R ориентирована на использование интерфейса командной строки. Обработка данных в системе R представляет собой последовательность команд для загрузки исходных данных, вычислений и текстового или графического вывода полученных результатов. Такая последовательность может быть сформирована пользователем как с помощью командной строки (интерактивный режим), так и из текстового файла (пакетный режим), а текстовые или графические результаты вычислений могут быть выведены на экран и/или записаны в соответствующие файлы.
Для пользователя, привыкшего к графическому интерфейсу, подобный подход может показаться неудобным и устаревшим, но, к счастью, это лишь широко распространённое заблуждение. После отработки основных навыков эффективность обработки данных с использованием клавиатуры и интерфейса командной строки оказываются не ниже, а выше, чем с помощью мыши и графического интерфейса. Одна из причин состоит в том, что вынести в меню и на пиктограммы сотни функций, применяемых в статистическом анализе крайне затруднительно, если вообще возможно, а командная строка R принимает любую комбинацию функций, корректную с точки зрения интерпретатора.
A.1.1. Установка и запуск системы R
Общие принципы работы с системой R мало зависят от того, под управлением какой операционной системы эта работа выполняется. Однако, существуют детали в установке, настройке и использовании R, которые существенным образом зависят от выбранной операционной системы и используемого программного обеспечения.
Подробные инструкции по установке R для семейств операционных систем: GNU/Linux и Apple Mac OS X можно найти на сайте про-
108 |
A. Введение в систему R |
екта [1]. Для установки R на компьютере с операционной системой семейства Microsoft Windows необходимо загрузить исполняемый файл вида «R-2.11.1-win32.exe», запустить его и следовать инструкциям программы-установщика. После завершения установки на компьютере появится папка, по-умолчанию располагаемая по адресу «C:\Program Files\R\R-2.11.1» или «G:\R\R-2.11.1», где имя «R-2.11.1»
будет соответствовать номеру устанавливаемой версии R.
Для запуска R можно воспользоваться ярлыком на рабочем столе или найти соответствующий раздел в меню «Пуск». В обоих случаях происходит запуск исполняемого файла, по-умолчанию расположенного по адресу «C:\Program Files\R\R-2.11.1\bin\Rgui.exe» или «G:\R\R-2.11.1\bin\Rgui.exe» и загружающего систему R.
Заметим, что для упрощения работы с системой R можно изменить в ярлыке R путь к рабочей папке с установленного по-умолча- нию «C:\Program Files\R\R-2.11.1\bin» или «G:\R\R-2.11.1\bin»
на папку, действительно содержащую необходимые файлы, например на: «H:\Лабораторные работы в R».
A.1.2. Интерфейс системы R
Главное окно в системе R с заголовком «RGui» имеет строку меню и панель инструментов, а в его рабочей области размещаются все остальные окна. В зависимости от выбранного в данный момент рабочего окна и состояния системы R строка меню и строка инструментов главного окна меняются и содержат команды системы R, актуальные в данный момент для выбранного рабочего окна.
Основным рабочим окном в системе R является «R Console». Все команды, вводимые пользователем в этом окне, отмечаются красным цветом и располагаются в самой нижней строке, начинающейся с символа «>», а все выводимые системой R ответы отмечаются синим цветом. Вспомогательная информация системы выводится с начала строки, а числовые векторы предваряются символами «[1]». Если выводимый на экран вектор длиннее одной строки, то не уместившиеся элементы вектора переносятся на следующую строку и предваряются символами «[k]», где соответствует номеру первого в данной строке элемента.
Графическая информация отображается в отдельных окнах с заголовками: «R Graphics: Device k (ACTIVE)», где = 2, 3, . . . соответствует номеру данного окна в системе R, а статус «(ACTIVE)» означает, что все графические команды системы R будут влиять на содержимое именно этого окна. Если в рабочей области открыто бо-
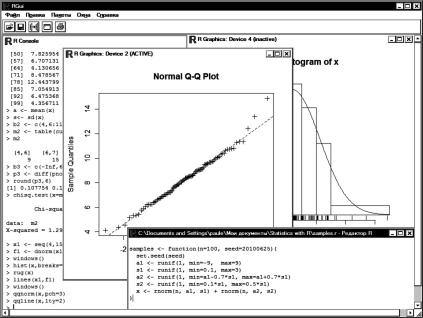
A.1. Принципы взаимодействия с R |
109 |
Рис. A.1. Типичное представление рабочей области R в операционной системе Microsoft Windows XP
лее одного графического окна, то статус «(ACTIVE)» может иметь только одно из них, а статус всех остальных окон–– «(inactive)».
A.1.3. Справочная информация по R
R –– это свободное программное обеспечение, которое пользователи вольны распространять и использовать по собственному усмотрению при соблюдении условий Открытого лицензионного соглашения GNU, известного под аббревиатурой «GNU GPL version 2.1». Для получения актуальных ссылок на полный текст данной лицензии используйте команду «license()». R –– это проект, в котором участвует множество разработчиков. Для получения контактных данных и другой информации о сообществе, принявшем участие в разработке данной версии R, используйте команду «contributors()».
Практически вся справочная информация в системе R представлена на английском языке. Исключение составляют тексты в строке

110 |
A. Введение в систему R |
меню и наиболее распространённые диагностические сообщения об ошибках при исполнении команд системы.
Для доступа к общей справочной информации о системе рекомендуется использовать раздел меню «Справка», а для получения краткой справки по командам и функциям R можно использовать «help(full)», где «full»–– полное имя искомой команды или функции. В случае, если точное имя функции неизвестно, или когда требуется найти часть слова в наименовании или в описании функции можно использовать команды «help.search("part")», где «part» –– часть имени или описания искомой функции.
Помимо этого R содержит программы для демонстрации различных возможностей системы. Для получения списка и запуска доступных демонстрационных программ используйте команду «demo()».
A.1.4. Работа с файловой системой в R
При работе с системой R важное значение имеет папка, которую R считает рабочей. Для того чтобы увидеть полный путь к рабочей папке, можно использовать команду «getwd()», а для того чтобы увидеть её содержимое–– команды «dir()» или «dir("Путь/к папке")», при необходимости увидеть содержимое какой-либо другой папки.
Если в процессе работы с R возникает необходимость в изменении рабочей папки, то следует использовать команду «setwd("Путь/к новой/рабочей папке")». Заметим, что в качестве разделителя вложенных папок при записи пути в системе R используется символ «/», в отличие от символа «\», используемого по-умолчанию в операционных системах Microsoft Windows.
Для пакетного исполнения команд R, записанных в простом текстовом файле с именем «script.r», который расположен в рабочей папке, необходимо использовать команду «source("script.r")».
A.1.5. Сохранение данных и выход из R
Для выхода из системы R можно использовать графический интерфейс: кнопку закрытия окна или команду меню «Файл|Выход», а можно ввести «q()» в командной строке и согласиться или отказаться от сохранения образа рабочей области R, то есть всех объектов в оперативной памяти, а также истории введённых команд. Для вызова в командной строке R ранее введённой команды и перемещения по истории команд можно использовать клавиши ↑ и ↓ .
A.1. Принципы взаимодействия с R |
111 |
Сохранение образа рабочей области полезно в том случае, если обработка данных ещё не завершена, но пользователь вынужден сделать более или менее длительный перерыв, например, в конце лабораторного занятия. Если рабочая область была сохранена при выходе из R, то при следующей загрузке системы её состояние будет восстановлено и пользователь сможет продолжить работу.
В том случае, если ведётся параллельная обработка нескольких наборов данных, то для сохранения существующих данных, очистки оперативной памяти и загрузки новых данных без выхода из R, можно воспользоваться командами: «save.image(file="oldName.RData")», «rm(list=ls())» и «load(file="newName.RData")».
