
Ивличев П.С. Практикум по информационным технологиям. Ч. 4. Электронные таблицы
.pdf
Часть 3 |
51 |
12.Вернитесь на лист Сведения о сотрудниках.
В левой части экрана появилась структура групп из трех уровней. Верхний, первый уровень, составляет вся база данных, второй уровень составляют группы из сотрудников подразделений, третий уровень представляют конкретные записи.
Для управления отображением групп предназначены кнопки  и
и  , расположенные слева от заголовков строк. Кнопка со значком «минус» означает, что соответствующая группа в настоящий момент развернута. Нажатие на эту кнопку позволяет свернуть группу записей, оставив только итоговую строку. Кнопка со значком «плюс» означает, что соответствующая группа в настоящий момент свернута. Нажатие на эту кнопку позволяет развернуть группу записей.
, расположенные слева от заголовков строк. Кнопка со значком «минус» означает, что соответствующая группа в настоящий момент развернута. Нажатие на эту кнопку позволяет свернуть группу записей, оставив только итоговую строку. Кнопка со значком «плюс» означает, что соответствующая группа в настоящий момент свернута. Нажатие на эту кнопку позволяет развернуть группу записей.
13. Сверните все группы второго уровня, оставив только итоговые записи, как показано на рисунке 51.
Рисунок 51 – Фрагмент свернутой структуры
14.Разверните уровни структуры.
15.Удалите промежуточные итоги. Для этого
15.1.Поместите курсор в любую строку базы данных.
15.2.Выполните команду Промежуточный итог вкладки Данные и нажмите кнопку Убрать все.
Сортировка в полях происходит в одном из стандартных порядков. Не всегда стандартные порядки могут реализовать задачи пользователя.
Задача
Для каждого специального звания определить количество сотрудников, которые его имеют.
Для решения этой задачи необходимо отсортировать базу данных по полю Специальное звание. При этом сортировка будет происходить в алфавитном порядке, что правильно с технической точки зрения, но неверно с точки зрения старшинства специальных званий.
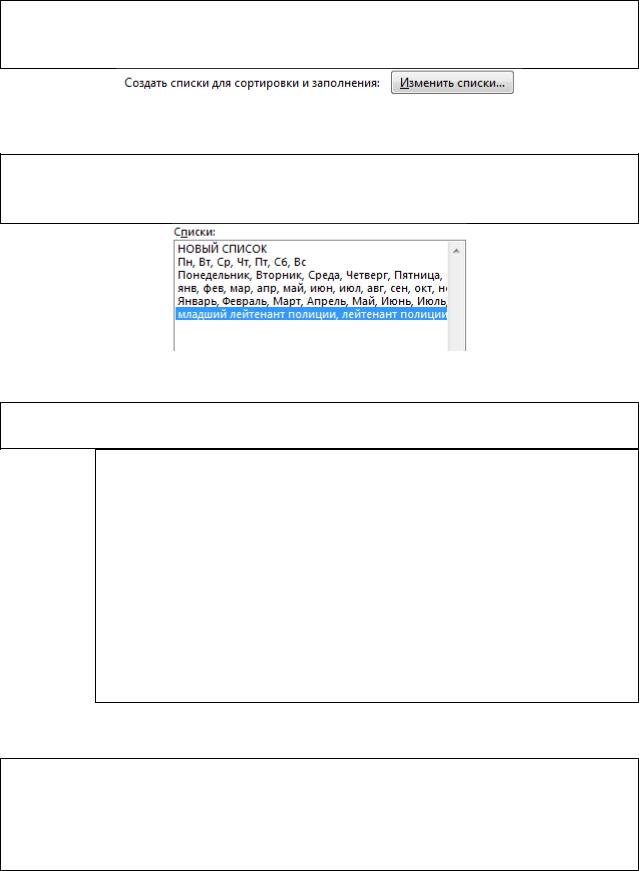
Часть 3 |
52 |
Для организации сортировки в желаемом порядке специальные звания полиции нужно записать в стандартные списки.
16. Выполните команду строки вкладок Файл – Параметры и на вкладке Дополнительно в группе Общие нажмите кнопку Изменить спис-
ки, показанную на рисунке 52.
Рисунок 52 – Кнопка изменения списков
17. В поле ввода Импорт списка из ячеек выделите диапазон В2:В8 листа Вспомогательные данные и нажмите кнопку Импорт. Список специальных званий окажется в перечне списков, показанном на рисунке 53.
Рисунок 53 – Список сортировки
18. Отсортируйте данные таблицы в порядке убывания специального звания. Для этого
18.1.Поместите курсор в ячейку базы данных.
18.2.Выполните команду Сортировка на вкладке Данные в
группе Сортировка и фильтр.
18.3.В списке Сортировать по выберите Специальное зва-
ние.
18.4.В списке Порядок выберите настраиваемый список и выделите список со специальными званиями. Таблица будет отсортирована по возрастанию специального звания.
18.5.Для изменения порядка сортировки на обратный откройте список фильтра поля Специальное звание и выберите сортировку  .
.
Внутри каждой из полученных при сортировке групп можно произвести сортировку по другому признаку.
19.Выделите произвольную ячейку таблицы данных и выполните команду Сортировка вкладки Данные.
20.В окне Сортировка щелкните кнопку Добавить уровень.
21.В списке Затем по выберите Возраст и поставьте сортировку значений По убыванию.
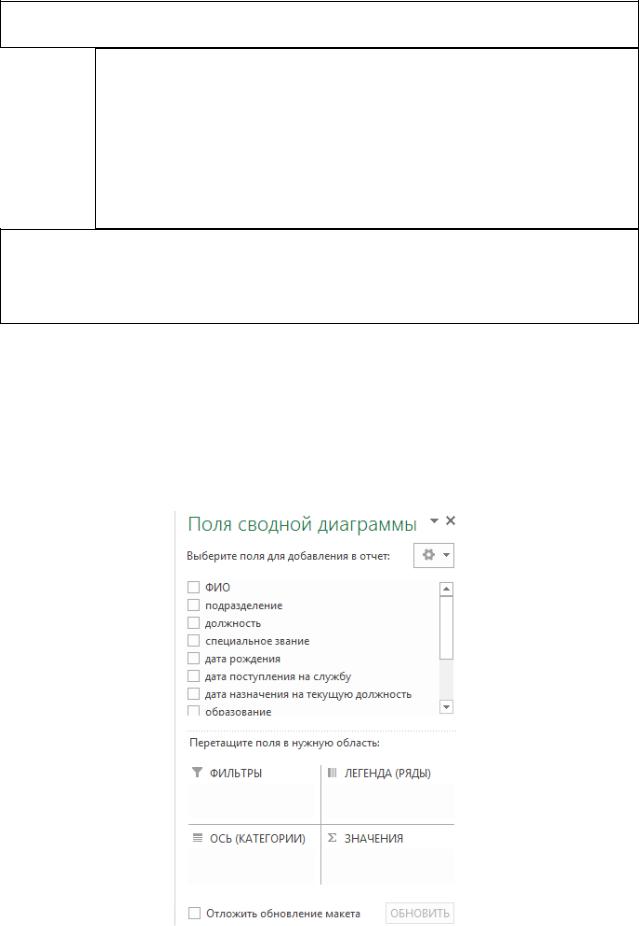
Часть 3 |
53 |
22.Добавьте промежуточные итоги для подсчета количества сотрудников со специальными званиями. Для этого
22.1.Поместите курсор в ячейку базы данных.
22.2.Выполните команду Промежуточный итог вкладки Дан-
ные.
22.3.В списке При каждом изменении в выберите Специаль-
ное звание.
22.4.В качестве операции укажите Количество.
22.5.В перечне полей Добавить итоги по отметьте флажок ФИО.
22.6.Нажмите ОК.
23.Создайте лист Количество лиц и скопируйте туда таблицу с
итогами.
24.Уберите промежуточные итоги с листа Сведения о сотруд-
никах.
Задание 29. Сводные диаграммы Средство построения сводных диаграмм позволяет визуализировать
промежуточные итоги, вычисляя статистику по одному или нескольким уровням группировки.
Задача
Построить диаграмму, иллюстрирующую среднее время пребывания в должности по каждой из должностей.
Рисунок 54 – Макет сводной диаграммы
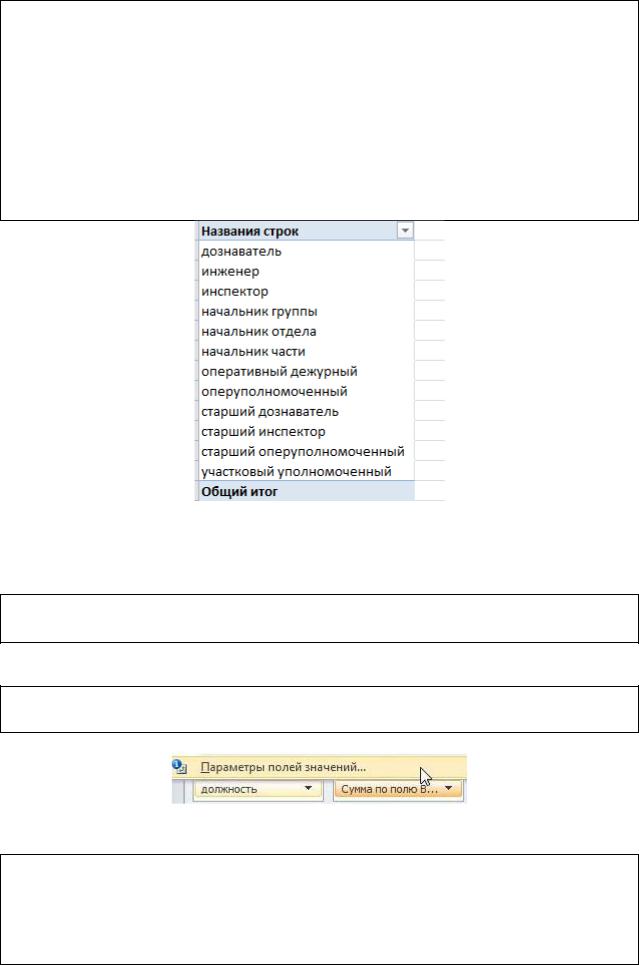
Часть 3 |
54 |
1.Поместите курсор в любое место базы данных.
2.Перейдите на вкладку Вставка. Выполните команду Сводная диаграмма – Сводная диаграмма и сводная таблица.
3.Убедитесь, что в качестве источника данных выделен весь диапазон базы, и выберите расположение базы на новом листе.
4.Новый лист откроется с областью задач, в которой расположена форма будущей диаграммы, показанная на рисунке 54.
5.Перетащите поле Должность в область ось (категорий). В сводной таблице появится список всех должностей, показанный на рисунке 55.
Рисунок 55 – Шаблон оси категорий
Других уровней группировки на диаграмме вводить не нужно. В качестве числового параметра будет использоваться выслуга в должности.
6. Перетащите поле В должности в область значений. Будет построена сводная диаграмма с группировкой по должностям.
По умолчанию вычисляется сумма по группе. Чтобы изменить функцию, необходимо отредактировать параметры области.
7. Щелкните список в области значений и выберите пункт меню
Параметры полей значений, как показано на рисунке 56.
Рисунок 56 – Параметры полей значений
8.В открывшемся диалоговом окне Параметры поля значений на вкладке Операция выберите Среднее и нажмите OK. Значения в таблице и на диаграмме изменятся. Примерный результат показан на рисунке 57.
9.Переименуйте лист со сводной диаграммой, присвоив ему имя
Средняя выслуга в должности

Часть 3 |
55 |
Рисунок 57 – Сводная диаграмма Средняя выслуга в должности
Более сложный вариант диаграммы получается, если требуется вести статистику по нескольким параметрам.
Задача
Необходимо показать, сколько людей с каждым видом образования работают в подразделениях.
В данном случае группировка будет осуществляться по двум полям: Подразделение и Образование. В качестве итогового поля можно использовать ФИО. Итоговой операцией будет простое количество записей.
Рисунок 58 – Сводная диаграмма Статистика по образованию
10.Поместите курсор в любую ячейку базы данных и сформируйте на новом листе шаблон сводной диаграммы.
11.В область оси категорий перетащите поле Подразделение.
12.В область полей легенды (рядов) перетащите поле Образова-
ние.

Часть 3 |
56 |
13.В область значений перетащите поле ФИО.
14.При необходимости, настройте область значений так, чтобы по полю ФИО вычислялось количество записей.
15.Примерный вид сводной диаграммы представлен на рисунке 58.
16.Переименуйте лист с диаграммой, присвоив ему имя Статисти-
ка по образованию

Контрольные задания |
57 |
Контрольные задания
Выполните в Excel задание, соответствующее своему варианту. Обратите внимание на типичные ошибки при выполнении заданий. Грубые ошибки (при совершении этих ошибок задание считается не-
выполненным).
‒Ручной подсчет значений в вычисляемых ячейках.
‒Ошибка при самостоятельном составлении формулы.
‒Разрешение деления на 0.
‒Неформатированная диаграмма.
Негрубые ошибки (при совершении этих ошибок снижается оценка за задание):
‒Наличие пустых ячеек между ячейками с данными таблицы.
‒Расположение данных в нескольких ячейках Excel (без объединения ячеек).
‒Неверное составление правила условного форматирования или его применения.
‒Тип диаграммы, отличающийся от заданного образца.
‒Отсутствие необходимых элементов диаграммы, их неверное форматирование.
Недочеты (при совершении трех недочетов оценка снижается на один
балл):
‒Неверный выбор гарнитуры и размера шрифта.
‒Несоответствие начертания шрифта образцу.
‒Расположение текста в ячейке, отличающееся от образца.
Вариант 1
Оформите в Excel расчётную таблицу. Выполните прилагаемые к таблице задания.
Сведения по кражам за 2013/2014 годы
Кражи (ст. 158 ч. 3, 4) |
2013 |
|
2014 |
|
Прирост |
В % |
|||
|
|
с проникновением |
747 |
|
521 |
|
|
|
|
числе |
|
|
квартир |
322 |
|
212 |
|
|
|
|
из |
магазинов |
59 |
|
59 |
|
|
|
|
|
|
|
|
|
|
||||
том |
|
|
садовых домов, дач |
64 |
|
17 |
|
|
|
|
транспортных средств |
53 |
|
40 |
|
|
|
||
в |
|
в т.ч. автомобилей |
43 |
|
32 |
|
|
|
|
|
|
|
|
|
|
|
|
|
|
|
|
скота |
0 |
|
8 |
|
|
|
|
Прочие |
|
|
83 |
|
34 |
|
|
|
|
Всего |
|
|
|
|
|
|
|
|
|
1.Рассчитайте количество краж за 2013 и 2014 годы как сумму числа краж с проникновением, краж транспортных средств, скота и прочих.
2.Определите прирост краж в 2014 году по сравнению с 2013 как разность между показателем 2014 года и показателем 2013 года.
Контрольные задания |
58 |
3.Установите условное форматирование в столбце Прирост таким образом, чтобы ячейки с положительным приростом имели красную заливку.
4.Рассчитайте прирост в процентах по отношению к 2013 году. Если прирост в процентах вычислить можно, то он равен отношению прироста к показателю 2013 года. Если прирост в процентах вычислить невозможно, то в ячейке выводится прочерк (тире). Расчет организуйте с помощью функции
ЕСЛИ().
5.Постройте гистограмму, иллюстрирующую количество краж из магазинов, квартир, садовых домов в 2013 и 2014 годах. Подпишите оси гистограммы и данные.
Вариант 2
Оформите в Excel расчётную таблицу. Выполните прилагаемые к таблице задания.
Сведения по изнасилованиям за 2013/2014 годы
Изнасилования (ст. 131 ч. 1-4) |
2013 |
|
2014 |
|
Прирост |
В % |
|||
|
|
повлекшее |
смерть потерпевшей |
1 |
|
3 |
|
|
|
числе |
|
|
|
|
|
|
|
||
|
заражение потерпевшей ВИЧ- |
|
|
|
|
|
|
||
|
|
|
тяжкий вред здоровью |
12 |
|
7 |
|
|
|
|
|
|
потерпевшей |
|
|
|
|
||
|
|
|
|
|
|
|
|
|
|
том |
|
|
инфекцией |
0 |
|
2 |
|
|
|
|
|
|
|
|
|
|
|
||
|
соединенное с угрозой причинения |
|
|
|
|
|
|
||
в |
|
54 |
|
21 |
|
|
|
||
|
|
|
|
|
|
|
|||
|
|
вреда здоровью |
|
|
|
|
|
|
|
|
|
в т.ч. иных лиц |
16 |
|
0 |
|
|
|
|
|
|
совершенное с особой жестокостью |
10 |
|
19 |
|
|
|
|
Прочие |
|
|
44 |
|
23 |
|
|
|
|
Всего |
|
|
|
|
|
|
|
|
|
1.Рассчитайте количество изнасилований за 2013 и 2014 годы как сумму числа изнасилований, повлекших смерть потерпевшей, причинение тяжкого вреда здоровью потерпевшей, заражение потерпевшей ВИЧинфекцией, соединенных с угрозой причинения вреда здоровью, совершенных с особой жестокостью и прочих.
2.Определите прирост изнасилований в 2014 году по сравнению с 2013 как разность между показателем 2014 года и показателем 2013 года.
3.Установите форматирование в столбце Прирост таким образом, чтобы ячейки с положительным приростом имели синий цвет шрифта с полужирным начертанием.
4.Рассчитайте прирост в процентах по отношению к 2013 году. Если прирост в процентах вычислить можно, то он равен отношению прироста к показателю 2013 года. Если прирост в процентах вычислить невозможно, то в ячейке выводится прочерк (тире). Расчет организуйте с помощью функции
ЕСЛИ().
Контрольные задания |
59 |
5. Постройте круговую диаграмму, иллюстрирующую количество изнасилований в 2014 году. Разместите легенду и подпишите данные. В качестве подписи данных используйте значения долей.
Вариант 3
Оформите в Excel расчётную таблицу. Выполните прилагаемые к таблице задания.
Сведения по нарушениям авторских и смежных прав за 2013/2014 годы
Нарушения авторских и смежных прав (ст. |
|
|
|
В |
||
146) |
|
|
2013 |
2014 |
Прирост |
% |
|
крупномВ размере |
аудиопродукции |
16 |
12 |
|
|
числе |
видеопродукции |
25 |
14 |
|
|
|
|
|
|
|
|||
|
|
программного |
62 |
98 |
|
|
|
|
обеспечения |
|
|
||
|
|
|
|
|
|
|
том |
|
иных объектов |
0 |
6 |
|
|
в особо крупном размере |
44 |
68 |
|
|
||
В |
в т.ч. организованными группами |
12 |
8 |
|
|
|
|
|
|
|
|
|
|
|
с использованием служебного по- |
0 |
2 |
|
|
|
|
ложения |
|
|
|
||
|
|
|
|
|
|
|
Иные случаи |
|
11 |
32 |
|
|
|
Всего |
|
|
|
|
|
|
1.Рассчитайте количество нарушений за 2013 и 2014 годы как сумму числа нарушений в крупном размере (аудиопродукции, видеопродукции, программного обеспечения, иных объектов), нарушений в особо крупном размере, нарушений с использованием служебного положения и иных случаев.
2.Определите прирост нарушений в 2014 году по сравнению с 2013 как разность между показателем 2014 года и показателем 2013 года.
3.Установите форматирование в столбце Прирост таким образом, чтобы ячейки с положительным приростом имели красную заливку, а с отрицательным – синюю заливку.
4.Рассчитайте прирост в процентах по отношению к 2013 году. Если прирост в процентах вычислить можно, то он равен отношению прироста к показателю 2013 года. Если прирост в процентах вычислить невозможно, то в ячейке выводится прочерк (тире). Расчет организуйте с помощью функции
ЕСЛИ().
5.Постройте гистограмму, иллюстрирующую количество нарушений
вкрупном размере в 2013 и 2014 годах. Разместите легенду и подпишите данные и категории.
|
Контрольные задания |
|
|
60 |
|
|
|
|
|
|
|
||
|
|
|
|
|
Вариант 4 |
|
|
|
|
|
|||
|
|
Оформите в Excel расчётную таблицу. Выполните прилагаемые к таб- |
|||||||||||
|
лице задания. |
|
|
|
|
|
|
|
|
|
|
||
|
|
|
Сведения по количеству разбоев за 2013/2014 годы |
||||||||||
|
Разбои (ст. 162 ч. 1, 2, 3) |
|
|
|
|
|
|
|
В |
|
|||
|
|
|
|
|
|
|
2013 |
|
2014 |
|
Прирост |
% |
|
|
|
- |
|
квартиру (дом) |
|
|
21 |
|
22 |
|
|
|
|
|
числе |
проникнове |
нием |
|
|
|
|
|
|
|
|
|
|
|
магазин (склад) |
|
|
34 |
|
11 |
|
|
|
|
|||
|
|
|
|
|
|
|
|
|
|
|
|||
|
|
|
|
|
|
|
|
|
|
|
|
||
|
|
|
|
|
|
|
|
|
|
|
|
|
|
|
|
|
|
иное помещение |
|
0 |
|
3 |
|
|
|
|
|
|
том |
с |
|
|
|
|
|
|
|
|
|
||
|
|
|
|
|
|
|
|
|
|
|
|
||
В общественных местах |
|
|
87 |
|
74 |
|
|
|
|
||||
|
В |
|
|
|
|
|
|
|
|||||
|
В т.ч. в тёмное время суток |
|
|
75 |
|
60 |
|
|
|
|
|||
|
|
|
|
|
|
|
|
|
|||||
|
|
В общественном транспорте |
|
|
63 |
|
22 |
|
|
|
|
||
|
|
На улицах |
|
|
|
190 |
|
223 |
|
|
|
|
|
|
Иные случаи |
|
|
|
32 |
|
22 |
|
|
|
|
||
|
Всего |
|
|
|
|
|
|
|
|
|
|
|
|
1.Рассчитайте количество разбоев за 2013 и 2014 годы как сумму числа разбоев с проникновением, разбоев в общественных местах, в транспорте, на улицах и в иных случаях.
2.Определите прирост разбоев в 2014 году по сравнению с 2013 как разность между показателем 2014 года и показателем 2013 года.
3.Установите форматирование в столбце Прирост таким образом, чтобы ячейки с положительным приростом имели красный цвет шрифта, а с отрицательным – курсивное начертание.
4.Рассчитайте прирост в процентах по отношению к 2013 году. Если прирост в процентах вычислить можно, то он равен отношению прироста к показателю 2013 года. Если прирост в процентах вычислить невозможно, то в ячейке выводится прочерк (тире). Расчет организуйте с помощью функции
ЕСЛИ().
5.Постройте график, иллюстрирующий количество разбоев с проникновением в 2013 и 2014 годах. Разместите легенду и подпишите данные и категории.
