
Ивличев П.С. Практикум по информационным технологиям. Ч. 10 Автоматизация работы
.pdfРЯЗАНСКИЙ ФИЛИАЛ ФЕДЕРАЛЬНОГО ГОСУДАРСТВЕННОГО КАЗЕННОГО
ОБРАЗОВАТЕЛЬНОГО УЧРЕЖДЕНИЯ ВЫСШЕГО ОБРАЗОВАНИЯ «МОСКОВСКИЙ УНИВЕРСИТЕТ МИНИСТЕРСТВА ВНУТРЕННИХ ДЕЛ РОССИИ ИМЕНИ В. Я. КИКОТЯ»
КАФЕДРА ЭКОНОМИЧЕСКОЙ БЕЗОПАСНОСТИ
П. С. Ивличев, Н. А. Ивличева
ПРАКТИКУМ
ПО
ИНФОРМАЦИОННЫМ
ТЕХНОЛОГИЯМ
Часть 10
Автоматизация работы офисных приложений
РЯЗАНЬ 2016
ББК 32.971
УДК 004.91
И 255
Авторы:
П. C. Ивличев – доцент кафедры экономической безопасности Рязанского филиала Московского университета МВД России имени В. Я. Кикотя, кандидат физико-математических наук;
Н. А. Ивличева – доцент кафедры экономической безопасности Рязанского филиала Московского университета МВД России имени В. Я. Кикотя, кандидат физико-математических наук.
Рецензенты:
П. А. Зверев – заместитель начальника отдела ЭИС и ТО ВЦ ИЦ УМВД России по Рязанской области, майор внутренней службы;
И. Н. Лапкин – заместитель начальника отдела кадров УРЛС УМВД России по Рязанской области, подполковник внутренней службы;
В. Н. Аксенов – заместитель начальника БСТМ УМВД России по Рязанской области, полковник полиции.
И 255 Ивличев, П. С., Ивличева, Н. А.
Практикум по информационным технологиям. Часть 10. Автоматизация работы офисных приложений: практикум / Ивличев П. С., Ивличева Н. А. – Рязань: Рязанский филиал Московского университета МВД России имени В. Я. Кикотя, 2016. – 39 с.
ББК 32.971
УДК 004.91
Практикум по информационным технологиям является учебнометодическим пособием, направленным на ознакомление обучающихся с принципами программирования в офисных приложениях. Теоретические положения разобраны на примере создания макросов в среде Microsoft Office 2013. Рассмотрены понятие макроса, основы объектно-ориентированного программирования, реализация базовых алгоритмических конструкций на языке Visual Basic for Application, работа с формой и ее объектами.
Рекомендуется в качестве учебного пособия для курсантов, изучающих дисциплину «Информатика и информационные технологии в профессиональной деятельности», а также как справочное пособие по практической работе на ПЭВМ для широкого круга пользователей.
©Ивличев П. С., Ивличева Н. А., 2016
©Рязанский филиал МосУ МВД России им. В. Я. Кикотя, 2016
|
3 |
|
|
Содержание |
|
Введение................................................................................................................... |
|
4 |
Часть 1. Технология создания макросов............................................................... |
5 |
|
Задание 1. |
Подготовка текста .......................................................................... |
5 |
Задание 2. |
Использование встроенных команд Word................................... |
6 |
Задание 3. |
Запись макроса с помощью встроенного рекордера .................. |
6 |
Задание 4. |
Выполнение макроса ..................................................................... |
8 |
Задание 5. |
Назначение макросу комбинации клавиш................................... |
9 |
Задание 6. |
Просмотр кода макроса. Редактирование макроса................... |
10 |
Задание 7. |
Назначение макросу кнопки панели быстрого доступа........... |
12 |
Часть 2. Основы программирования на языке Visual Basic for Application .... |
16 |
|
Задание 8. |
Элементарные приемы работы с объектами документа .......... |
17 |
Задание 9. |
Организация диалога с пользователем ...................................... |
18 |
Задание 10. |
Оператор цикла ............................................................................ |
19 |
Задание 11. |
Базовый алгоритм накопления суммы....................................... |
20 |
Задание 12. |
Модификация алгоритма накопления суммы (дополнительное |
|
|
задание)......................................................................................... |
21 |
Часть 3. Элементы программирования в офисных приложениях.................... |
23 |
|
Задание 13. |
Форматирование документа с использованием макросов....... |
23 |
Задание 14. |
Форматирование документа, имеющего сложную структуру |
|
|
(дополнительное задание) .......................................................... |
25 |
Часть 4. Формы и элементы управления в офисных приложениях ................. |
27 |
|
Задание 15. |
Интерфейс среды VBA ................................................................ |
27 |
Задание 16. |
Добавление в приложение формы.............................................. |
28 |
Задание 17. |
Управление отображением формы ............................................ |
29 |
Задание 18. |
Работа с конструктором форм .................................................... |
30 |
Задание 19. |
Программное изменение свойств элементов формы ............... |
32 |
Задание 20. |
Организация диалога с пользователем в VBA.......................... |
32 |
Задание 21. |
Назначение написанному макросу кнопки панели быстрого |
|
|
доступа.......................................................................................... |
33 |
Задание 22. |
Оптимизация программного кода (дополнительное задание) 34 |
|
Приложение 1. |
Некоторые свойства, методы и события, объекта UserForm . 36 |
|
Приложение 2. |
Возможный вариант программного кода для задания 22 ...... |
38 |
4
Введение
Данный практикум по информатике и информационным технологиям является учебно-методическим пособием, предназначенным для освоения начальных сведений о возможностях программирования в офисных приложениях.
Пособие содержит задания для практических занятий по дисциплине «Информационные технологии в профессиональной деятельности», относящихся к теме «Основы алгоритмизации и программирования». Задания, содержащиеся в пособии, имеют повышенный уровень сложности и рекомендованы для выполнения только успешно занимающимся обучающимся.
Задания направлены на изучение основ языка программирования Visual Basic for Application, рассмотрение приемов создания и редактирования макросов в документах, ознакомление с возможностями их использования для автоматизации работы с документами.
Задания практикума разделены на четыре части. Первая часть знакомит обучающихся с понятием макроса и основами объектноориентированного программирования. Во второй части рассматриваются некоторые базовые приемы работы с объектами Word и общие приемы программирования на языке Visual Basic for Application. В третьей части обучающимся предлагается задание с высокой степенью самостоятельности, направленное на освоение основных конструкций алгоритмических языков программирования. Четвертая часть представляет собой ознакомительное задание, направленное на изучение понятия формы в приложении и работы с размещаемыми на ней объектами.
Для успешного выполнения заданий из методического пособия рекомендуется ознакомиться с интерфейсом программ в стиле Microsoft Office 2013.
Задания, предназначенные для непосредственного выполнения на компьютере, обведены рамкой с указанием пунктов.
Названия элементов управления (пункты меню, кнопки, флажки, вкладки и т. д.) и текст программ выделены шрифтом Arial.
Названия пользовательских объектов, вводимый пользователем текст выделены шрифтом Courier.
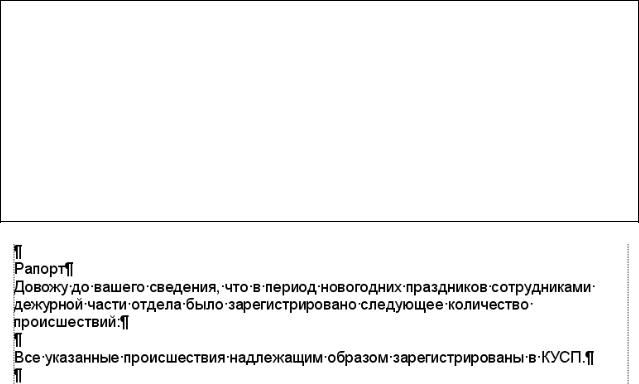
Часть 1 |
5 |
Часть 1. Технология создания макросов
Одним из важных и полезных аспектов подготовки документов с использованием пакета Microsoft Office является автоматизация некоторых процессов. Эта возможность обеспечена тем, что все приложения MS Office поддерживают язык программирования Visual Basic for Application (VBA – Visual Basic для приложений).
Если при работе в приложении приходится неоднократно выполнять одну и ту же задачу, то можно автоматизировать этот процесс, создав макрос.
Макрос – это набор команд или инструкций, задающих последовательность действий, сгруппированных вместе и действующих как единая макрокоманда.
Макросы часто используются для следующих целей:
‒автоматизация выполнения сложной часто повторяющейся последовательности действий;
‒упрощение доступа к меню и вложенным меню;
‒организация диалога с пользователем;
‒создание на базе текстового процессора приложения, выполняющего специфические функции.
Макросы хранятся в шаблонах или документах. По умолчанию макросы сохраняются в шаблоне Normal.dotm (для текстового процессора MS Word). Если макрос будет использоваться только в одном документе, то его следует сохранить только в этом документе. Документ Word, позволяющий сохранять макросы, имеет формат .docm.
Задание 1. Подготовка текста
1. Наберите в текстовом процессоре MS Word текст, приведенный на рисунке 1. При вводе текста соблюдайте разбивку на абзацы. Установите следующие параметры форматирования: поля: левое – 3 см, правое – 1 см, верхнее – 2 см, нижнее – 2 см; гарнитура шрифта – Arial; размер шрифта – 12 пт; выравнивание абзацев – по левому краю; междустрочный интервал – одинарный; отступов слева и справа и отступа первой строки – нет; интервалов перед и после абзаца – нет. Сохраните файл на рабочем диске в своей папке в формате .docm (Документ с поддержкой макросов), дав ему имя Рапорт.docm. Пустые абзацы, показанные на рисунке 1, также должны присутствовать в документе.
Рисунок 1 – Текст документа Рапорт.docx
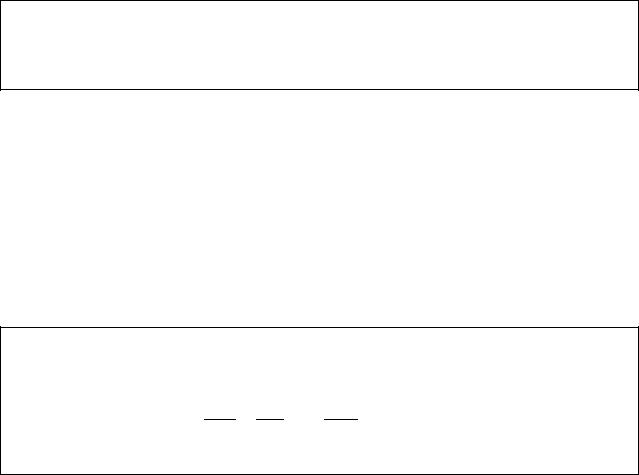
Часть 1 |
6 |
Задание 2. |
Использование встроенных команд Word |
Для работы с макросами в MS Word предназначена вкладка Разработчик. По умолчанию она отключена.
1.Отобразите вкладку Разработчик. Для этого выполните команду
Файл – Параметры – Настроить ленту, в правой части окна настройки ленты поставьте галочку у вкладки Разработчик и нажмите кнопку OK.
2.Перейдите на вкладку Разработчик.
Простейший способ для пользователя получить доступ к макросам – выполнить встроенную команду Word. Большинство из них назначены кнопкам панели инструментов и пунктам меню.
Чтобы запустить встроенную команду как макрос, нужно
1Выполнить команду Разработчик – Макросы.
2В открывшемся диалоговом окне Макрос в списке Макросы из указать пункт Команд Word.
3Выделить нужную команду в поле Имя. При выделении названия команды в поле Описание отображается краткое описание действий команды.
4Нажать кнопку Выполнить.
3.Выделите абзац набранного текста, содержащий слово Рапорт. Выполните встроенные макросы AllCaps, Bold и CenterPara, изучите их описание.
4.Обратите внимание, что для данных команд существуют кнопки
панели инструментов  ,
,  и
и  , а также комбинации клавиш
, а также комбинации клавиш
Ctrl+Shift+A, Ctrl+B и Ctrl+E соответственно.
Задание 3. Запись макроса с помощью встроенного рекордера Средство записи макросов – рекордер – позволяет быстро создавать
простые макросы. При этом макрос записывается в виде последовательности инструкций на языке VBA.
После запуска рекордер отслеживает все действия пользователя, включая любую корректировку, нажатие клавиш или выбор меню. Поэтому следует придерживаться некоторых советов по записи макросов:
‒Перед записью макроса запланируйте заранее последовательность команд, которые он должен выполнить. Если при записи будет допущена ошибка, то в макросе также запишутся все исправления (впрочем, ненужные инструкции можно будет убрать позже путем редактирования кода макроса);
‒Следует убедиться в том, что вы знаете все необходимые комбинации клавиш (особенно для перемещения курсора и выделения фрагмента текста), поскольку действия, выполненные в окне документа с помощью мыши, в макрос не записываются. Применение мыши допускается при выборе вкладок и кнопок;
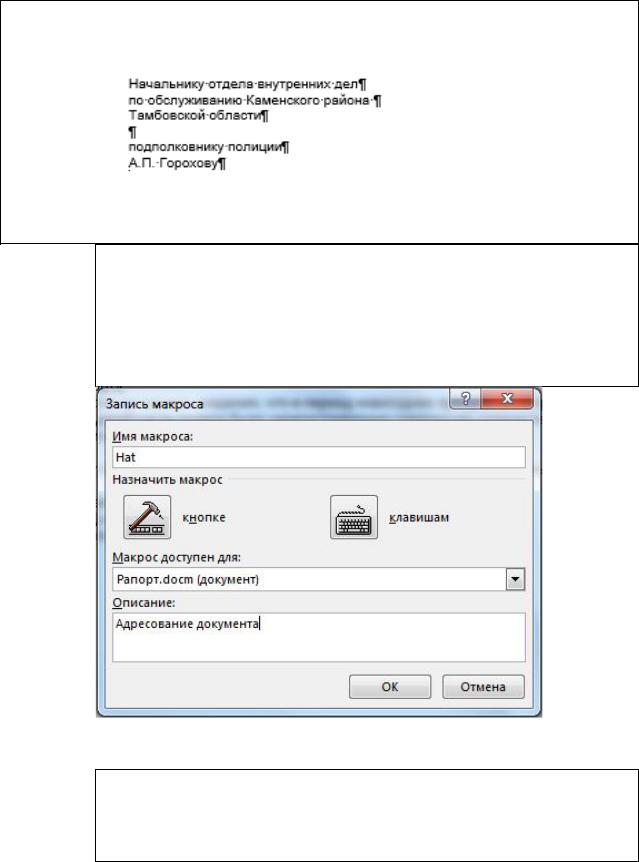
Часть 1 |
7 |
‒ Перед записью макроса для тренировки, по крайней мере, один раз выполните действия, которые нужно включить в макрос, и примите во внимание все возникающие при этом нюансы.
После аккуратного планирования задач макроса и способов их осуществления можно запускать средство записи макросов.
1. Создайте с помощью рекордера в Word макрос, вводящий на место положения курсора приведенный ниже текст, разбитый на абзацы по образцу
Сделайте макрос доступным только для своего документа Ра-
порт.docm. Назовите макрос Hat. Выполните краткое описание макроса:
Адресование документа. Для этого:
1.1.Перед записью макроса поместите курсор в пустой абзац текста документа Рапорт.docm.
1.2.Выполните команду Разработчик – Запись макроса  .
.
1.3.В диалоговом окне Запись макроса, показанном на рисунке 2, введите имя создаваемого макроса Hat в поле Имя макроса.
Рисунок 2 – Стартовое окно записи макроса
1.4.Из раскрывающегося списка Макрос доступен для выберите нужный документ Рапорт.docm.
1.5.В поле Описание введите краткое описание создаваемого макроса Адресование документа.
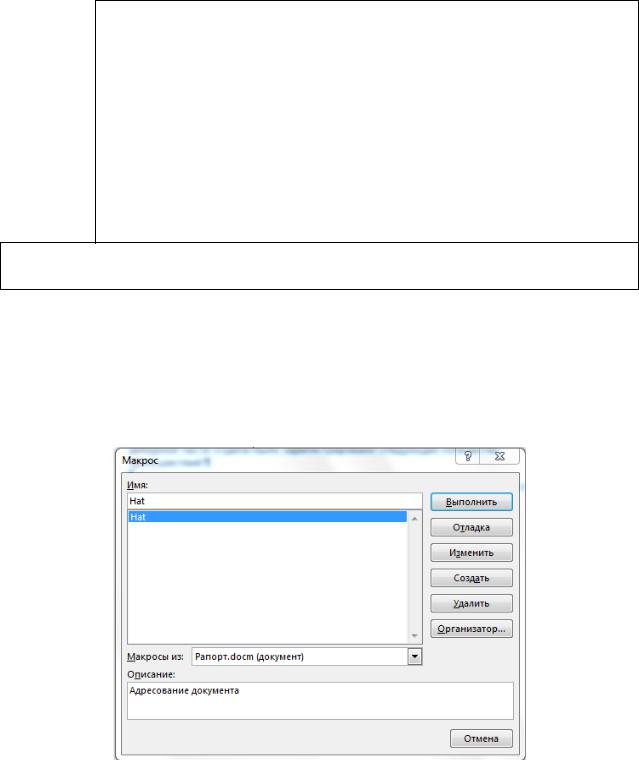
Часть 1 |
8 |
1.6.Щелкните на кнопку ОК, чтобы начать запись макроса. При этом указатель мыши примет специфический вид, а действия, которые выполняются с документом, будут записаны
вмакрос.
1.7.Аккуратно выполните действия, которые следует включить
вмакрос – введите нужный текст адресования документа, соблюдая разбивку на абзацы. Если необходимо приоста-
новить запись макроса, используется кнопка Пауза  .
.
1.8.Для завершения записи макроса нажмите кнопку Остано-
вить запись  .
.
2.После завершения записи макроса верните документу первоначальный вид.
Задание 4. Выполнение макроса Для выполнения макроса необходимо
1Выполнить команду Разработчик – Макросы.
2В открывшемся диалоговом окне Макрос, показанном на рисунке 3, из раскрывающегося списка Макросы из выбрать имя документа, в котором сохранен макрос. В списке Имя выбрать нужный макрос.
Рисунок 3 – Действия с макросом
3 Щелкнуть кнопку Выполнить.
Если при запуске макроса появляется окно сообщений (или подобное),
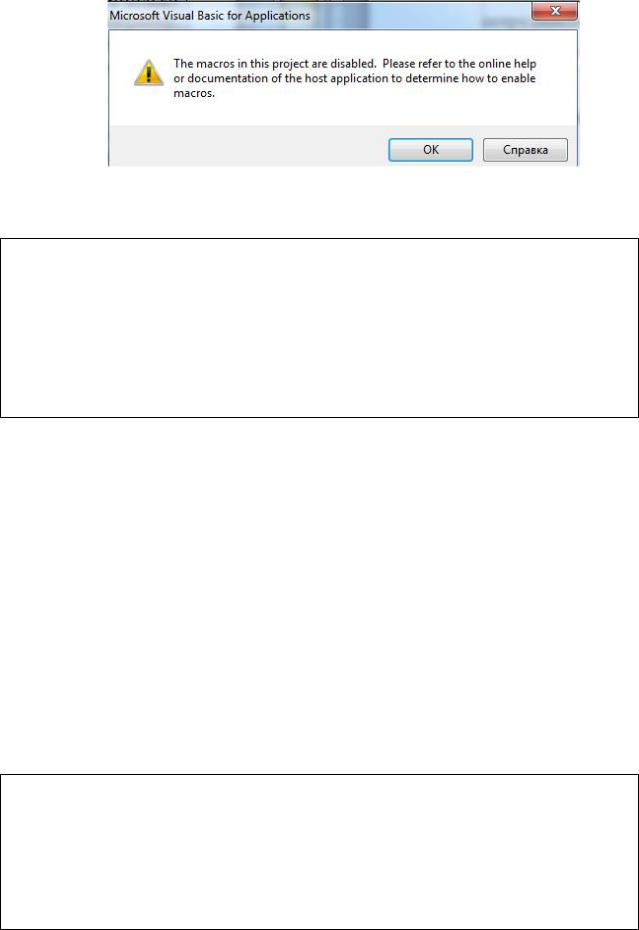
Часть 1 |
9 |
то нужно выполнить команду вкладки Разработчик – Безопасность мак-
росов  – Включить все макросы – ОК, чтобы сделать макрос доступ-
– Включить все макросы – ОК, чтобы сделать макрос доступ-
ным, сохранить, закрыть и вновь открыть документ.
1.Поместите курсор в начало документа Рапорт.docm. Запустите на выполнение созданный вами макрос Hat. Убедитесь в правильности его работы. (Если макрос работает не так, как предполагалось, удалите макрос и выполните его запись заново. Удаление макроса выполняется с помощью кнопки Удалить диалогового окна Макрос, представленного на рисунке 3.)
2.Восстановите первоначальный вид документа. Продемонстрируйте преподавателю работающий макрос.
3.Восстановите первоначальный вид документа.
Задание 5. Назначение макросу комбинации клавиш Для назначения макросу комбинации клавиш необходимо
1 При создании макроса в диалоговом окне Запись макроса, по-
казанном на рисунке 2, после установки необходимых параметров доступности макроса и его описания, в разделе Назначить макрос щелкнуть
кнопку  клавишам.
клавишам.
2Установить курсор в поле Новое сочетание клавиш, нажать одновременно необходимые клавиши. Выбранное сочетание клавиш появит-
ся в окне. Указать, что выбранное сочетание применяется только для вашего документа.
3Щелкнуть кнопку Назначить и кнопку Закрыть.
Совет: сохраняйте текущее состояние документа перед записью
(запуском на выполнение) макроса – при неправильной работе макроса часто бывает легче закрыть документ без сохранения и затем вновь открыть его, чтобы вернуться к исходному состоянию документа.
1. Создайте с помощью рекордера макрос, выделяющий весь документ и устанавливающий шрифт – Times New Roman, размер – 14 пт, выравнивание абзацев – по ширине, отступ первой строки – 1,27 см. При записи макроса форматирование текста выполните с помощью кнопок вкладки
Главная и линейки. Сделайте макрос доступным только для своего доку-
мента. Назовите макрос Макрос1_Format_Text. Назначьте макросу сочетание клавиш Ctrl + T.
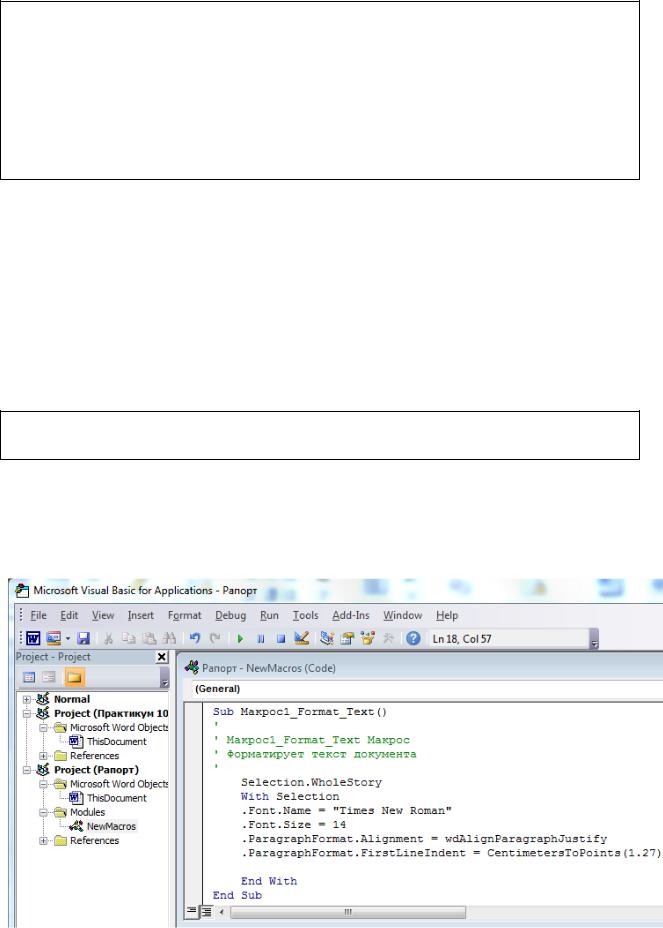
Часть 1 |
10 |
2.После завершения записи макроса верните документу первоначальный вид.
3.Запустите на выполнение созданный макрос Мак-
рос1_Format_Text с помощью комбинации клавиш Ctrl + T. Убедитесь в правильности его работы. (Если макрос работает не так, как предполагалось, удалите его и выполните запись заново.) Продемонстрируйте преподавателю работающий макрос.
4.Восстановите первоначальный вид документа.
Задание 6. Просмотр кода макроса. Редактирование макроса Код любого макроса можно просмотреть и отредактировать с помощью
редактора Visual Basic for Application (VBA). Чтобы открыть макрос в редакторе VBA, нужно
1Выполнить команду Разработчик – Макросы.
2В открывшемся диалоговом окне Макрос выбрать имя документа из раскрывающегося списка Макросы из.
3В списке Имя выделить необходимый макрос.
4Щелкнуть кнопку Изменить. Откроется редактор Visual Basic for
Application.
1.Просмотрите код созданного макроса Макрос1_Format_Text
вредакторе VBA.
Макрос в документе Word представляет собой процедуру, начинающуюся оператором Sub и заканчивающуюся оператором End Sub.
В зависимости от версии Office и от того, с помощью каких элементов интерфейса Word макрос был создан, код макроса может иметь различный вид. На рисунке 4 приведен один из оптимальных вариантов кода.
Рисунок 4 – Код макроса Макрос1_Format_Text в редакторе VBA
