
Ивличев П.С. Практикум по информационным технологиям. Ч. 11. Обработка цифрового видео
.pdfМОСКОВСКИЙ УНИВЕРСИТЕТ МВД РОССИИ ИМЕНИ В.Я. КИКОТЯ РЯЗАНСКИЙ ФИЛИАЛ
КАФЕДРА ЭКОНОМИЧЕСКОЙ БЕЗОПАСНОСТИ
П. С. Ивличев, Н. А. Ивличева
ПРАКТИКУМ ПО
ИНФОРМАЦИОННЫМ
ТЕХНОЛОГИЯМ.
Часть 11.
Обработка цифрового видео
РЯЗАНЬ 2015
ББК 32.81
УДК 004.4
И 255
Авторы:
П. C. Ивличев – доцент кафедры экономической безопасности Рязанского филиала Московского университета МВД России имени В. Я. Кикотя, кандидат физико-математических наук;
Н. А. Ивличева – доцент кафедры экономической безопасности Рязанского филиала Московского университета МВД России имени В. Я. Кикотя, кандидат физико-математических наук.
Рецензенты:
П. А. Зверев – инженер-электроник отдела П и ФБД ВЦ ИЦ УМВД России по Рязанской области, майор внутренней службы;
И. Н. Лапкин – заместитель начальника отдела кадров УРЛС УМВД России по Рязанской области, подполковник внутренней службы.
И 255 Ивличев, П. С., Ивличева, Н. А.
Практикум по информационным технологиям. Часть 11. Обработка цифрового видео: практикум / Ивличев П. С., Ивличева Н. А. – Рязань: Рязанский филиал Московского университета МВД России имени В. Я. Кикотя, 2015. – 22 с.
ББК 32.81
УДК 004.4
Практикум по информационным технологиям является учебнометодическим пособием, направленным на формирование навыков обработки и монтажа цифрового видео, а также на изучение особенностей различных видеоформатов и их использование в профессиональной деятельности.
Рекомендуется в качестве учебного пособия для курсантов, изучающих дисциплину «Информатика и информационные технологии в профессиональной деятельности», а также как справочное пособие по практической работе на ПЭВМ для широкого круга пользователей.
©Ивличев П. С., Ивличева Н. А., 2015
©Рязанский филиал МосУ МВД России им. В. Я. Кикотя, 2015
|
3 |
|
|
Содержание |
|
Введение................................................................................................................... |
|
4 |
Часть 1. Создание проекта видеофайла ................................................................ |
5 |
|
Задание 1. |
Знакомство со средой Adobe Premier Elements........................... |
5 |
Задание 2. |
Добавление медиафайлов в проект .............................................. |
7 |
Задание 3. |
Создание видеоряда ....................................................................... |
7 |
Задание 4. |
Применение эффектов к видео ..................................................... |
9 |
Задание 5. |
Работа с аудиодорожками ........................................................... |
11 |
Задание 6. |
Добавление эффектов перехода ................................................. |
12 |
Задание 7. |
Титры............................................................................................. |
13 |
Задание 8. |
Публикация проекта .................................................................... |
15 |
Часть 2. Форматы видео ....................................................................................... |
17 |
|
Задание 9. |
Получение информации о видеофайле ...................................... |
17 |
Задание 10. |
Формирование медиаконтейнеров ............................................. |
19 |
Задание 11. |
Видеокодеки ................................................................................. |
20 |
Задание 12. |
Сжатие файла................................................................................ |
20 |
4
Введение
Данный практикум по информатике и информационным технологиям является учебно-методическим пособием, направленным на приобретение и отработку навыков работы с программами видеомонтажа и конвертерами видеофайлов
Пособие содержит задания для практических занятий по дисциплине «Информатика и информационные технологии в профессиональной деятельности», относящихся к теме «Аудио и видеотехнологии в правоохранительной деятельности». Задания ориентированы на изучение структуры видеофайлов, возможностей по созданию и редактированию видео, а также на изучение особенностей отдельных форматов видео.
Задания, предназначенные для непосредственного выполнения на компьютере, обведены рамкой с указанием пунктов. Многоуровневая нумерация пунктов означает пояснения к пункту старшего уровня. Например, 2.1.
– это пояснение к выполнению пункта 2.
Названия элементов управления (кнопки, флажки, вкладки и т. п.) выделены шрифтом Arial.
Названия пользовательских объектов, вводимый пользователем текст выделены шрифтом Courier.
Монтаж видео является, во многом, творческим процессом, поэтому при выполнении заданий необходимо ориентироваться на существенные стороны результата, даже если конечный вид будет несколько отличаться от приведенного на образце. При выполнении заданий следует стремиться не к формально точному выполнению инструкций, а к достижению поставленного результата, оценивать в ходе работы проект видео и делать, при необходимости, соответствующие корректировки.
Необходимые элементы для проекта видео располагаются на сервере в электронном виде. Для выполнения заданий необходимо наличие наушников.
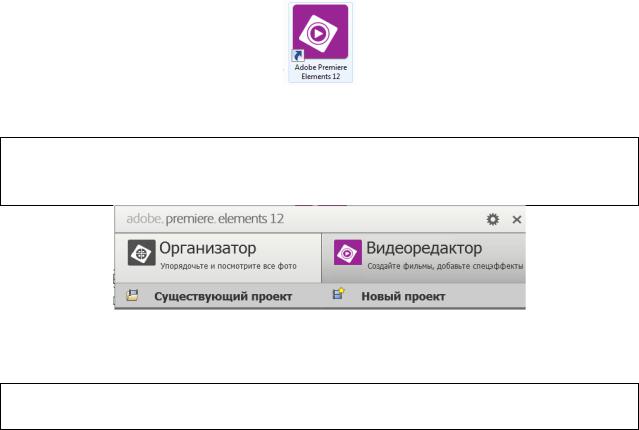
Часть 1 |
5 |
Часть 1. Создание проекта видеофайла
Программа Adobe Premier Elements является примером программы, предназначенной для монтажа видео из различных мультимедийных файлов. Особенностью этого класса программного обеспечения является требовательность к ресурсам вычислительной системы, поскольку процесс обработки видео включает в себя как интенсивные вычисления по формированию изображения, так и интенсивные вычисления по кодированию информации. В профессиональной среде для использования такого класса программного обеспечения практикуется применение рабочих станций со специализированными видеоадаптерами и многоядерными процессорами.
Задание 1. Знакомство со средой Adobe Premier Elements
Программа Adobe Premier Elements является прикладной программой для операционных систем семейства Windows и может запускаться так же, как и любая прикладная программа, с помощью ярлыка (Рисунок 1) или c помощью команды главного системного меню Пуск – Все программы –
Adobe Premier Elements 12.
Рисунок 1 – Ярлык программы Adobe Premier Elements
1.Запустите программу монтажа видео Adobe Premier Elements.
2.На экране приветствия, показанном на рисунке 2 выберите пункт
Видеоредактор и укажите параметр Новый проект.
Рисунок 2 – Экран приветствия
Рабочая среда приложения представлена на рисунке 3.
3. Найдите в окне программы все функциональные элементы и ознакомьтесь с их назначением.
В программе предусмотрено три режима работы:
– Режим быстрого просмотра объединяет основные функции, которые большинство пользователей часто используют для несложного редактирования и публикации видеоматериала. Сокращение интерфейса оптимизирует решение общих задач, выполняемых с клипами, включая редактирование клипов, создание меню для DVD-дисков и дисков Blu-ray, а также экспорт фильмов.
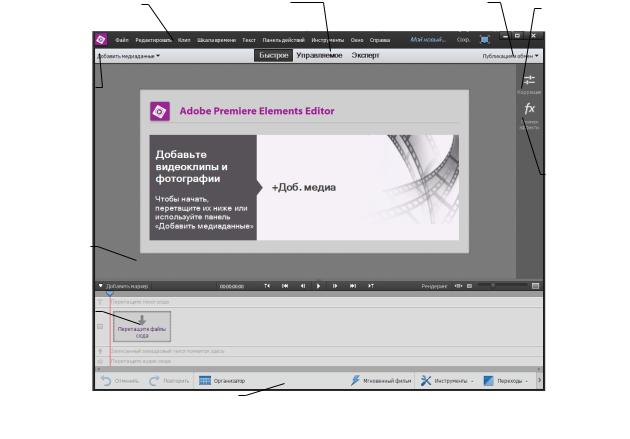
Часть 1 |
6 |
–Управляемый режим помогает редактировать фильмы путем предоставления последовательных инструкций для выполнения необходимых действий.
–Режим эксперта включает расширенные функции и инструменты, которые позволяют создать сложные видео и аудио эффекты, а также добавить
впроект несколько однотипных дорожек. Как правило, этот режим используется только в случае решения сложных задач видеомонтажа.
Строка |
Режимы |
Панель публикации |
Панель |
|
меню |
редактирования |
|||
|
||||
|
настройки |
|||
|
|
|
Панель «Добавить медиаданные»
Панель эффектов
Область
просмотра
Временная
шкала
Панель
действий
Рисунок 3 – Рабочая среда Adobe Premier Elements
Панель Добавить медиаданные позволяет добавлять файлы мультимедиа из различных источников на шкалу времени в режиме быстрого просмотра, чтобы их можно было редактировать или переупорядочивать.
Панель действий содержит параметры, которые обеспечивают простой доступ к часто используемым функциям для выполнения задач редактирования. Эти параметры используются для добавления титров, переходов, специальных эффектов, графики, музыки и маркеров в клипы.
На панели настройки можно настроить такие свойства клипа, как цвет и освещение.
На панели эффектов можно просматривать свойства эффектов, уже примененных к клипу. На этой панели есть различные параметры, которые позволяют изменять примененные эффекты.
Панель публикации служит для сохранения и экспорта готового про-
екта.
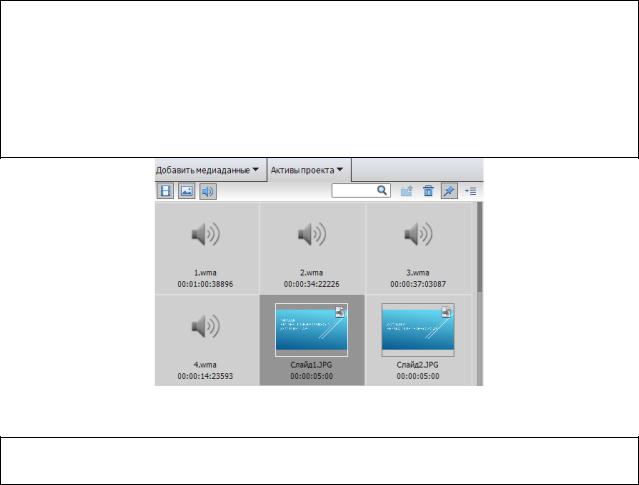
Часть 1 |
7 |
Временная шкала позволяет распределить отдельные фрагменты фильма и определить последовательность показа.
В области просмотра можно осуществить предварительный просмотр получающегося фильма.
Задание 2. Добавление медиафайлов в проект Для создания проекта необходимо добавить в него структурные эле-
менты. В качестве таких элементов могут выступать видеофрагменты, аудиофайлы, а также графические изображения. В случае, когда файлы изначально упорядочены, наиболее удобным способом создания проекта является использование режима быстрого редактирования. В этом случае все добавляемые элементы будут автоматически размещены на временной шкале. Однако, в случае, когда порядок элементов не определен или планируется использование нескольких типов файлов, целесообразно использовать режим эксперта. В этом случае медиафайлы будут размещены в коллекции и отсортированы по типу.
1.Активизируйте панель Добавить медиаданные и выберите пункт Файлы и Папки.
2.Выберите все содержимое папки Медиаданные в библиотеке
Учебные материалы.
3. Выбранные данные будут добавлены в проект. При этом рядом с панелью Добавить медиаданные будет добавлена панель Активы проекта,
показанная на рисунке 4.
Рисунок 4 – Панель Активы проекта
4. Выполните команду меню Файл – Сохранить как и сохраните проект под именем Несанкционированный доступ к АРМ.
Задание 3. Создание видеоряда Основным содержанием видеофайла является видеоряд. В качестве
элементов видеоряда могут быть использованы файлы с видео различных форматов, а также графические изображения.
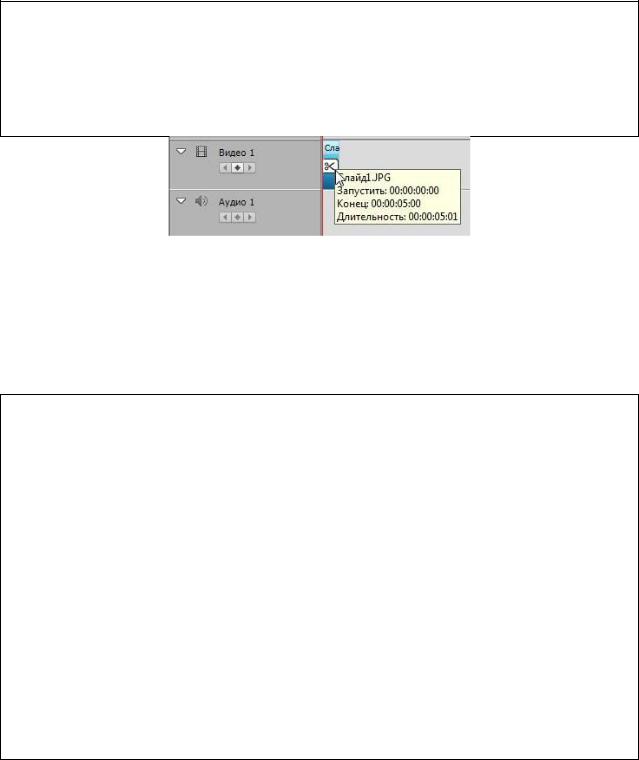
Часть 1 |
8 |
Для того, чтобы добавить файл из активов проекта в видеоряд, нужно перетащить его из соответствующей панели на дорожку видеоряда во временной шкале.
1.Откройте панель Активы проекта и перетащите файл Слайд1.jpg в область видеоряда Видео 1. Файл будет добавлен в проект, а
вобласти предварительного просмотра будет показано содержимое этого файла.
2.Выполните зависание на файле Слайд1.jpg на временной шкале. Будут отображены параметры воспроизведения файла (Рисунок 5).
Рисунок 5 – Параметры воспроизведения
Таким образом, рисунок, изображенный на слайде, будет показан в течение пяти секунд. Для того, чтобы изменить продолжительность воспроизведения, начало воспроизведения, конец воспроизведения, а также порядок воспроизведения файлов в видеоряде, применяют перетаскивание объектов по временной шкале.
3.Наведите курсор на правую границу слайда 1 так, чтобы курсор
принял форму  .
.
4.Удерживая нажатой левую клавишу мыши, перетащите правую границу так, чтобы длительность проигрывания оказалась в районе десяти секунд. При перетаскивании обратите внимание на то, что показывается не длительность воспроизведения, а прирост длительности воспроизведения. Таким образом, необходимо добиться того, чтобы длительность увеличилась на пять секунд.
5.В области предварительного просмотра нажмите кнопку Вос-
произвести  . Убедитесь в правильности установки временного интервала.
. Убедитесь в правильности установки временного интервала.
6.Аналогично добавьте в проект файл Слайд2.jpg и установите длину его воспроизведения также равной 10 секундам.
7.Добавьте в видеоряд файл Видео1.avi. Обратите внимание, что этот файл занял две дорожки, поскольку видеофрагмент имеет собственное аудио (Рисунок 6).
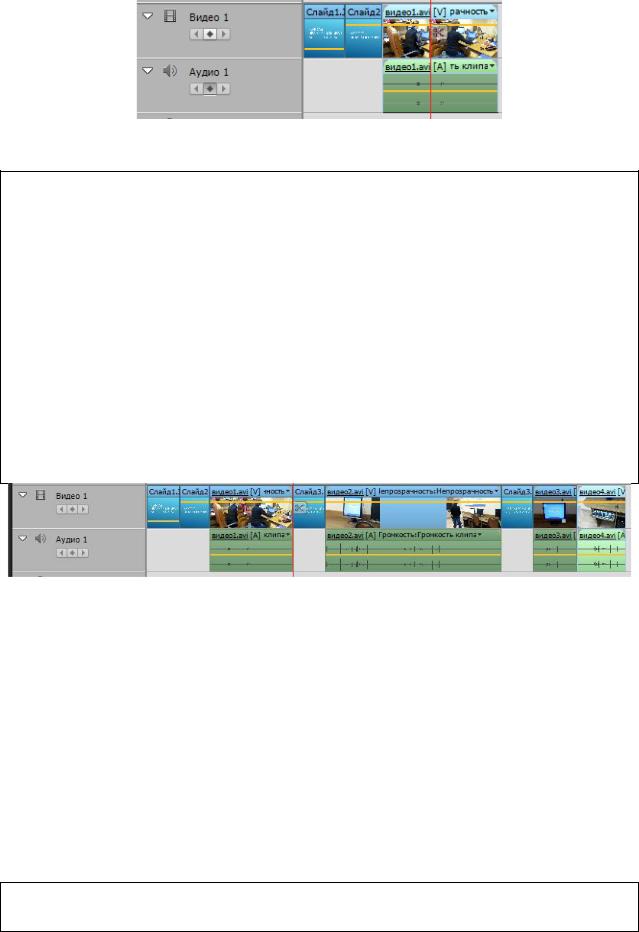
Часть 1 |
9 |
Рисунок 6 – Клип с аудиодорожкой
8.В области предварительного просмотра нажмите кнопку Рендеринг, чтобы улучшить плавность предварительного просмотра.
9.По завершению рендеринга, с помощью перетаскивания левой
границы клипа Видео 1, уменьшите время проигрывания на три секунды.
10.Просмотрите проект.
11.Добавьте файл Слайд3.jpg. Установите длину его показа равной десяти секундам.
12.Добавьте файл Видео2.avi.
13.Добавьте файл Слайд3.jpg. Установите длину его показа равной одной секунде.
14.Добавьте файлы Видео3.avi и Видео4.avi. Проект на временной шкале примет вид, указанный на рисунке 7.
15.Просмотрите проект в области предварительного просмотра.
16.Сохраните текущее состояние проекта.
Рисунок 7 – Проект со смонтированным видеорядом
Задание 4. Применение эффектов к видео
Программа Adobe Premier Elements позволяет скорректировать изображения в используемых клипах, применив к ним базовые алгоритмы по устранению дефектов растровых изображений, таких как отсутствие баланса света и теней, ошибки яркости, контрастности, неверную установку точки белого.
Используемые в программе алгоритмы имеют меньшие возможности, нежели растровые графические редакторы, поэтому применять эффекты к рисункам нецелесообразно – эффективнее будет заранее обработать рисунки проекта в графических редакторах.
Для установки эффектов служит специальная панель инструментов, показанная на рисунке 3.
1. На временной шкале в проекте Несанкционированный до-
ступ к АРМ выделите клип Видео1.
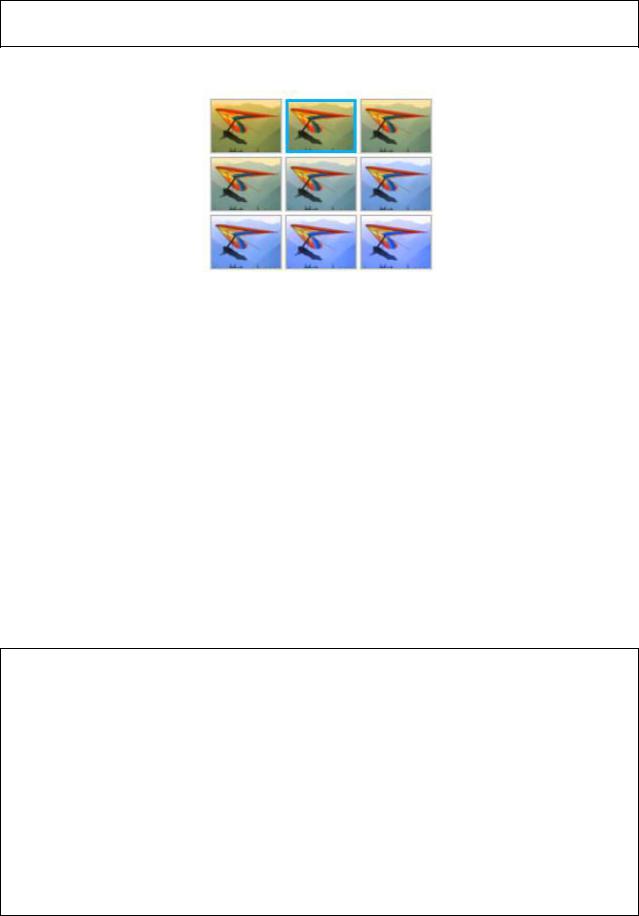
Часть 1 |
10 |
2. Щелкните панель эффектов и выберите эффект Температура и оттенок.
В Adobe Premier Elements есть два способа установки эффектов. Первый из них связан с палитрой настроек (Рисунок 8).
Рисунок 8 – Палитра настроек
Палитра настроек представляет собой матрицу стандартных настроек эффекта 3 3. В середине этой матрицы расположены настройки, соответствующие текущему значению параметра. Остальные элементы отличаются настройками, в соответствии с таблицей 1.
Таблица 1 – Схема настроек палитры эффектов
- 4 |
шага |
- 3 шага |
- 2 шага |
- 1 |
шаг |
Базовые настройки |
+ 1 шаг |
+2 шага |
+ 3 шага |
+4 шага |
|
Поскольку в клипе дефекты, как правило, носят нерегулярный характер, то такое использование настроек позволяет добиться хорошего результата. Если же по каким-то причинам нужно осуществить тонкую настройку, то для доступа к параметрам в панели эффектов нужно нажать кнопку Допол-
нительно.
3.Увеличьте теплоту цветов в клипе Видео 1, уменьшив текущие настройки на три шага.
4.В окне панели параметров перейдите на вкладку Оттенок в
эффекте Температура и оттенок.
5.Сгладьте присутствие желтого цвета, уменьшив текущие настройки на один шаг.
6.Уменьшите яркость в клипе Видео 2, увеличив настройки
Освещение – Яркость на два шага.
7.Увеличьте на 2-3 шага цветовую температуру в клипе Видео 3.
8.Уменьшите на 2-3 шага цветовую температуру в клипе Видео 4, одновременно уменьшив оттенок желтого на 2-3 шага.
9.Сохраните проект.
