
Ивличев П.С. Практикум по информационным технологиям. Ч. 11. Обработка цифрового видео
.pdf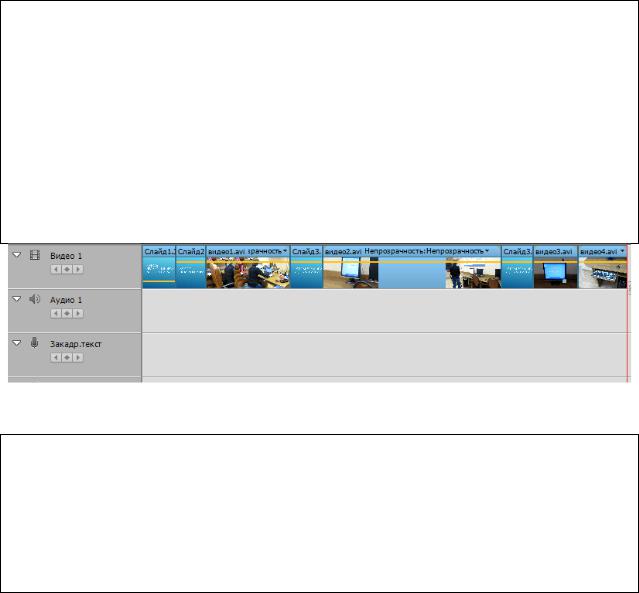
Часть 1 |
11 |
Задание 5. Работа с аудиодорожками Все вставляемые в проект видеофайлы имеют встроенную аудиодо-
рожку. В ряде случаев наличие такой дорожки порождает ряд проблем:
‒Уровень звука в дорожке недостаточен для его восприятия.
‒Аудиодорожка содержит посторонние шумы, не относящиеся к содержимому клипа.
‒Аудиодорожка мешает музыкальному сопровождению или закадровому тексту.
‒Аудиодорожка не предусмотрена идеей проекта.
Для решения этих проблем используются различные методики, в основе которых лежит идея удаления исходной аудиодорожки.
1.Подключите к компьютеру головную гарнитуру.
2.Запустите предварительный просмотр проекта, включив звук. Обратите внимание на то, что все аудиоклипы содержат посторонний шум в помещении.
3.Выделите клип Видео 1.
4.Выполните команду меню Клип – Отменить связь аудио и ви-
део.
5.Аналогичным образом отмените связь аудио и видео на клипах
Видео 2, Видео 3, Видео 4.
6.Удалите все аудиодорожки с временной шкалы (Рисунок 9).
7.Сохраните изменения в проекте.
Рисунок 9 – Клип без аудиодорожки
8.На дорожку Аудио 1 поместите звуковой файл 1.wma из панели
Активы проекта.
9.Перетаскиванием файла по дорожке добейтесь того, чтобы звук
начинал воспроизводиться спустя пять секунд после начала показа Слай-
да 2.
10. Перетаскиванием правой границы звукового файла, обрежьте тишину в конце файла (Рисунок 10).
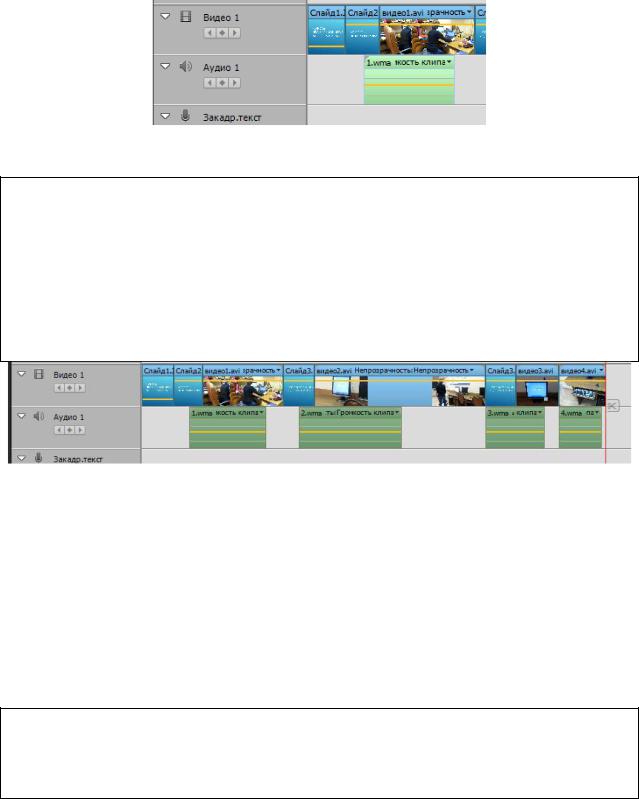
Часть 1 |
12 |
Рисунок 10 – Добавление звукового сопровождения
11.Добавьте звуковой файл 2.wma так, чтобы он начинал воспроизводиться через пять секунд после начала первой демонстрации Слайда 3.
12.Добавьте звуковой файл 3.wma так, чтобы он начинал демонстрироваться одновременно с повторным показом Слайда 3.
13.Добавьте звуковой файл 4.wma так, чтобы он начинал демонстрироваться одновременно с клипом Видео 4.
14.Обрежьте тишину в конце каждого аудиофайла (Рисунок 11).
15.Сохраните проект.
Рисунок 11 – Проект со смонтированной аудиодорожкой
Задание 6. Добавление эффектов перехода Проект, как правило, состоит из нескольких видеоклипов. Зачастую эти
клипы имеют разный тоновый окрас, разную динамику и сюжетное наполнение. Быстрый переход от одной сцены к другой может повлечь за собой зрительный дискомфорт и ухудшить восприятие видеоряда. С целью обеспечения плавной смены одной сцены другой применяют переходы.
Коллекция переходов расположена в одноименном меню на панели действий. Для того, чтобы вставить переход в проект, необходимо перетащить его из коллекции в место между клипами.
1.На панели действий выполните команду Переходы.
2.Выберите переход Вытеснение в шахматном порядке и распо-
ложите его между слайдами Слайд 1 и Слайд 2. Откроется окно настройки переходов, показанное на рисунке 12.
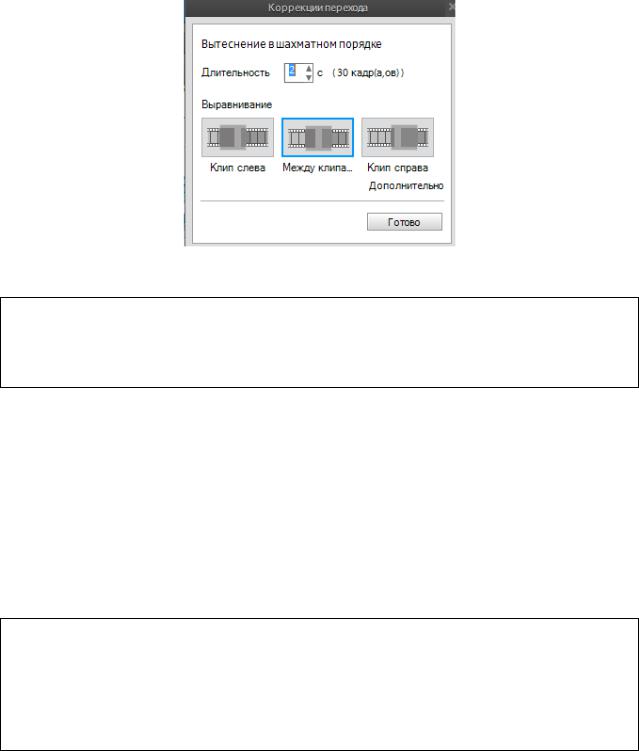
Часть 1 |
13 |
Рисунок 12 – Окно настройки переходов
3.Установите длительность перехода равной двум секундам.
4.Просмотрите переход в окне просмотра.
5.Самостоятельно добавьте переходы между всеми элементами ряда Видео 1. Установите длину всех переходов равной двум секундам.
Задание 7. Титры
Титры в программе Adobe Premier Elements могут располагаться как в видеоряде, так и поверх видеоряда. Первый способ используется, как правило, для создания начальных и финальных титров, а второй способ позволяет добавлять текстовые пояснения непосредственно в основной видеоряд.
Для добавления титров служит кнопка Титры и текст на панели дей-
ствий.
По умолчанию пользователю доступны только стандартные варианты титров. Для добавления в проект титров с художественными эффектами необходима закачка дополнительных файлов.
1.В клипе Видео 1 найдите момент, когда пользователь начинает вставать с рабочего места.
2.Нажмите кнопку Титры и текст на панели действий, выберите пункт Текст по умолчанию и перетащите этот блок в видеоряд Видео 2
напротив того момента, где пользователь встает из-за компьютера. Автоматически откроется панель коррекции с настройками текста (Рисунок 13).
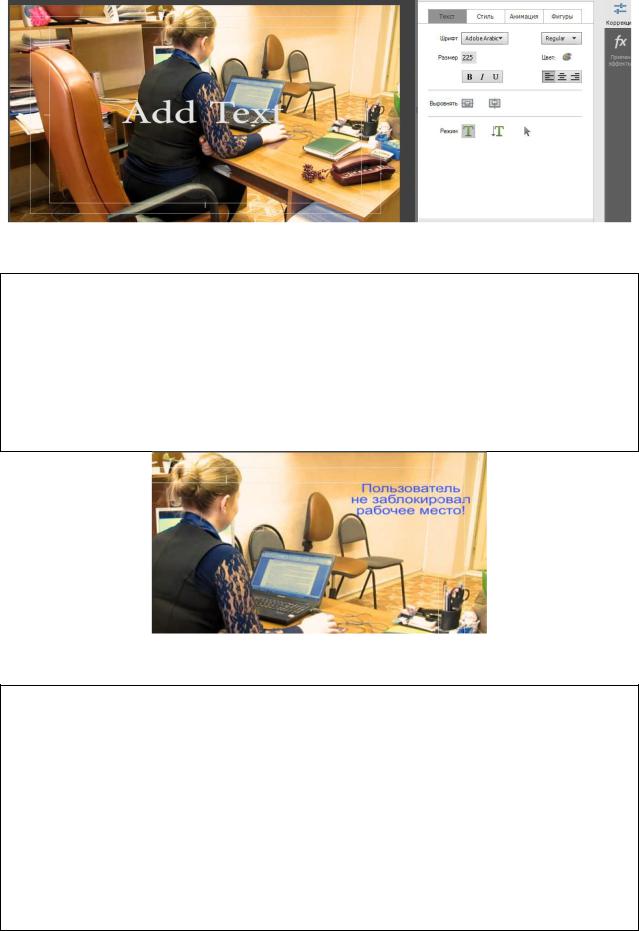
Часть 1 |
14 |
Рисунок 13 – Коррекция текста
3.Установите гарнитуру шрифта Arial, размер 40 пунктов.
4.Нажмите на кнопку Цвет, и выберите в качестве цвета произвольный оттенок темно-синего.
5.Наберите текст Пользователь не заблокировал рабо-
чее место!, разместив его на трех строках.
6.С помощью кнопки перемещения  поместите набранный текст в верхний правый угол кадра (Рисунок 14).
поместите набранный текст в верхний правый угол кадра (Рисунок 14).
Рисунок 14 – Титры
7.Настройте продолжительность показа титров так, чтобы они заканчивались в момент, когда злоумышленник появляется на экране.
8.Просмотрите получившийся ролик.
9.Сохраните изменения в проекте.
10.Самостоятельно добавьте в клип Видео 3 титры с текстом: Ло-
гин – kpm_2, пароль – 1911. Подберите разумную продолжительность показа клипа и выберите местонахождение титров.
11. Самостоятельно добавите в клип Видео 4 титры с текстом: Пароль – 1911. Подберите разумную продолжительность показа клипа и выберите местонахождение титров. Добавляемые титры расположите на дорожке Видео 2.
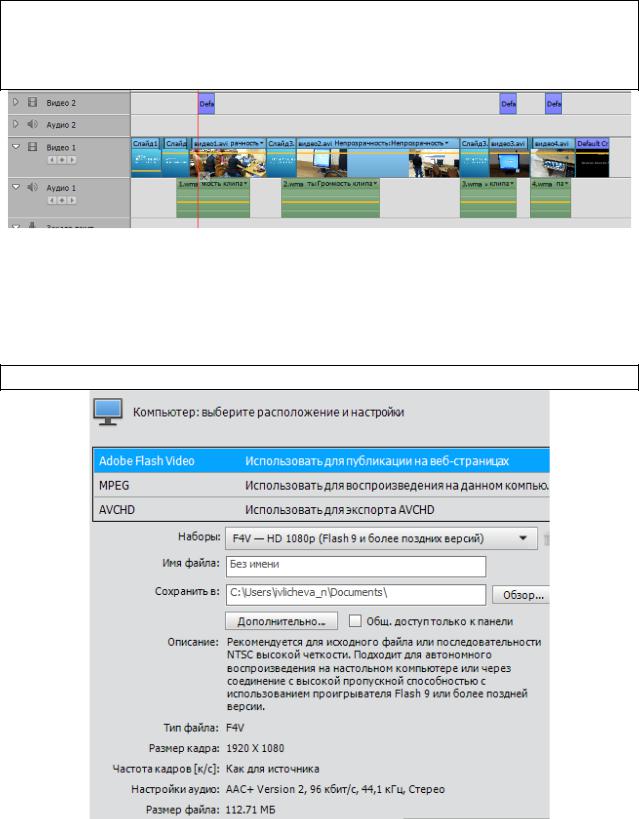
Часть 1 |
15 |
12.В конец проекта, на дорожке Видео 1 добавьте титры типа Бегущая строка, в которых укажите свою фамилию и инициалы.
13.Сохраните изменения в проекте. Примерный вид проекта показан на рисунке 15.
Рисунок 15 – Подготовленный проект
Задание 8. Публикация проекта Подготовленный проект не существует как единый видеофайл. Для то-
го, чтобы созданное видео можно было бы просмотреть на компьютере, необходимо соединить все составляющие проекта вместе.
1.Откройте панель публикации, показанную на рисунке 16.
Рисунок 16 – Настройка параметров публикации
В качестве базовый видеокодеков, Adobe Premier Elements предлагает следующие форматы:
– Форматы Adobe Flash Video, основанные на кодеке Н263 и предназначенные, главным образом для публикации в сети интернет. В настоящее

Часть 1 |
16 |
время технология Adobe Flash по-прежнему является самой распространенной в глобальной сети, поэтому вероятность корректного воспроизведения ролика достаточно велика.
–Форматы группы MPEG-2, предназначенные для воспроизведения видео как на компьютере, так и на иных устройствах, а также для вещания по каналам кабельного и спутникового телевидения.
–Форматы стандарта AVCHD, представляющие собой варианты стандарта MPEG-4 (кодек Н264) и предназначенные для кодирования видео в форматах высокой четкости.
Выбор формата имеет большое значение для дальнейшего использования видео, поскольку может сложиться ситуация, когда выбранный формат не будет распознаваться на целевом устройстве.
2. Выберите формат F4V – HD 1080p (Рисунок 16) и запустите рендеринг видео.
Часть 2 |
17 |
Часть 2. Форматы видео
В результате публикации проекта получен файл с расширением f4v, являющийся файлом в формате Adobe Flash Video. Указанный формат файла не определяет именно формат видео, а, фактически, является так называемым медиаконтейнером. В широком смысле под медиаконтейнером понимают формат файла или потоковый формат, спецификации которого определяют только способ сохранения данных, но не алгоритм кодирования. Медиаконтейнер по сути является метаформатом, так как он хранит данные и информацию о том, как данные будут сохраняться непосредственно внутри файла. Один и тот же медиаконтейнер может содержать видео- и аудиоинформацию различных форматов и никак не может повлиять на ее декодирование. Таким образом, потенциально может возникнуть ситуация, при которой одно и то же устройство может проигрывать один медиаконтейнер, но не проигрывать другой медиаконтейнер того же типа, содержащий данные, закодированные другим кодеком.
Исторически сложились несколько типов медиаконтейнеров, которые рассмотрены ниже.
FLV – может содержать видео, закодированное кодеками Н263 или Н264, и аудио, закодированное в форматах ААС и МР3. Однако, могут поддерживаться и менее распространенные кодеки, например, видеокодек VP6 и аудиокодек SPEEX.
AVI – наиболее популярный медиаконтейнер, представленный компанией Microsoft в 1992 году. Этот медиаконтейнер способен поддерживать многопотоковое видео и аудио, а также обладает широкими возможностями по комбинации кодеков видео и аудио.
МР4 – медиаконтейнер, являющийся частью стандарта MPEG-4. Основными форматами видео, поддерживаемыми указанным контейнером, являются форматы стандарта MPEG-4. Аудиоформаты также принадлежат к группе MPEG, наиболее популярным является формат ААС.
MKV – открытый медиаконтейнер, поддерживающий большое количество видео и аудио кодеков.
Quick Time (MOV) – медиаконтейнер компании Apple, в настоящее время поддерживаемый большим количеством устройств.
Задание 9. Получение информации о видеофайле Для работы с форматами видеофайлов существует специальный класс
программ – конвертеры видео. Примером таких программ является свободно распространяемая программа Format Factory.
Вид окна программы показан на рисунке 17.
Встроке меню расположены команды настройки программы.
Впанели инструментов находятся команды, используемые при кодировании видео.
Впанели задач находятся сгруппированные по типам медиаданных команды кодирования.
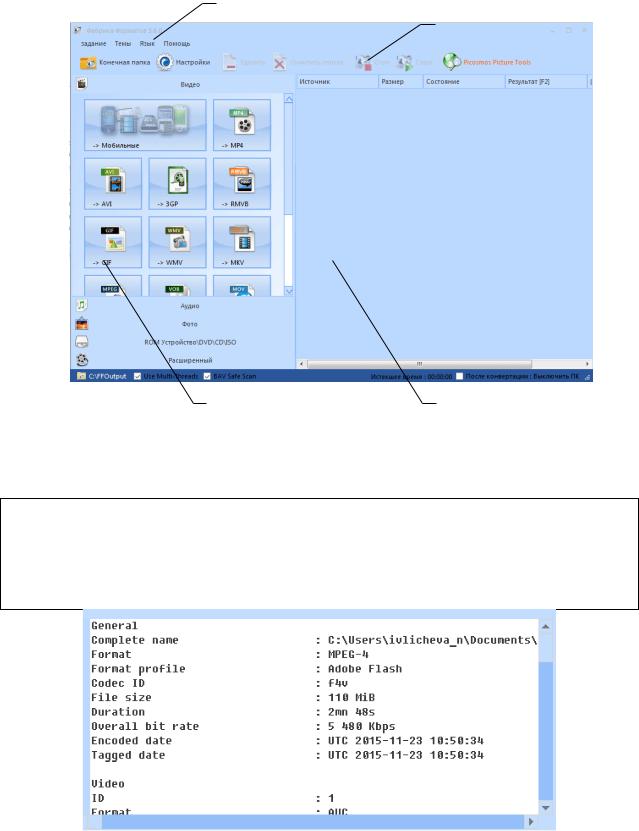
Часть 2 |
18 |
В рабочей области показывается ход выполнения операции кодирова-
ния.
Строка меню
Панель инструментов
Панель задач |
Рабочая область |
Рисунок 17 – Окно программы Format Factory
1.В панели задач откройте вкладку Расширенный и выберите ко-
манду Media-File Info.
2.В открывшемся диалоговом окне выберите полученный в ходе работы видеофайл и нажмите кнопку ОК – в окне будет представлена информация, аналогичная приведенной на рисунке 18.
Рисунок 18 – Информация о видеофайле
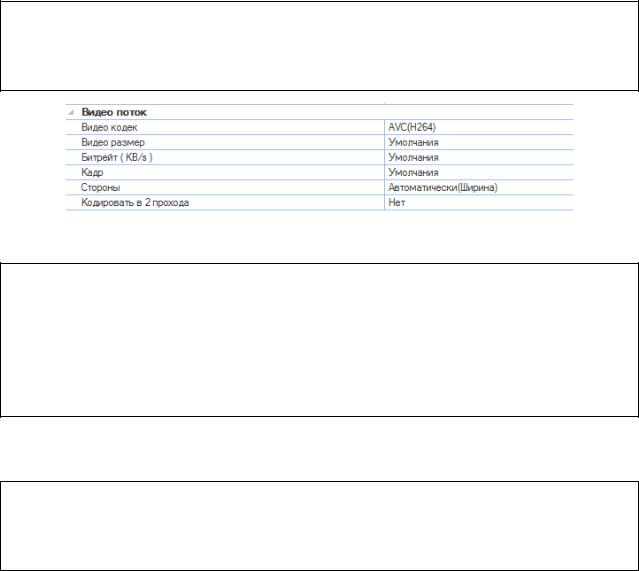
Часть 2 |
19 |
Выведенная информация распределена по трем разделам: в разделе General содержатся сведения о медиаконтейнере, в разделе Video – сведения о видеоряде, в разделе Audio – сведения об аудиодорожке.
Сформированный видеоряд использует кодек AVC, аудиоряд – кодек
AAC.
Задание 10. Формирование медиаконтейнеров Используемый видеокодек AVC (другие обозначения – H264, MPEG-4
Part 10) предназначен для обеспечения высокой степени сжатия потока видео при сохранении высокого качества. В настоящее время указанный видеокодек представляет собой основу построения телевидения высокой четкости.
Видеокодек AVC может быть использован не только в контейнерах FLV, но и в других типах контейнеров.
1.В панели задач откройте вкладку Видео и выберите команду -
>AVI.
2.В открывшемся диалоговом окне нажмите кнопку Настройки и
установите настройки видеопотока в соответствии с образцом на рисунке 19.
Рисунок 19 - Настройки кодирования
3.Нажмите кнопку Добавить файл и добавьте исходный ви-
деофайл.
4.Нажмите для начала конвертации кнопку Старт на панели инструментов.
5.Аналогично создайте медиаконтейнеры MP4 и MKV. При их создании также должен использоваться кодек AVC с размером и настройками по умолчанию.
Таким образом, нами получено четыре медиаконтейнера различного формата с идентичным содержимым, закодированным одним и тем же кодеком.
6.Просмотрите с помощью проигрывателя все видеофайлы. Убедитесь в идентичном качестве изображения.
7.Сравните эффективность сжатия информации в медиаконтейнерах, заполнив в текстовом документе таблицу 2.
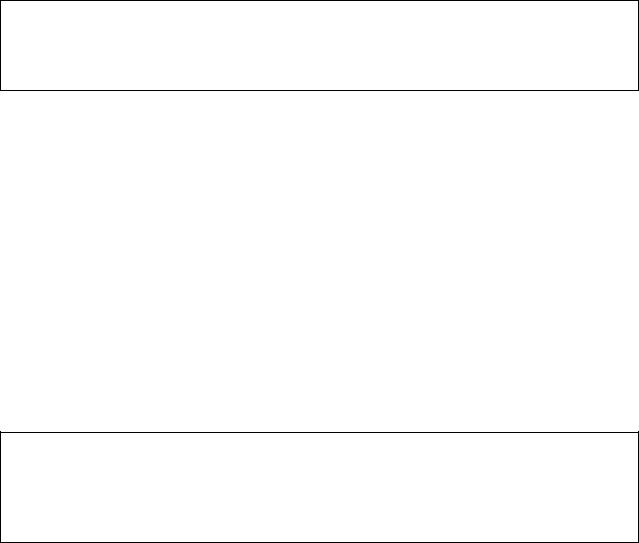
Часть 2 |
20 |
|
Таблица 2 – Сравнение медиаконтейнеров |
||
|
|
|
|
Медиаконтейнер |
Размер видеофайла, Мб |
|
AVI |
|
|
MP4 |
|
|
MKV |
|
|
FLV |
|
Задание 11. Видеокодеки
На примере контейнера AVI рассмотрим особенности видеокодеков. Помимо AVC, в состав этого контейнера могут входить видеофайлы, кодированные в следующих кодеках:
DivX – проприетарный кодек, использующий алгоритмы сжатия MPEG-4 и ориентированный на эксплуатацию в бытовых устройствах.
XviD (MPEG-4 Part 2) – свободно распространяемый кодек, использующий алгоритмы сжатия MPEG-4 стандарта ASP. Является бесплатной альтернативой DivX.
WMV (Windows Media Video) – группа кодеков компании Microsoft,
использующихся в устройствах, производимых этой компанией.
1.Перекодируйте контейнер AVI, заменив в настройках кодирования кодек видео на DivX, XviD, WMV.
2.Заполните таблицу 3.
3.Сравните качество полученных файлов и эффективность сжатия.
Таблица 3 – Размеры файла AVI
Кодек |
Размер видеофайла, Мб |
AVC (исходный) |
|
DivX |
|
XviD |
|
WMV |
|
Задание 12. Сжатие файла Все полученные видеофайлы проигрывают видео в высоком разреше-
нии – так называемом 1080p.
Такое разрешение картинки может быть избыточным при проигрывании видео, например, через интернет. С этой целью можно кодировать видео, уменьшая размер картинки в настройках кодека. Для упрощения этого процесса в настройках программы Format Factory создано несколько готовых профилей.
1.В панели задач откройте вкладку Видео и выберите команду -
>AVI.
2.В открывшемся диалоговом окне нажмите кнопку Настройки и выберите профиль AVC среднее качество.
3.Перекодируйте исходный контейнер AVI.
