
Ивличев П.С. Практикум по информационным технологиям. Ч. 4. Электронные таблицы
.pdf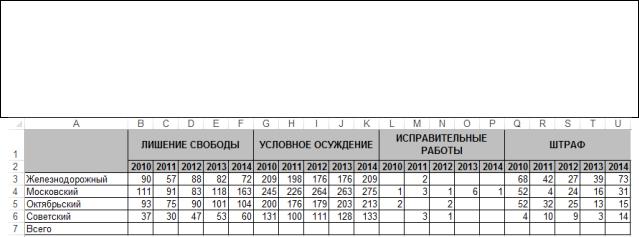
Часть 2 |
31 |
Часть 2. Графическое представление табличной информации
Задача
Для доклада по статистике Судебного департамента за 2010 – 2014 годы необходимо графически представить результаты статистического сбора информации.
Задание 18. Ввод исходных данных
1. Создайте книгу Excel, присвоив ей имя Статистика судеб-
ного департамента. Присвойте листу 1 имя Меры наказания. Введите на лист Меры наказания данные, приведенные на рисунке 25. При вводе данных располагайте их так же, как в образце. Заполните формулами строку
Всего.
Рисунок 25 – Данные о мерах наказания
Задание 19. Построение диаграмм
Для графического представления числовой информации в Excel применяются диаграммы. В Excel термин диаграмма используется для обозначения всех видов графического представления числовых данных. Диаграмма сохраняет динамическую связь с данными, на основе которых она построена.
При построении диаграмм используется следующая терминология:
Ряд данных – набор данных для одного показателя (месяц, подразделение, вид расходов и т. п.).
Категория – параметр, по которому производится сравнение рядов данных.
Область построения диаграммы – место графического представления рядов и категорий.
Область диаграммы – область, включающая в себя все элементы, относящиеся к диаграмме (оси, область построения диаграммы, ряды, заголовки, подписи и т. п.).
Для построения диаграммы необходимо выделить диапазон числовых данных, на основе которого она будет построена. Затем необходимо перейти на вкладку Вставка и в группе команд Диаграммы, показанной на рисунке 26, выбрать тип создаваемой диаграммы. Макет диаграммы будет вставлен на текущий лист. Дальнейшая работа с диаграммой предполагает редактирование ее макета.
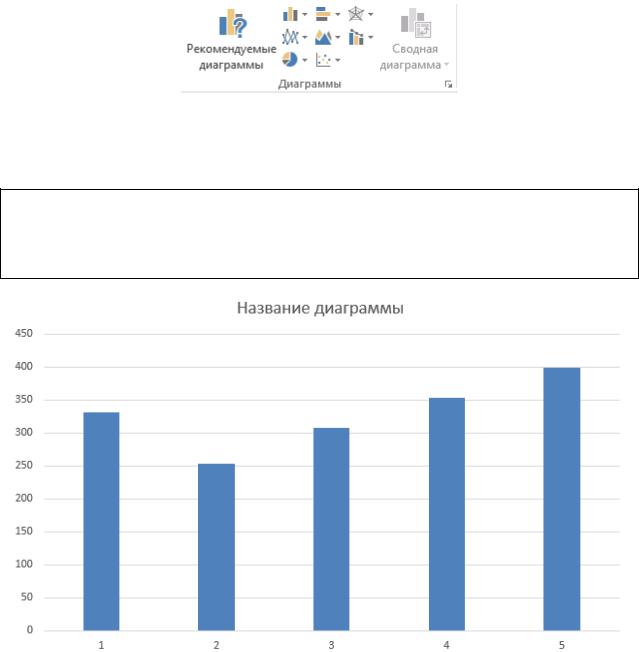
Часть 2 |
32 |
Рисунок 26 – Кнопки группы Диаграммы вкладки Главная
Построим диаграмму, иллюстрирующую изменение количества осуждений к лишению свободы с 2010 по 2014 год в целом по городу Рязани.
1. Выделите диапазон B7:F7, содержащий данные диаграммы. Выполните команду меню Вставка – Вставить гистограмму и выберите тип гистограммы Гистограмма с группировкой. На текущий лист будет вставлен базовый макет гистограммы, показанный на рисунке 27.
Рисунок 27 – Базовый макет диаграммы
Сравнительная простота построения диаграммы приводит к тому, что созданный макет практически невозможно использовать, поскольку его наглядность крайне низка. Кроме того, печать такой диаграммы с листа данных также проблематична. Поэтому редактирование диаграмм является обязательной процедурой.
Задание 20. Редактирование диаграммы После построения диаграммы ее необходимо отредактировать, изменив
внешний вид элементов диаграммы или диаграммы в целом.
При выделении диаграммы или при переходе на лист диаграммы появляется группа Работа с диаграммами, состоящая из двух вкладок.
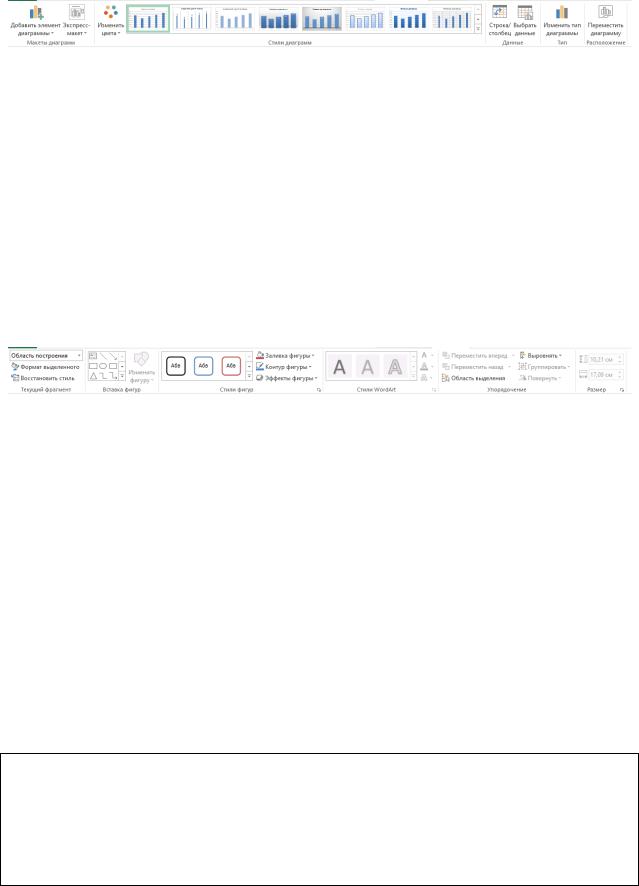
Часть 2 |
33 |
Вкладка Конструктор, показанная на рисунке 28, предназначена для изменения макета диаграммы.
Рисунок 28 – Вкладка Конструктор
Команды этой вкладки позволяют:
−Изменить макет представления диаграммы: добавить или удалить элементы области диаграммы.
−Построить графические элементы статистического анализа.
−Изменить стиль диаграммы.
−Изменить диапазон данных, по которым строится диаграмма.
−Изменить тип диаграммы.
−Изменить расположение диаграммы, поместив ее на отдельный лист или на лист с данными.
Вкладка Формат, показанная на рисунке 29, предназначена для форматирования элементов диаграммы.
Рисунок 29 – Вкладка Формат
Команды этой вкладки позволяют:
−Выделить и отформатировать элемент диаграммы.
−Добавить на диаграмму графические объекты и отформатировать
их.
Доступ к командам редактирования и форматирования элементов диаграммы можно получить из контекстного меню каждого элемента, которое вызывается щелчком правой кнопки мыши на соответствующем элементе диаграммы.
Рассмотрим приемы повышения наглядности построенной гистограм-
мы.
В настоящее время ось категорий подписана натуральными числами (1, 2, 3, 4, 5), в то время как на листе с данными каждому столбцу соответствует календарный год. Выполним подпись оси категорий.
1.Выделите диаграмму. Перейдите на вкладку Конструктор и выполните команду Выбрать данные.
2.В столбце Подписи горизонтальной оси (категории) нажмите кнопку Изменить и выделите на листе с данными диапазон подписей B2:F2.
3.Подтвердите выбор, нажав кнопку OK и закрыв окно выбора
данных.
Для удобства печати поместим гистограмму на отдельный лист.
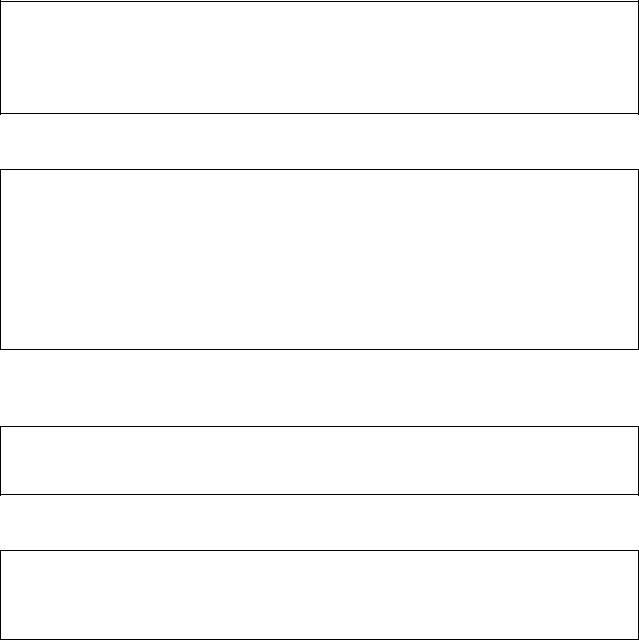
Часть 2 |
34 |
4. Выделите гистограмму. Выполните команду Конструктор – Переместить диаграмму. Установите переключатель в положение на от-
дельном листе, введите имя листа Лишение свободы по г. Рязани и
нажмите кнопку OK. Excel создаст новый лист, на котором отобразит диаграмму.
Для обозначения предметной области диаграммы добавим заголовки к
ееэлементам.
5.В поле заголовка Название диаграммы введите название: Ко-
личество осуждений к лишению свободы
6.Выполните команду Конструктор – Добавить элемент диаграммы – Названия осей – Основная горизонтальная.
7.В поле Название оси введите годы
8.Выполните команду Конструктор – Добавить элемент диаграммы – Названия осей – Основная вертикальная.
9.Введите название оси: количество
Каждый столбик с данными можно подписать его значением для того чтобы, помимо графического отображения сравнительных значений ряда, иметь перед глазами и аналитическое значение.
10. С помощью команды Конструктор – Добавить элемент диаграммы – Подписи данных – У края, снаружи установите подписи ряда значений.
Поскольку мы указали числовые подписи значений, линии сетки нам не нужны.
11. С помощью команды Конструктор – Добавить элемент диаграммы – Сетка – Основные горизонтальные по основной оси отключи-
те отображение линий сетки. Гистограмма примет вид, указанный на рисун-
ке 30.
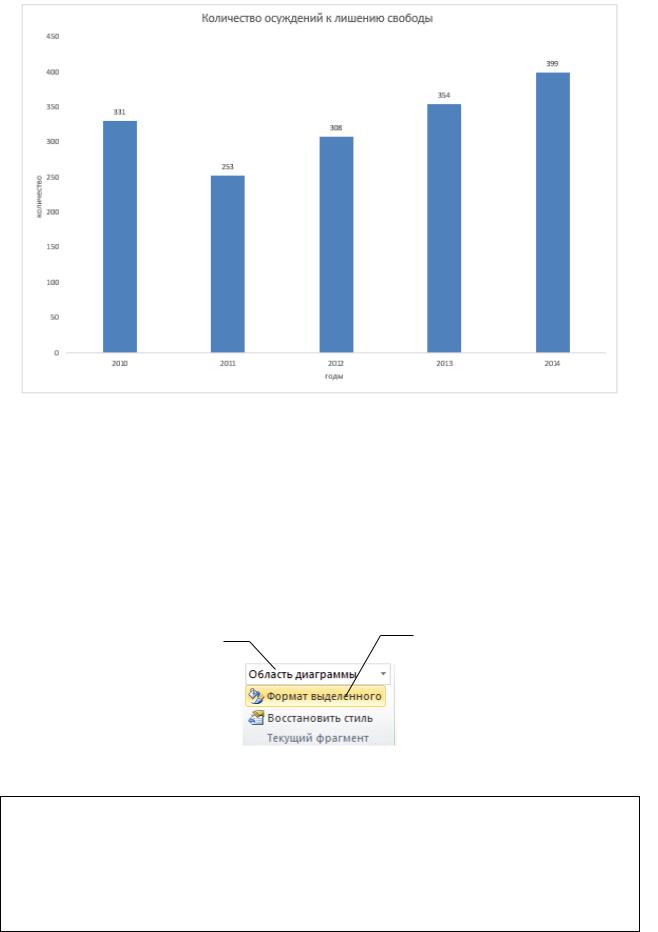
Часть 2 |
35 |
Рисунок 30 – Настроенный макет диаграммы
Задание 21. Форматирование отдельных элементов диаграммы Кроме изменения диаграммы в целом, можно поменять вид ее отдель-
ных элементов. Наиболее простой способ форматирования элементов предоставляет группа команд Текущий фрагмент вкладки Формат, показанная на рисунке 31.
Для форматирования элемента диаграммы нужно выбрать его в списке элементов и нажать кнопку Формат выделенного. В открывшемся окне форматирования на вкладках устанавливаются новые параметры элемента.
Список элементов |
Кнопка Формат выделенного |
|
|
диаграммы |
|
Рисунок 31 – Группа команд Текущий фрагмент
1.Уберите заливку области построения диаграммы и установите у нее тонкие простые сплошные границы черного цвета.
2.Отформатируйте Ряд 1 данных: установите заливку Белый,
Фон 1, более темный оттенок 25 %, уменьшите величину бокового зазора между соседними значениями до 0 и установите у столбиков сплошные черные границы шириной 2,25 пункта.
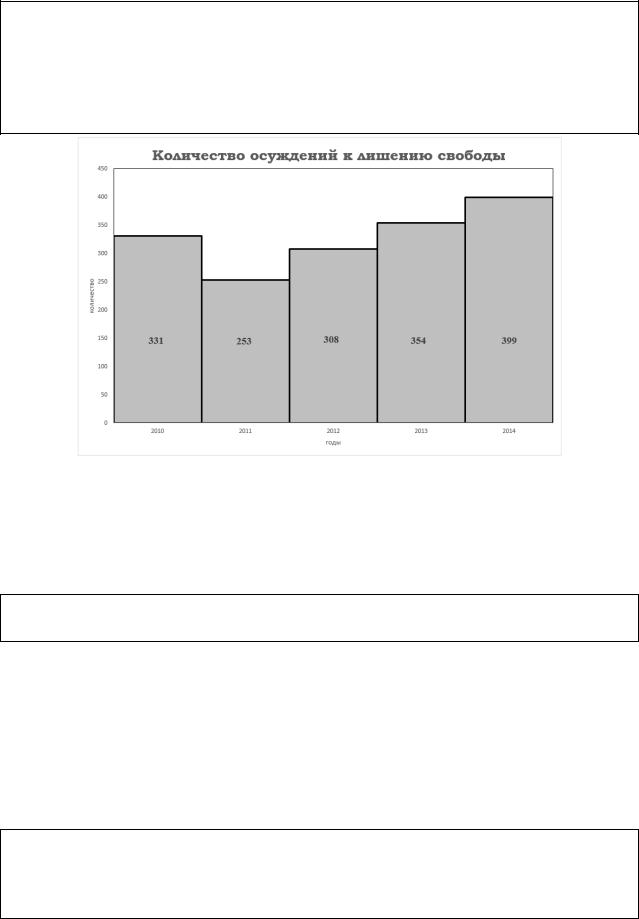
Часть 2 |
36 |
3.Выделите заголовок диаграммы и с помощью вкладки Главная установите у заголовка диаграммы шрифт гарнитуры Bookman Old Style полужирного начертания размером 20 пунктов.
4.Выделите подписи ряда 1, и с помощью вкладки Главная установите шрифт гарнитуры Times New Roman с полужирным начертанием и размером 14 пунктов.
Рисунок 32 – Окончательный вид гистограммы
Большинство элементов диаграммы не имеют жесткого закрепления на листе и их положение можно изменить. Для этого нужно выделить перемещаемый элемент так, чтобы вокруг него появилась рамка, и с помощью мыши перетащить рамку на новое место расположения элемента.
5. Перенесите подписи рядов данных на сами столбики диаграммы так, чтобы диаграмма приняла вид, показанный на рисунке 32.
Задание 22. Добавление новых рядов при построении диаграммы Перед началом построения диаграммы рекомендуется выделить все
числовые данные, которые надо изобразить на диаграмме, однако это не всегда возможно. Предположим, что необходимо построить график изменения применения мер наказаний за 5 лет по городу Рязани в целом. Числовые данные для графика располагаются в седьмой строке. Если выделить всю эту строку, то Excel примет ее за один ряд. Чтобы этого не произошло, ряды придется указывать вручную при построении диаграммы.
1.Выделите диапазон B7:F7, содержащий данные первого ряда.
Выполните команду меню Вставка – Вставить график – График с марке-
рами. Будет создан макет графика с одним рядом.
2.Добавьте к графику подписи по оси категорий (годы).
Поскольку график будет содержать несколько рядов, для повышения информативности диаграммы ряды следует подписать.
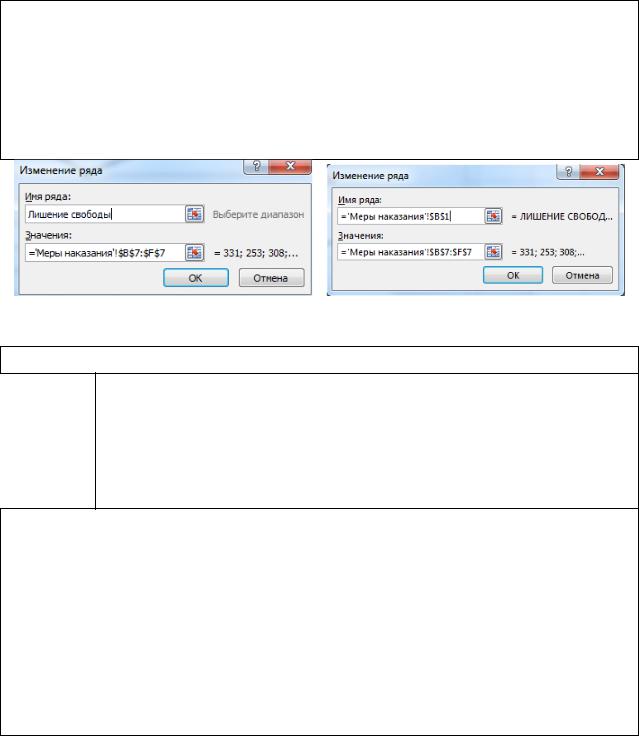
Часть 2 |
37 |
3.Выполните команду Конструктор – Выбрать данные. Выделите
всписке рядов ряд 1 и нажмите на кнопку Изменить. В открывшемся диа-
логовом окне, показанном на рисунке 33, в поле Имя ряда введите Лишение свободы, или щелчком мыши по ячейке B1 листа Меры наказания вставьте на нее ссылку.
4. Разместите под диаграммой легенду, выполнив команду Кон-
структор – Добавить элемент диаграммы – Легенда – Снизу.
Рисунок 33 – Подпись ряда
5.Добавьте ряд Условное осуждение.
5.1.Выполните команду Конструктор – Выбрать данные.
5.2.Над списком рядов нажмите кнопку Добавить.
5.3.В поле Имя ряда введите Условное осуждение или укажите ссылку на ячейку G1 листа с данными.
5.4.В поле Значения укажите диапазон, содержащий данные по условному осуждению (G7:K7).
6.Аналогично добавьте ряд Штраф.
Поскольку наказания в виде исправительных работ назначались очень редко, эти данные на диаграмму добавлять не будем, чтобы сохранить адекватный масштаб представления.
7. Добавьте название графика Виды наказаний по г. Рязани в 2010 – 2014 годах, разместив его над диаграммой.
8.Добавьте подписи осей: горизонтальная – годы, вертикальная (повернутое) – количество
9.Поместите диаграмму на отдельный лист, которому присвойте имя Виды наказаний 10-14
Примерный вид графика приведен на рисунке Рисунок 34. Обязательные элементы добавлены, график снабжен достаточным количеством пояснений, но при черно-белой печати линии рядов будут слабо отличаться друг от друга.
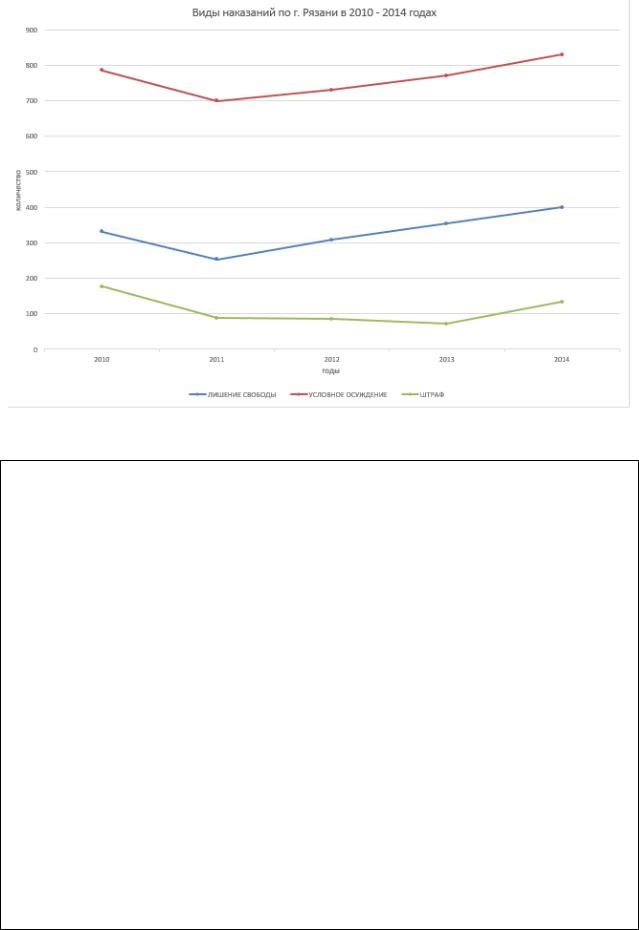
Часть 2 |
38 |
Рисунок 34 – Вид графика после построения
10. Воспользовавшись командами вкладки Формат (или командами контекстного меню отдельных элементов диаграммы), измените параметры рядов данных, как указано ниже.
Ряд Условное осуждение:
Цвет линии – черный.
Тип линии – сплошной  . Ширина – 4 пт.
. Ширина – 4 пт.
Тип маркера – квадрат  . Размер маркера – 10 пунктов. Сплошная заливка черным цветом. Цвет границы – черный.
. Размер маркера – 10 пунктов. Сплошная заливка черным цветом. Цвет границы – черный.
Ряд Лишение свободы:
Цвет линии – черный.
Тип линии – длинный штрих  . Ширина – 4 пт.
. Ширина – 4 пт.
Тип маркера – ромб  . Размер маркера – 10 пунктов. Сплошная заливка черным цветом. Цвет границы – черный.
. Размер маркера – 10 пунктов. Сплошная заливка черным цветом. Цвет границы – черный.
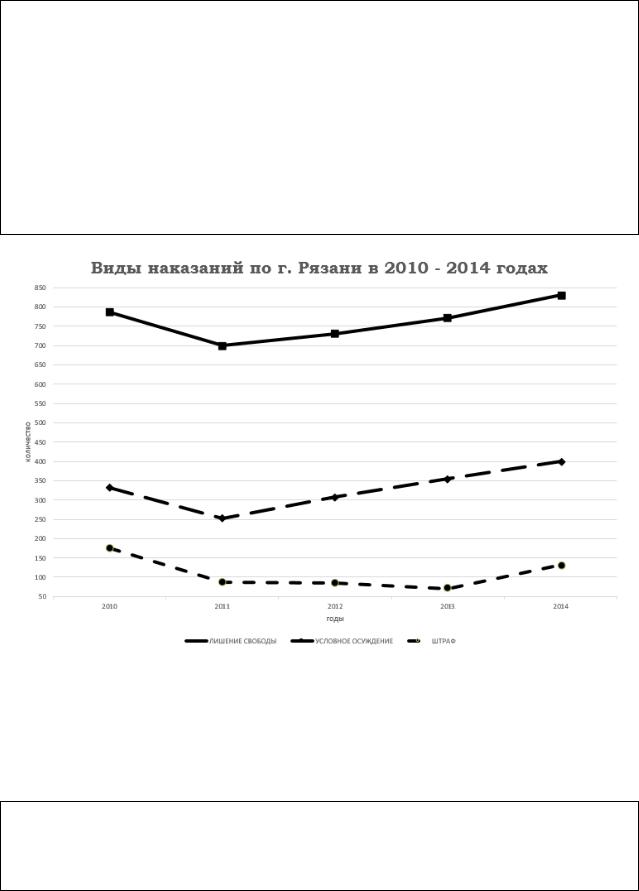
Часть 2 |
39 |
Ряд Штраф:
Цвет линии – черный.
Тип линии – штрих  . Ширина – 4 пт.
. Ширина – 4 пт.
Тип маркера – круг  . Размер маркера – 10 пунктов. Сплошная заливка черным цветом. Цвет границы – черный.
. Размер маркера – 10 пунктов. Сплошная заливка черным цветом. Цвет границы – черный.
11. Установите в заголовке диаграммы шрифт гарнитуры Bookman Old Style полужирного начертания размером 20 пунктов.
Рисунок 35 – Окончательный вид графика
Чтобы увеличить масштаб построения графика, можно изменить пределы изменения значений по оси Y (оси значений). По умолчанию заданы пределы от 0 до 900. При обрезании оси учтем, что среди чисел, по которым построен график, нет ни одного числа меньше 50 и больше 850.
12. В списке элементов диаграммы выберите Вертикальная ось (значений) и откройте область установки свойств элемента. Установите минимальное значение равным 50, максимальное равным 850 и уменьшите цену основных делений до 50. Диаграмма примет вид, показанный на рисунке 35.

Часть 2 |
40 |
Задание 23. Добавление графических элементов на диаграмму Иногда на диаграмме требуется поместить поясняющую информацию,
которая не предусмотрена штатными средствами построения и редактирования диаграмм. Такая информация может быть размещена как графический объект.
Для добавления графических объектов к диаграмме и работы с ними в Excel предусмотрена группа команд Формат – Вставка фигур.
1.Перейдите на лист Виды наказаний 10-14. Выделите область построения диаграммы и перетащите ее правую границу, уменьшив область и освободив место справа от диаграммы.
2.С помощью команды Формат – Надпись  разместите справа от диаграммы надпись, в которую шрифтом Arial размером 12 пунктов введите поясняющий текст так, чтобы диаграмма приняла вид, показанный на рисунке 36.
разместите справа от диаграммы надпись, в которую шрифтом Arial размером 12 пунктов введите поясняющий текст так, чтобы диаграмма приняла вид, показанный на рисунке 36.
Рисунок 36 – График с поясняющей надписью
Задание 24. Самостоятельное создание диаграмм
1.Основываясь на данных о количестве осуждений к лишению свободы за 2014 год, постройте объемную круговую диаграмму и отформатируйте ее в соответствии с образцом, представленном на рисунке 37.
2.Для того, чтобы между секторами диаграммы задать расстояние, достаточно при форматировании ряда данных установить параметр ряда
Разрезанная круговая диаграмма (в образце этот параметр равен 17%).
