
Ивличев П.С. Практикум по информационным технологиям. Ч. 4. Электронные таблицы
.pdf
Часть 1 |
11 |
Рисунок 7 – Параметры выравнивания ячеек
Объединим в шапке таблицы те ячейки, которые объединены в образце. Для этого необходимо выделить объединяемые ячейки, вызвать диалоговое окно Формат ячеек и на вкладке Выравнивание установить флажок Объединение ячеек. Объединить ячейки можно также с помощью кнопки
Объединить и поместить в центре  группы Выравнивание вкладки
группы Выравнивание вкладки
Главная. Помимо объединения ячеек можно указать дополнительные параметры (выравнивание по центру или группировка по строкам).
Для того чтобы отменить объединение ячеек, нужно выделить объединенную ячейку и снять флажок Объединение ячеек на вкладке Выравни-
вание окна Формат ячеек или нажить кнопку Отменить выделение ячеек
вгруппе Выравнивание вкладки Главная.
1.Выделите ячейку А2. Удерживая нажатой левую клавишу мыши, растяните выделение так, чтобы одновременно была выделена и ячейка А3.
При выделении курсор мыши имеет форму  .
.
2.Выполните команду Объединить и поместить в центре  в группе Выравнивание вкладки Главная.
в группе Выравнивание вкладки Главная.
3.Аналогично объедините ячейки В2 и В3.
4.Объедините диапазон ячеек C2:G2.
5.Объедините ячейки A4 и B4.
6.Объедините диапазон ячеек C4:G4.
Объединенная ячейка имеет адрес, совпадающий с адресом левой верхней ячейки объединения.
Для более рационального размещения данных на листе можно изменять расположение текста. Для этого предназначен блок Ориентация на

Часть 1 |
12 |
вкладке Выравнивание окна Формат ячеек или кнопка Ориентация 
на вкладке Главная.
В создаваемой таблице целесообразно установить вертикальное расположение текста (текст по вертикали) у заголовков третьей строки.
7.Выделите диапазон ячеек C3:G3. Установите в этих ячейках вертикальное расположение текста, как показано в приложении 1.
8.Установите вертикальное расположение текста в ячейке B2.
По умолчанию Excel размещает данные в одной строке. Для того чтобы установить в ячейке перенос содержимого на несколько строк, необходимо поставить флажок Переносить по словам на вкладке Выравнивание окна
Формат ячеек или выполнить команду Перенести текст  в группе
в группе
Выравнивание вкладки Главная.
9.Удерживая нажатой клавишу Ctrl, одновременно выделите ячей-
ки C2 и A4. Выполните команду Перенести текст  в группе
в группе
Выравнивание вкладки Главная.
Несмотря на принятые меры, большая часть данных в шапке таблицы до сих пор не видна на экране. Исправить ситуацию можно изменением ширины столбцов и высоты строк.
Обратите внимание на то, что в отличие от текстового процессора, высота строк и ширина столбцов устанавливаются для всех без исключения ячеек столбца или строки.
Для изменения ширины столбца с помощью мыши надо навести указатель мыши на правую границу заголовка столбца так, чтобы он принял следующий вид:
Затем, удерживая нажатой левую клавишу мыши, перетащить границу столбца в новое положение.
Аналогично меняется высота строк (указатель надо наводить на нижнюю границу заголовка строки).
10.Увеличьте ширину столбца А так, чтобы названия всех районов визуально целиком помещались в ячейку.
11.Уменьшите ширину столбца B.
12.Уменьшите ширину столбцов с С до G, установив ее равной примерно 42 пикселям. Для этого выделите заголовки этих столбцов и измените до требуемой величины ширину столбца G.
13.Увеличьте высоту второй строки так, чтобы заголовки в шапке таблицы были видны на экране.
14.Откорректируйте, при необходимости, высоту третьей строки.
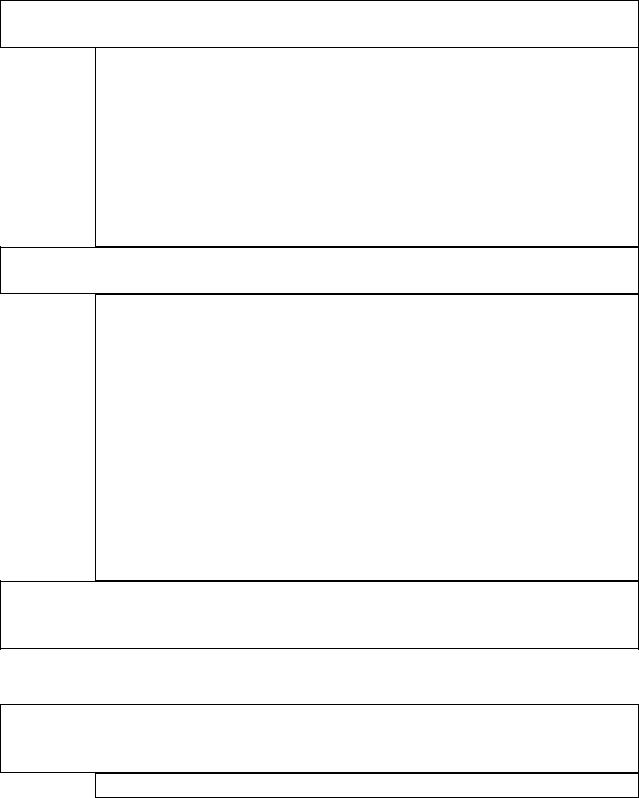
Часть 1 |
13 |
Обратите внимание на то, что Excel не расставляет автоматически переносы в словах. Переносы в Excel можно расставить вручную с помощью символа - (дефис).
Задание 5. Самостоятельное создание таблицы Самостоятельно создайте шапку таблицы согласно образцу, приведен-
ному на рисунке 8 или в приложении 1.
1. Заполните ячейки второй строки, введя в них текст в соответствии с заголовком и отформатировав их по образцу:
1.1.Ячейка H2 – Количество выявленных преступлений экономической направленности, следствие по которым обязательно, совершенных в крупном и особо крупном размере, на 100 ед. штатной численности
Замечание: часть на 100 ед. штатной численности по-
вторяется в каждой ячейке – скопируйте ее и вставляйте из буфера обмена для рационализации работы.
1.2.Объедините ячейки диапазона H2:L2.
2.Аналогично объедините ячейки диапазонов M2:Q2, R2:V2, W2:AA2, AB2:AF2 и заполните их данными:
2.1.Ячейка M2 – Количество выявленных преступлений коррупционной направленности, совершенных в крупном или особо крупном размере, на 100 ед. штатной численности
2.2.Ячейка R2 – Количество налоговых преступлений, на 100 ед. штатной численности
2.3.Ячейка W2 – Количество преступлений, связанных с защитой бюджетных средств, на 100 ед. штатной численности
2.4.Ячейка AB2 – Количество предварительно расследованных преступлений, следствие по ко-
торым обязательно, совершенных ОГиПС, на 100 ед. штатной численности
3. Установите переносы по словам в заполненных ячейках второй строки. Уменьшите ширину столбцов с H до AF, установив ее равной примерно 42 пикселям. Измените, при необходимости, высоту второй строки.
Заголовки в третьей строке повторяются, поэтому для ввода целесообразно использовать копирование данных.
4. Заполните ячейки третьей строки данными в соответствии с образцом, приведенным в приложении 1, начиная со столбца H, используя копирование данных.
4.1.Выделите ячейку C3.
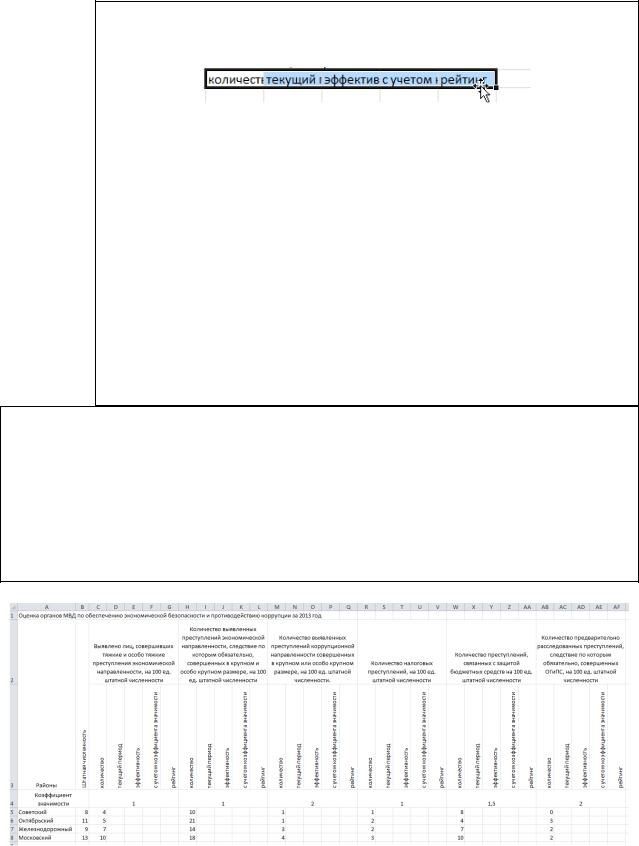
Часть 1 |
14 |
4.2.Удерживая нажатой левую клавишу мыши, растяните выделение так, чтобы одновременно была выделен весь диапазон C3:G3.
4.3.С помощью команды Копировать вкладки Главная скопируйте выделенный фрагмент в буфер обмена.
4.4.Выделите ячейку H3.
4.5.С помощью команды Вставить вкладки Главная вставьте скопированные ячейки на лист.
4.6.Аналогично вставьте содержимое этих ячеек для формирования оставшейся части шапки таблицы, по очереди выде-
ляя ячейки M3, R3, W3 и AB3 и выполняя команду Вста-
вить.
Замечание: скопировать выделенные ячейки можно с помощью протаскивания мышью при нажатой клавише Ctrl. При копирова-
нии или перемещении ячеек курсор мыши принимает форму  или
или  .
.
9.Объедините диапазоны ячеек в четвертой строке: H4:L4, M4:Q4, R4:V4, W4:AA4, AB4:AF4.
10.В ячейки С4, H4, M4, R4, W4, AB4 введите соответствующие значения коэффициентов значимости.
11.Заполните исходными данными ячейки пятой, шестой, седьмой и восьмой строки, согласно рисунку 8 или приложению 1.
5. Сравните вид создаваемой таблицы с таблицей, показанной на рисунке 8. Устраните возможные несоответствия.
Рисунок 8 – Таблица с настроенной шириной столбцов

Часть 1 |
15 |
Задание 6. |
Форматирование ячеек |
Для форматирования шрифта в ячейках таблицы используется вкладка
Шрифт окна Формат ячеек или команды группы Форматирование вклад-
ки Главная. В частности:
− – установка гарнитуры шрифта;
– установка гарнитуры шрифта;
− – установка размера шрифта;
– установка размера шрифта;
− – установка начертания шрифта;
– установка начертания шрифта;
− – установка цвета шрифта.
– установка цвета шрифта.
1.Объедините в первой строке ячейки со столбца А до столбца AF (заголовок таблицы). Установите в объединенной ячейке размер шрифта 14 пунктов, гарнитуру Times New Roman и полужирное начертание.
2.Установите в столбце А (названия районов) полужирное начертание шрифта. При необходимости увеличьте ширину столбца А.
3. Установите полужирное начертание и размер шрифта в
12 пунктов в четвертой строке.
Для установки выравнивания в ячейках используется вкладка Выравнивание окна Формат ячеек. В Excel существует понятие выравнивания по горизонтали и по вертикали в ячейке. Для установки выравнивания могут быть использованы команды группы Форматирование вкладки Главная:
− – установка горизонтального выравнивания;
– установка горизонтального выравнивания;
− – установка вертикального выравнивания.
– установка вертикального выравнивания.
По умолчанию Excel выравнивает данные в ячейках в соответствии с их типом.
4.Выделите ячейки второй строки (шапка таблицы). Установите тип выравнивания по горизонтали и вертикали По центру.
5.Выделите ячейки третьей строки. Установите в них типы вырав-
нивания По нижнему краю и По центру.
Для установки заливки в ячейках может быть использована вкладка
Заливка окна Формат ячеек или команда Цвет заливки  группы Форматирование вкладки Главная.
группы Форматирование вкладки Главная.
6.Рассмотрите образец в приложении 1. Выделите диапазон ячеек D5:G8, содержащий расчетные ячейки по первому показателю. Установите в этих ячейках заливку серым цветом (Белый, Фон 1, более темный оттенок
25%).
7.Залейте этим же цветом все расчетные ячейки по остальным по-
казателям.
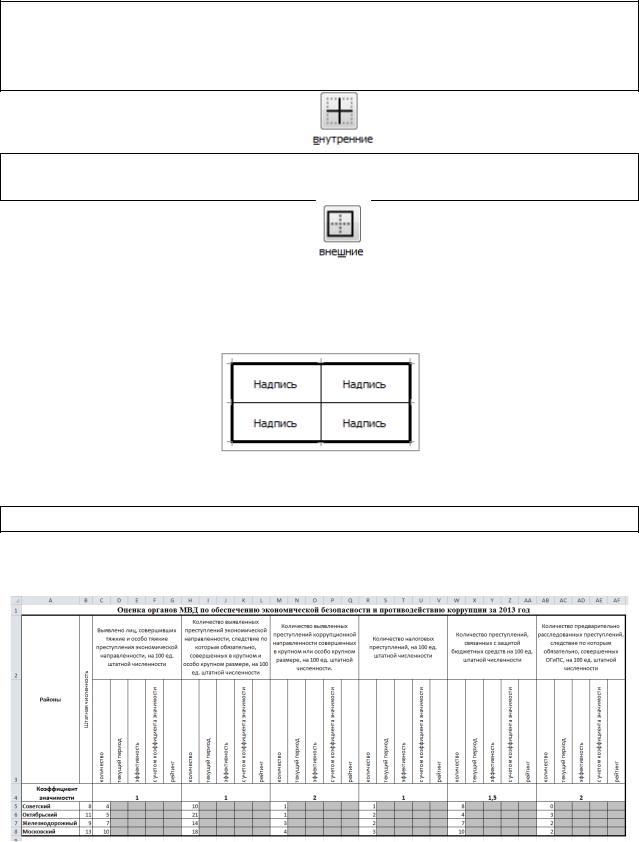
Часть 1 |
16 |
По умолчанию границы ячеек Excel не выводятся на печать, хотя и отображаются на экране. Для установки границ ячеек можно воспользоваться вкладкой Граница окна Формат ячеек.
8.Выделите диапазон ячеек А2:AF8. Нажатием на кнопку в нижнем правом углу группы Форматирование вкладки Главная выведите окно Формат – Ячеек и перейдите на вкладку Граница. В списке Тип линии выберите тонкую сплошную линию и нажмите кнопку Внутренние границы
9.В списке Тип линии выберите толстую сплошную линию и нажмите кнопку Внешние границы.
Таким образом, в выделенной таблице должны появиться тонкие внутренние границы, а сама таблица должна быть обведена жирной линией. При правильной установке типов границ шаблон образца примет вид, показанный на рисунке 9.
Рисунок 9 – Шаблон границ
10.Нажмите кнопку ОК для принятия изменений.
Таким образом, мы завершили форматирование введенных нами данных. Таблица должна принять вид, примерно соответствующий образцу, показанному на рисунке 10.
Рисунок 10 – Отформатированная таблица
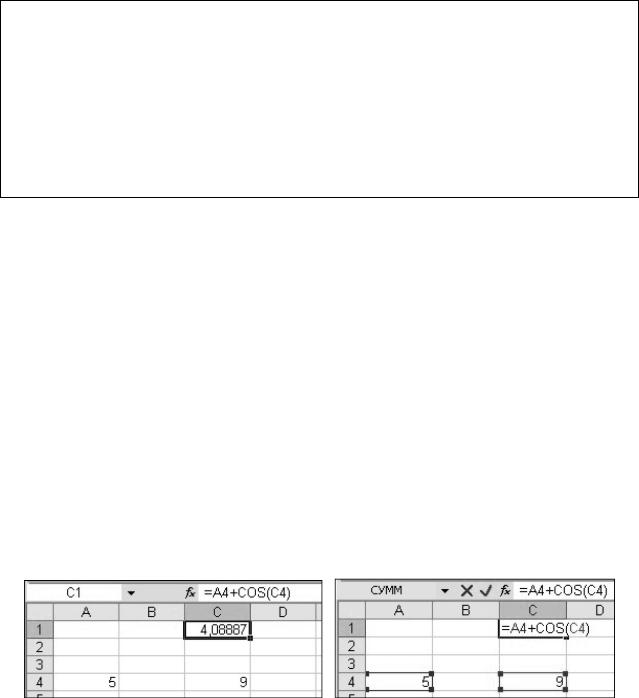
Часть 1 |
17 |
Задание 7. |
Закрепление столбцов и строк |
При прокрутке большого листа часто бывает удобно закрепить заголовки столбцов и строк так, чтобы просмотреть их вместе с относящимися к ним данными.
1.Выделите столбец A щелчком левой клавиши мыши по его заго-
ловку.
2.Выполните команду меню Вид – Закрепить области – Закрепить первый столбец.
3.Увеличьте масштаб отображения листа так, чтобы таблица не помещалась полностью на экран.
4.Воспользуйтесь полосой прокрутки для отображения невидимой части таблицы. Убедитесь, что первый столбец с заголовками при этом не смещается.
Аналогичным образом закрепляют при необходимости шапку таблицы (и произвольные ее части).
Задание 8. Вставка функций. Копирование формул в Excel Табличные процессоры обладают мощными расчетными возможностя-
ми. Вычисления в Excel осуществляются при помощи формул. Формула может содержать постоянные, ссылки на ячейки, функции, соединенные знаками операций, и скобки. Ввод формулы начинается знаком = (равно). Если формула содержит ссылки – адреса ячеек, содержимое которых используется в вычислении – то результат вычисления по формуле динамически обновляется при изменении исходных данных.
Если ячейка содержит формулу, то по умолчанию на рабочем листе отображается текущий результат вычисления по этой формуле, саму формулу можно увидеть в правой части строки формул, если сделать ячейку активной (рисунок 11). Если формула, содержащая ссылки, редактируется, то ячейки, от которых зависит значение формулы, выделяются на рабочем листе цветными рамками, а сами ссылки отображаются в строке формул тем же цветом (рисунок 11).
Рисунок 11 – Отображение формул на листе Excel
Основу расчетов в Excel составляет набор встроенных функций. Функция – это стандартная формула, которая обеспечивает выполнение определенного набора операций над заданными ячейками и величинами. Каждая функция состоит из названия и аргументов, заключенных в скобки.
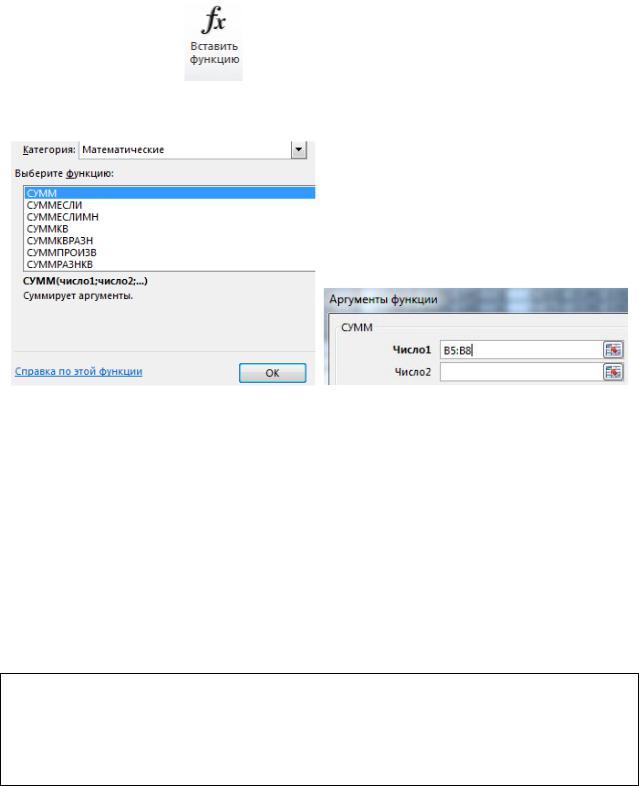
Часть 1 |
18 |
Для вставки функции в выделенную ячейку Excel служит команда
Вставить функцию вкладки Формулы. Затем в диалоговом окне Мастера функций, показанном на рисунке 12, необходимо выбрать категорию функции, ее название, ввести аргументы.
Рисунок 12 – Окно Мастера функций
Вставку ссылки в формулу можно выполнить следующими способами
−Ввести адрес ячейки непосредственно вручную. Адрес можно набирать в любом регистре, но только на английском языке;
−При вводе формулы щелкнуть мышью на нужной ячейке. Ячейка при этом выделится пунктирной рамкой, а адрес ячейки автоматически пропишется в формуле.
Для каждой функции в окне выбора отображается ее краткое описание. При необходимости можно нажать ссылку Справка по этой функции для просмотра более подробной информации с примером использования функции.
Вычислим некоторые показатели по городу Рязани в целом.
1.В ячейку А9 введите текст Всего по г. Рязани. Установите
вячейке полужирное начертание шрифта.
2.Сделайте активной ячейку В9. Выполните команду Вставить функцию на вкладке Формулы. В списке Категория выберите Математи-
ческие, в перечне функций найдите функцию СУММ и нажмите кнопку ОК.
Откроется окно ввода аргументов функции. Функция СУММ() суммирует введенные аргументы. В ячейке В9 должно отображаться общее число сотрудников подразделений ЭБ и ПК по городу Рязани. Для этого нужно сложить содержимое диапазона В5:В8. По умолчанию Excel предлагает вероятный диапазон суммирования. Если он не совпадает с требуемым, необ-
ходимо нажать кнопку  справа от аргумента (при этом окно аргументов
справа от аргумента (при этом окно аргументов
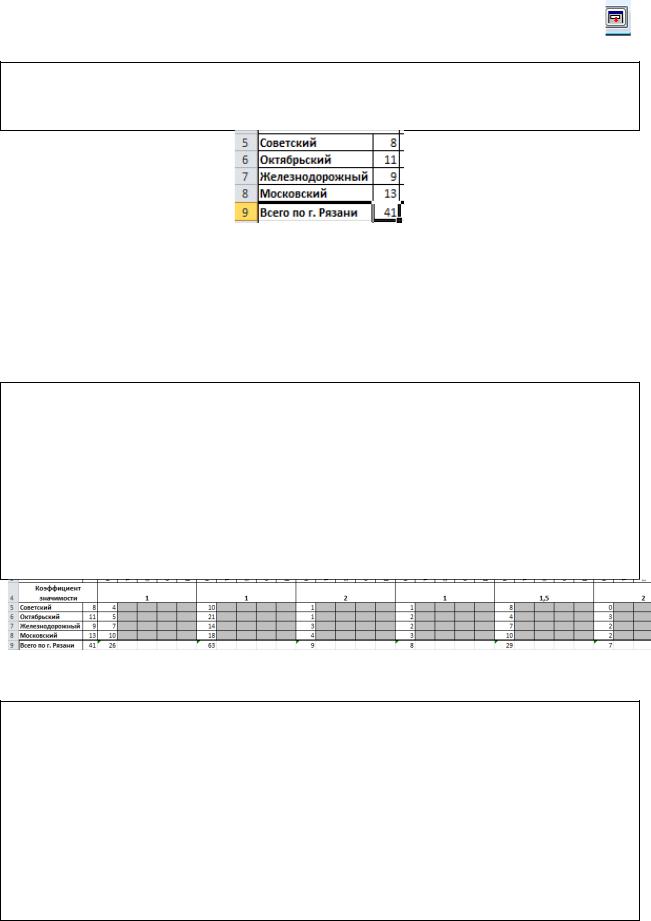
Часть 1 |
19 |
будет свернуто), выделить мышью диапазон на листе и нажать кнопку для развертывания окна аргументов.
3. Укажите в качестве диапазона суммирования диапазон В5:В8 и нажмите кнопку ОК. В ячейке В9 появится результат вычисления, показанный на рисунке 13.
Рисунок 13 – Результат суммирования
В некоторых ячейках восьмой строки должны также содержаться суммы соответствующих данных по районам города. Для того чтобы не вводить формулу каждый раз, ее можно скопировать, причем Excel по умолчанию будет изменять ссылки на ячейки в формуле. При копировании по строке будут меняться имена столбцов, при копировании по столбцу – номера строк.
4.Выделите ячейку В9. Скопируйте содержимое ячейки, например, воспользовавшись комбинацией клавиш Ctrl+C.
5.Выделите ячейку C9. Вставьте в нее скопированную формулу, например, воспользовавшись комбинацией клавиш Ctrl+V.
6.Проанализируйте, как изменились ссылки на ячейки при копировании формулы.
7.Вставьте скопированную формулу в ячейки H9, M9, R9, W9, AB9. Проанализируйте изменение ссылок.
8.Сравните полученные результаты с рисунком 14.
Рисунок 14 – Фрагмент таблицы после копирования формулы
9.В ячейке А10 наберите заголовок Максимум. Установите в ячейке полужирное начертание шрифта.
10.С помощью статистической функции МАКС() рассчитайте в ячейке D10 максимальное значение показателя за текущий период (по диапа-
зону D5:D8).
11.Аналогично рассчитайте максимальные значения показателей за текущий период по остальным видам Формулы вставляйте в соответствующие столбцы десятой строки (I, N и т. д.). Поскольку эти столбцы данными еще не заполнены, то результат вычисления по всем формулам будет равен нулю.
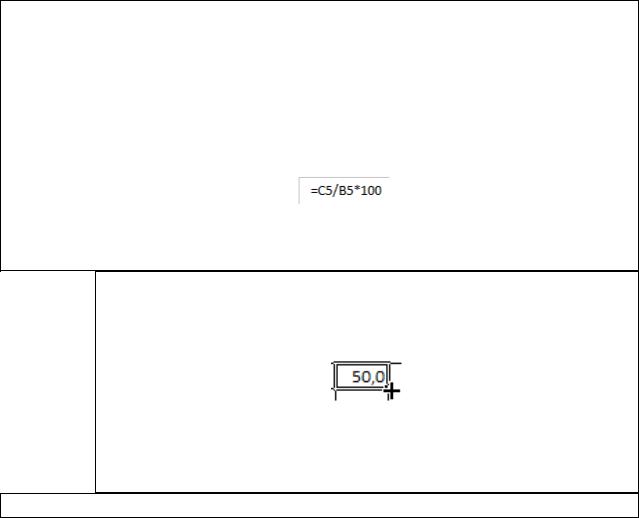
Часть 1 |
20 |
Задание 9. |
Ввод формул. Автозаполнение |
Достаточно часто возникает ситуация, когда требуемое пользователем вычисление невозможно реализовать стандартной функцией. В этом случае вычисление организуется с помощью формул.
Знаки математических операций, которые могут быть использованы в формулах, представлены в таблице 1.
Таблица 1 – Запись математических операций в Excel
Операция |
Запись в формуле |
Возведение в степень |
^ |
Умножение |
* |
Деление |
/ |
Сложение |
+ |
Вычитание |
- |
Рассчитаем значение показателя на текущий период для первой группы показателей. Для расчета такого показателя необходимо данные из столбца количество разделить на данные из столбца штатная численность и результат умножить на 100.
1.Выделите ячейку D5. Нажмите клавишу = для начала ввода формулы. Щелкните ячейку С5, содержащую количество выявленных лиц. Нажмите клавишу / для ввода оператора деления и щелкните ячейку В5, содержащую сведения о количестве сотрудников службы ЭБ и ПК в Советском районе города Рязани.
2.Далее в формуле используется константа – число 100. Нажмите знак * и введите число 100. В строке формул вводимая формула должна принять вид
3.Нажмите клавишу Enter для завершения ввода формулы.
4.Скопируйте формулу в остальные ячейки строки столбца D в cтроки с шестой по восьмую, используя прием автозаполнения. Для этого:
4.1.Выделите ячейку D5. В нижнем правом углу ячейки появится квадрат – маркер автозаполнения. Наведите указатель мыши на маркер автозаполнения так, чтобы он принял форму креста.
4.2.Нажмите левую клавишу мыши и, удерживая ее, перетащите маркер автозаполнения до строки 8 столбца D. Отпустите левую клавишу мыши. В ячейках столбца появятся результаты вычислений.
5.Проанализируйте изменение ссылок на ячейки в формуле.
