
Ивличев П.С. Практикум по информационным технологиям. Ч. 4. Электронные таблицы
.pdf
Часть 1 |
21 |
Задание 10. Абсолютные и относительные ссылки Рассмотренные в предыдущем задании ссылки на ячейки называются
относительными, такие ссылки изменяются при копировании формулы по строке или по столбцу, однако многие формулы имеют такую структуру, при которой изменение ссылок не требуется или требуется частично.
Рассчитаем значение показателя на текущий период для второй группы показателей. Вводимая формула полностью аналогично формуле для расчета показателя по первой группе. Поэтому возникает желание скопировать формулу из ячейки D5 в ячейку I5. Однако, при копировании формула в ячейке
I5 примет вид 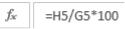 .
.
Обратите внимание на то, что количественных показателей (или групп для их расчета) у нас несколько, а количество штатных сотрудников не меняется, то есть, деление всегда должно осуществляться на ячейки столбца B.
Для того чтобы создать формулу, в которой ссылка на ячейку не должна изменяться (полностью или частично), необходимо использовать так называемые абсолютные ссылки. В Excel можно зафиксировать столбец, строку или адрес ячейки полностью. Для того чтобы сделать ссылку на ячейку абсолютной (абсолютной по строке или столбцу), необходимо после ввода ссылки нажать клавишу F4. Перед фиксируемой частью адреса ячейки появится знак $. Последовательным нажатием клавиши F4 можно переключаться между режимами абсолютной адресации. Виды ссылок на ячейки и их свойства представлены в таблице 2.
Таблица 2 – Ссылки на ячейки в Excel
|
|
|
|
|
|
Тип адресации |
Пример |
Вид ссылки |
|
|
при копировании по строке |
при копировании по столбцу |
||
|
|
|
||
|
Относительная |
А1 |
В1 |
А2 |
|
Абсолютная |
$A$1 |
$A$1 |
$A$1 |
|
Абсолютная по |
A$1 |
B$1 |
A$1 |
|
строке |
|||
|
|
|
|
|
|
Абсолютная по |
$A1 |
$A1 |
$A2 |
|
столбцу |
|||
|
|
|
|
|
1.Выделите ячейку D5. Поставьте текстовый курсор в строку формул перед ссылкой B5. Нажмите клавишу F4 для ввода абсолютной ссылки.
Встроке формул вводимая формула должна принять вид
2.Не завершайте ввод формулы! Обратите внимание на то, что при копировании этой формулы деление будет всегда осуществляться на количество сотрудников в Советском районе, что является неверным. Для корректного копирования необходимо, чтобы ссылка не выходила за пределы столбца B, но могла изменяться по строкам, то есть, необходима абсолютная по столбцу ссылка.
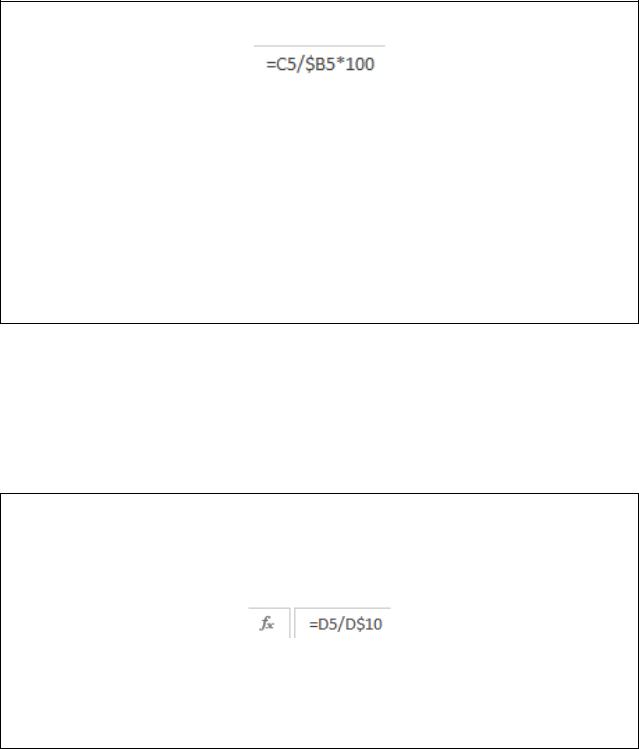
Часть 1 |
22 |
3.Повторными нажатиями на клавишу F4 добейтесь того, чтобы ссылка на ячейку B5 стала абсолютной по столбцу:
4.Нажмите клавишу Enter для завершения ввода формулы.
5.Автозаполнением скопируйте формулу в остальные ячейки строки столбца D в cтроки с шестой по восьмую.
6.Выделите диапазон D5:D8.
7.С помощью кнопок Копировать и Вставить вкладки Главная
скопируйте формулы этого диапазона в столбцы текущий период для остальных групп показателей.
8.Проанализируйте изменения ссылок в формулах.
9.Обратите внимание на динамический пересчет значений в ячейках, содержащих максимум за текущий период. Сравните полученные значения с результатами, приведенными в приложении 2.
Задание 11. Форматы данных. Расчет процентов Следующий расчетный показатель – эффективность – показывает
отношение показателя текущего периода к максимальному значению по данному критерию. Этот показатель выражается в процентах.
Максимальные значения показателей расположены в одной строке в разных столбцах, поэтому для корректного копирования формулы ссылка на максимальное значение показателя должна быть абсолютной по строке.
1. Выделите ячейку E5. Введите в ячейку формулу, позволяющую рассчитать, сколько процентов составляет значение показателя по Советскому району от максимального (для этого значение текущего периода нужно разделить на максимальное значение). Ссылку на максимальное значение оформите как абсолютную по строке.
2.Скопируйте автозаполнением формулу в расчетные ячейки столбца E. Скопируйте формулы в соответствующие ячейки столбцов J, O,
T, Y, AD.
3.Сравните полученные значения с результатами, приведенными в приложении 2.
Для отображения символа процента в ячейке данным необходимо присвоить процентный формат. Excel присваивает формат данных автоматически после их ввода в ячейку, изменить формат данных можно с помощью вкладки Число окна Формат ячеек. Там же можно установить дополнительные свойства формата данных.
Корректировку формата данных можно произвести с помощью кнопок группы Число вкладки Главная, показанной на рисунке 15.
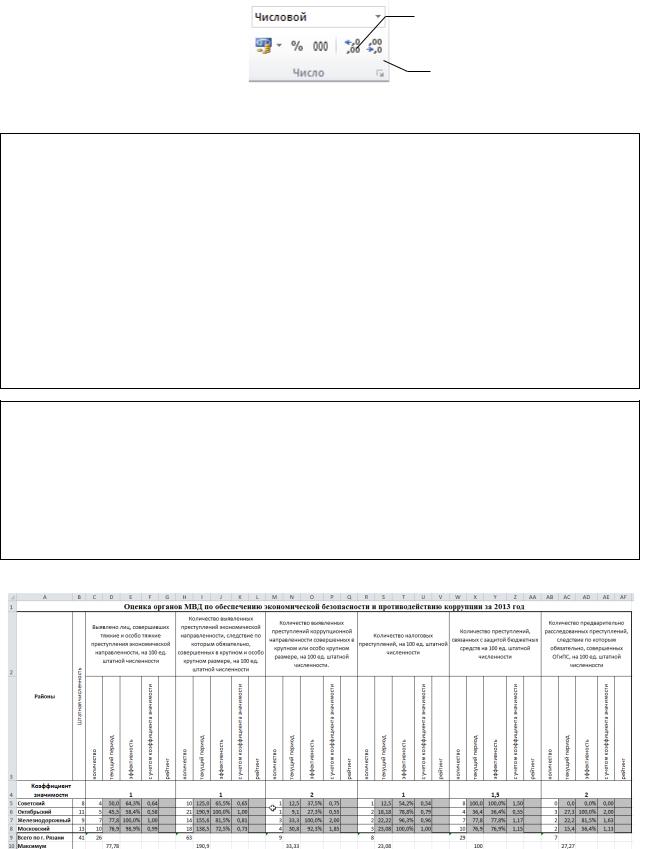
Часть 1 |
23 |
Увеличить разрядность
Уменьшить разрядность
Рисунок 15 – Группа Число вкладки Главная
4.Выделите диапазон E5:E8. Вызовите диалоговое окно Формат ячеек и на вкладке Число установите процентный формат с одним знаком после запятой. Нажмите кнопку ОК. Если в ячейке появились символы ###, то это значит, что места в ячейке недостаточно для отображения данных. В этом случае немного увеличьте ширину столбца E.
5.Учитывая, что ячейки диапазона E5:E8 уже имеют нужный фор-
мат, отформатируйте диапазоны J5:J8, O5:O8, T5:T8, Y5:Y8, AD5:AD8, ис-
пользуя кнопку Формат по образцу  вкладки Главная.
вкладки Главная.
6.Отформатируйте ячейки, содержащие значение показателя за текущий период, установив в них числовой формат с одним знаком после запятой.
7.Самостоятельно рассчитайте значение параметра с учетом коэффициента значимости. Для этого значение эффективности нуж-
но умножить на коэффициент значимости. Самостоятельно определите, какой тип ссылки нужно использовать, чтобы формулу можно было скопировать на весь лист.
8.Установите в этих ячейках числовой тип данных с двумя знаками после запятой.
Таблица на листе должна принять вид, показанный на рисунке 16.
Рисунок 16 – Расчет процентов
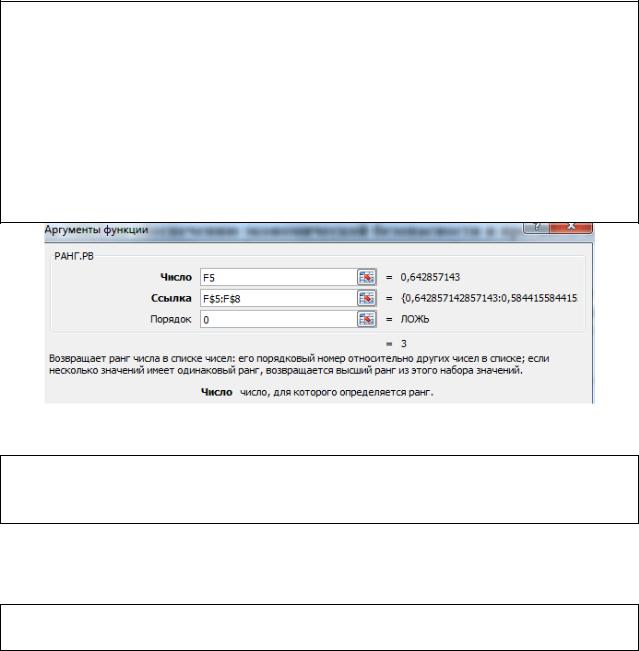
Часть 1 |
24 |
Задание 12. Расчет рангов В столбце рейтинг необходимо указать место района по каждому из
группы показателей. Для этого используется статистическая функция РАНГ.РВ(). Эта функция имеет три параметра:
−Число – число, для которого рассчитывается ранг (то есть, порядковый номер);
−Ссылка – массив чисел, в котором определяется ранг числа;
−Порядок – если значение этого параметра равно 0, то ранги определяются по убыванию (первый ранг имеет наибольшее число), если значение этого параметра отлично от нуля, то ранги определяются по возрастанию (первый ранг имеет наименьшее число).
1.Выделите ячейку G5.
2.Выполните команду Вставка – Вставить функцию и в катего-
рии Статистические выберите функцию РАНГ.РВ.
3.В качестве параметра Число укажите значение соответствующей
оценки эффективности с учетом коэффициента значимости.
4.В качестве параметра Ссылка укажите весь диапазон оценок эф-
фективности с учетом коэффициента значимости. С помощью кла-
виши F4 сделайте ссылку на диапазон абсолютной по строке.
5.В качестве параметра Порядок укажите 0. Проверьте заполнение карточки параметров согласно образцу, представленному на рисунке 17.
Рисунок 17 - Окно параметров функции РАНГ.РВ()
6.Скопируйте функцию во все ячейки столбцов с рейтингом.
7.Убедитесь в соответствии результатов вычисления образцу, приведенному в приложении 2.
Задание 13. Использование кнопки Автосумма Подведем общие итоги по количеству преступлений за год. Для этого
дополним таблицу еще тремя столбцами.
1. Заполните столбцы AG, AH и AI данными и отформатируйте ячейки в соответствии с образцом, представленным на рисунке 18.
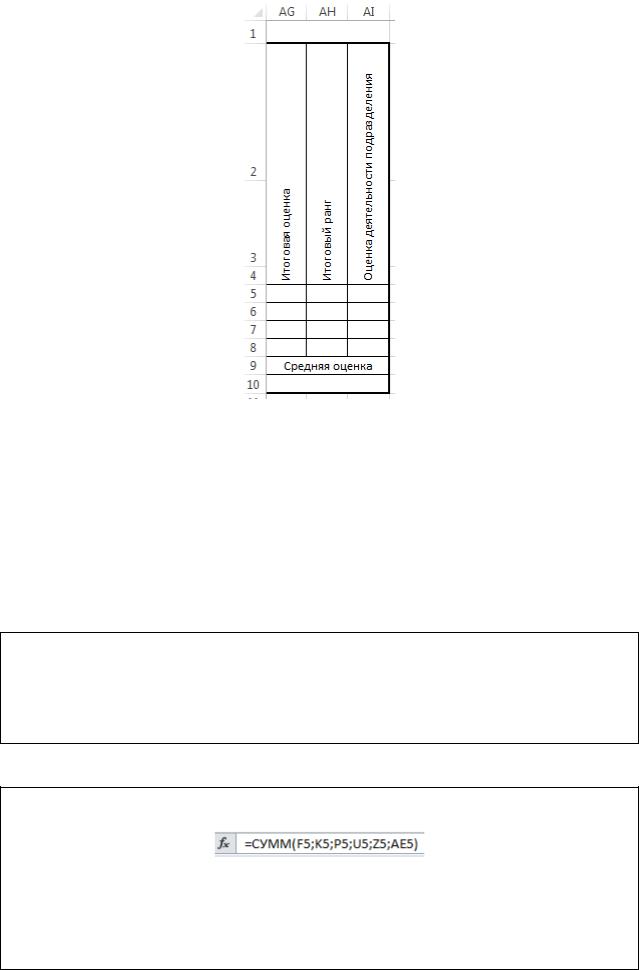
Часть 1 |
25 |
Рисунок 18 – Столбцы для подведения итогов
Для вставки некоторых функций, кроме мастера функций, можно ис-
пользовать кнопку Автосумма  вкладки Главная. С помощью выпадающего списка этой кнопки можно вводить функции вычисления суммы аргументов, их среднего арифметического, определения наибольшего и наименьшего значения (и другие).
вкладки Главная. С помощью выпадающего списка этой кнопки можно вводить функции вычисления суммы аргументов, их среднего арифметического, определения наибольшего и наименьшего значения (и другие).
Рассчитаем итоговую оценку для подразделений каждого района как сумму оценок эффективности с учетом коэффициента значимости по всем сравниваемым параметрам.
2. Сделайте активной ячейку AG5. Щелкните на кнопке Автосумма для вставки функции суммирования. Удерживая нажатой клавишу Ctrl, прощелкайте все ячейки, сумму которых надо найти (F5, K5, P5, U5, Z5, AE5). Нажмите клавишу Enter для завершения ввода данных. В ячейке AG5 появится результат вычисления.
Просмотреть формулу можно, выделив ячейку. При этом сама формула появится в строке формул.
3.Выделите ячейку AG5. Обратите внимание на содержимое правой части строки формул.
4.Рассчитайте итоговую оценку по остальным районам, скопировав формулу из ячейки AG5.
5.Заполните диапазон AH5:AH8 формулами, позволяющими рас-
считать итоговый ранг каждого из районов на основе вычисленной ито-
говой оценки.
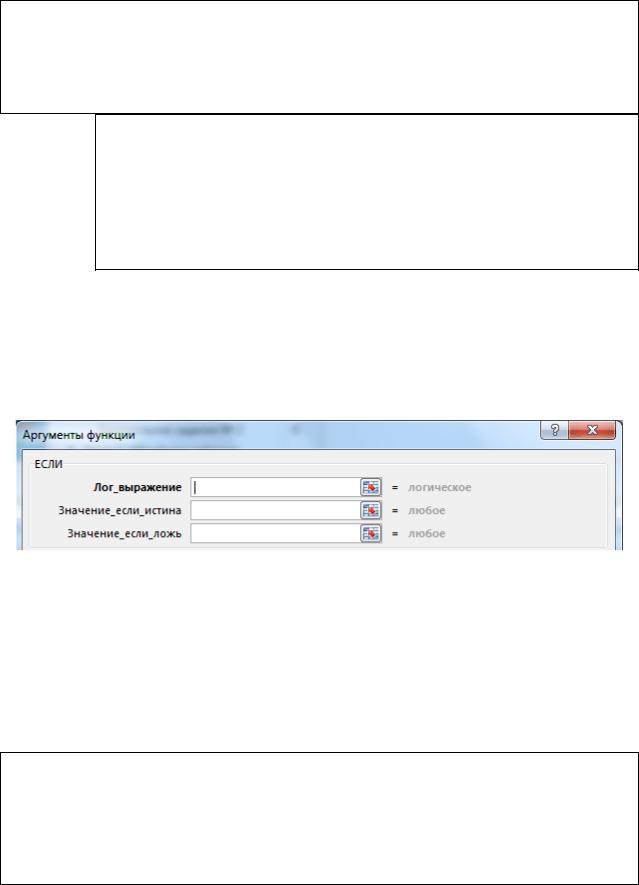
Часть 1 |
26 |
Задание 14. Вычисление среднего значения. Функция ЕСЛИ() Качественным показателем эффективности деятельности признается
результат сравнения оценки со средней рейтинговой оценкой.
1.Объедините ячейки диапазона AG9:AI9.
2.Объедините ячейки диапазона AG10:AI10.
3.В объединенную ячейку AG9 введите текст Средняя оценка.
4.В ячейку AG10 вставьте функцию для расчета среднего значения оценок районов.
4.1.Выполните команду Вставить функцию на вкладке Фор-
мулы.
4.2.В категории Статистические выберите функцию
СРЗНАЧ.
4.3.В качестве аргументов функции укажите диапазон, содержащий итоговые оценки по районам. Нажмите кнопку
ОК.
Деятельность подразделения признается положительной, если оценка подразделения превышает среднюю оценку. В противном случае деятельность подразделения оценивается отрицательно.
Реализовать такой вывод можно с помощью логической функции
ЕСЛИ().
Окно аргументов этой функции представлено на рисунке 19.
Рисунок 19 – Окно аргументов функции ЕСЛИ()
Аргументы функции ЕСЛИ() имеют следующий смысл:
−Лог_выражение – любое выражение, которое может принимать значения ИСТИНА или ЛОЖЬ;
−Значение_если_истина – значение функции в случае, когда
Лог_выражение истинно;
−Значение_если_ложь – значение функции, если
Лог_выражение ложно.
5.Выделите ячейку AI5. Выполните команду Формула – Вставить функцию и в категории Логические выберите функцию ЕСЛИ.
6.В поле Лог_выражение введите условие, от которого зависит, какой вывод будет сделан: AG5>AG10. Поскольку среднее значение будет использоваться для вывода по всем районам, то ссылку на AG10 сделайте абсолютной.
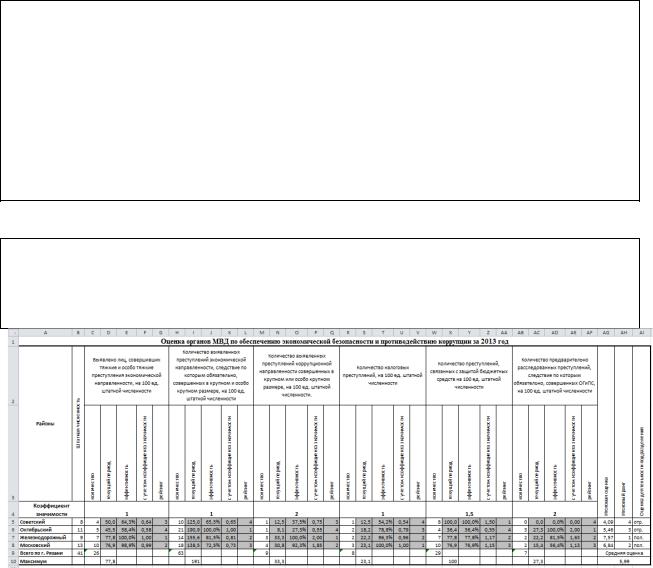
Часть 1 |
27 |
7. Если условие выполнено, то деятельность подразделения оценивается положительно, поэтому в поле Значение_если_истина следует ввести сочетание букв пол.
8.В противном случае – если условие не выполняется – мы должны считать, что деятельность подразделения оценивается отрицательно, то есть,
вполе Значение_если_ложь следует ввести значение отр.
9.Нажмите ОК для ввода функции.
10.Скопируйте введенную формулу в ячейки диапазона AI6:AI8. Проанализируйте полученный результат.
Задание 15. Самостоятельное форматирование листа
1.Восстановите форматирование диапазона А1:AI10 в соответствии
спервоначальным образцом, установив в нужных ячейках заливку, назначив границы ячеек и восстановив положение заголовка по центру таблицы. Примерный вид таблицы показан на рисунке 20 и в приложении 2.
Рисунок 20 – Окончательный вид таблицы
Задание 16. Условное форматирование. Копирование формата Условное форматирование применяется в случае, когда внешним ви-
дом ячейки необходимо привлечь внимание к ее значению. Для организации условного форматирования применяется список команд Условное форматирование вкладки Главная, показанный на рисунке 21.
Использование условного форматирования включает прохождение двух этапов: на первом этапе создается правило форматирования ячеек, на втором – определяется группа ячеек, к которой будет применяться созданное правило.
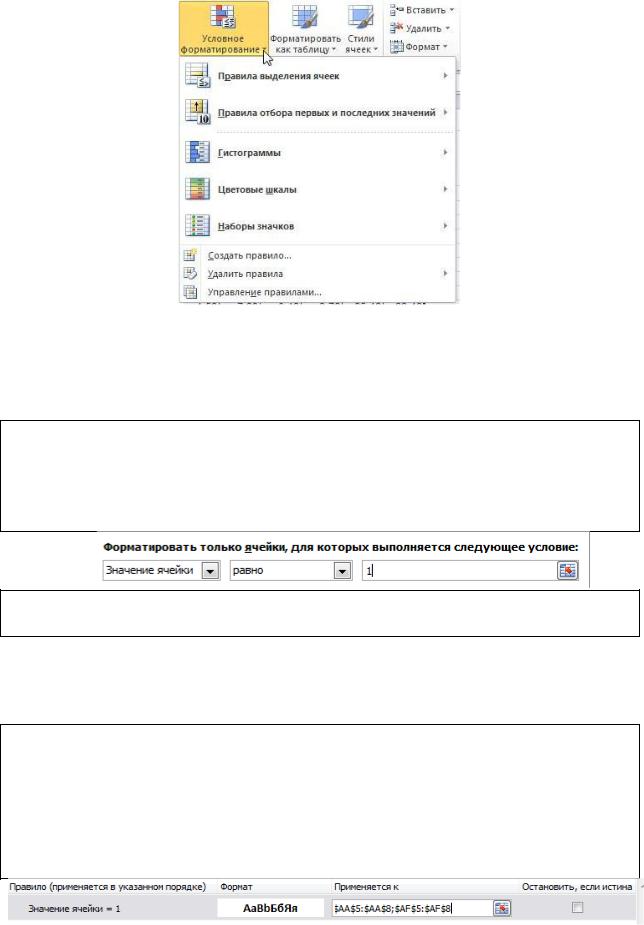
Часть 1 |
28 |
Рисунок 21 – Список команд Условное форматирование
Предположим, что по каждому оцениваемому параметру требуется выделить полужирным курсивным начертанием ячейку, в которой ранг равен 1 (лучший показатель).
1.Выделите ячейку G5. Выполните команду Условное формати-
рование – Создать правило. В списке Тип правила выберите Форматировать только ячейки, которые содержат.
2.В блоке описания правила введите условие, при котором будет применяться особый вид форматирования:
3.Нажмите на кнопку Формат и на вкладке Шрифт установите полужирное курсивное начертание шрифта. Нажмите на кнопку ОК.
Поскольку значение в ячейке G5 отлично от 1, то никаких изменений не произойдет.
Теперь необходимо назначить созданное правило остальным ячейкам во всех столбцах рейтинг.
4.Выполните команду Условное форматирование – Управле-
ние правилами. Если созданное вами правило не отображается, в списке
Показать правила установите параметр Этот лист.
5.Выделите созданное вами правило, поместите курсор в поле Применяется к… и, удерживая нажатой клавишу Ctrl, выделите диапазоны
G5:G8, L5:L8, Q5:Q8, V5:V8, AA5:AA8, AF5:AF8, как показано на рисун-
ке 22.
Рисунок 22 – Назначение правила диапазону
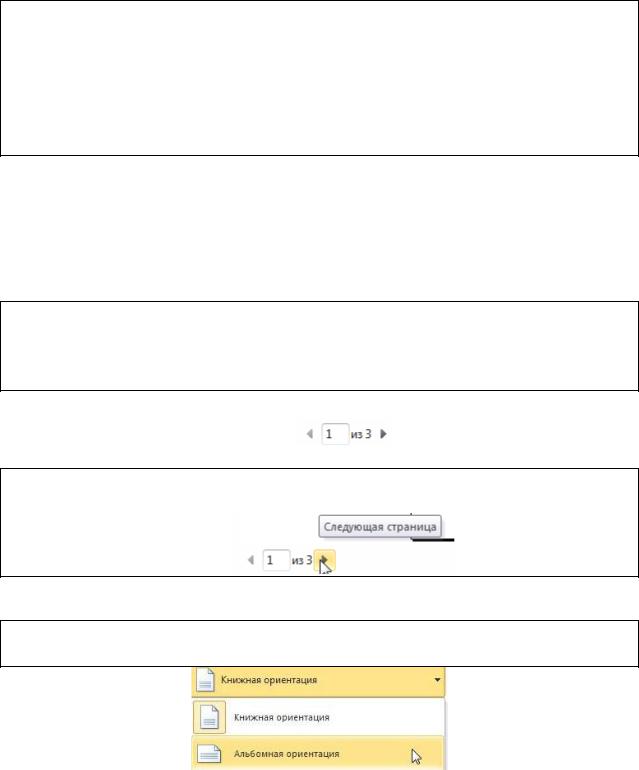
Часть 1 |
29 |
6.Нажмите кнопку ОК. В результате все ячейки с рангом 1 будут отмечены полужирным курсивным начертанием.
7.Включите в форматируемые по этому правилу ячейки диапазон,
содержащий итоговый ранг.
8. Самостоятельно создайте правило для условного форматирования диапазона AI5:AI8. Ячейки с отрицательной оценкой должны быть залиты красным цветом.
Задание 17. Подготовка документа к печати. Установка параметров страниц
В отличие от текстовых процессоров, рабочее поле в Excel практически неограниченно, поэтому при печати таблиц Excel ориентируется на ту область, в которую введены данные. При этом установка полей, ориентации страниц и размера бумаги могут быть не оптимальными.
1. Выполните команду Файл – Печать. Откроется окно печати, в правой части которого расположена область предварительного просмотра. В этом режиме электронная таблица имеет вид, который она получит при выводе на печать.
Обратите внимание на запись в строке состояния
Созданная нами таблица по ширине не вместилась на одну страницу.
2. В строке состояния нажмите кнопку Следующая страница, чтобы просмотреть содержимое второй страницы.
Очевидно, что нынешнее представление таблицы для печати непригодно. В первую очередь неудачно выбрана ориентация страницы.
3. В поле Настройка в центральной части экрана откройте список с ориентациями страниц и выберите альбомную ориентацию (рисунок 23).
Рисунок 23 – Установка ориентации страниц
Несмотря на то, что на листе теперь помещается больше информации, таблица занимает две страницы. Решить эту проблему можно изменением размера шрифта или уменьшением размера полей.
Для изменения размера шрифта в Excel есть встроенный аппарат масштабирования.
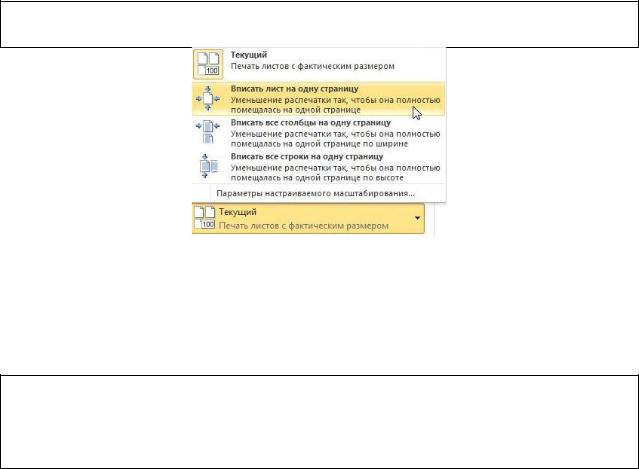
Часть 1 |
30 |
4. Откройте список масштабов в перечне настроек и выберите па-
раметр Вписать лист на одну страницу (рисунок 24).
Рисунок 24 – Настройка масштаба печати
Теперь таблица умещается на одной странице, но большая часть листа является пустой. Для того чтобы более равномерно заполнить лист при печати, можно либо изменить поля, либо воспользоваться инструментами центрирования.
5. Нажмите на кнопку Параметры страницы для вызова диалогового окна.
6.На вкладке Поля отметьте флажок Центрировать по вертикали.
7.Проанализируйте полученный результат.
