
Ивличев П.С. Практикум по информационным технологиям. Ч. 4. Электронные таблицы
.pdf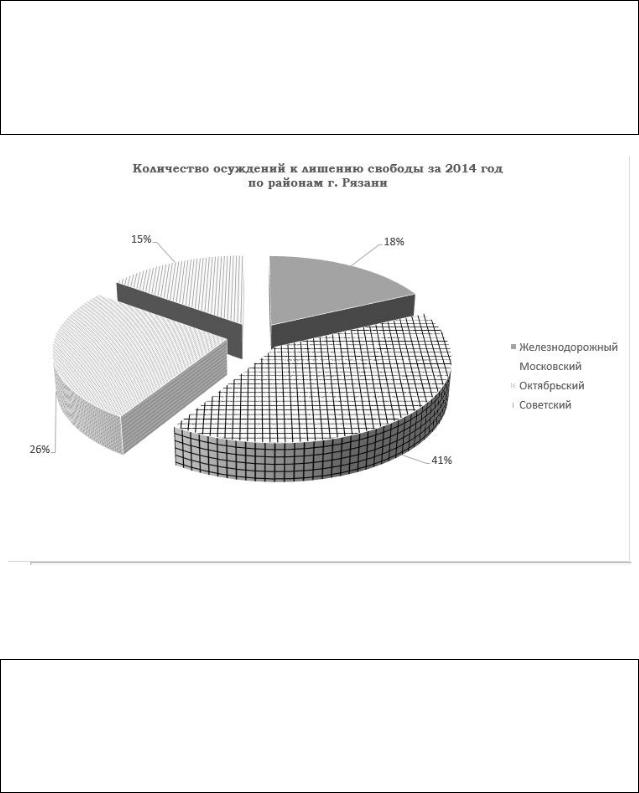
Часть 2 |
41 |
3.Для того чтобы установить различные способы заливки у частей круговой диаграммы, нужно дважды щелкнуть левой кнопкой мыши сектор диаграммы, в области форматирования заливки поставить переключатель узорная заливка и выбрать требуемый тип узора.
4.Диаграмму разместите на отдельном листе Лишение свобо-
ды 2014
Рисунок 37 – Примерный вид круговой диаграммы
5. Основываясь на данных о количестве условных осуждений за 2010 – 2014 годы по районам города Рязани, постройте объемную гистограмму с накоплением. При построении проследите, чтобы ряды располагались в строках. Вид накопительной гистограммы приведите к образцу, показанному на рисунке 38. Гистограмму разместите на отдельном листе Услов-
ное осуждение 2010-2014
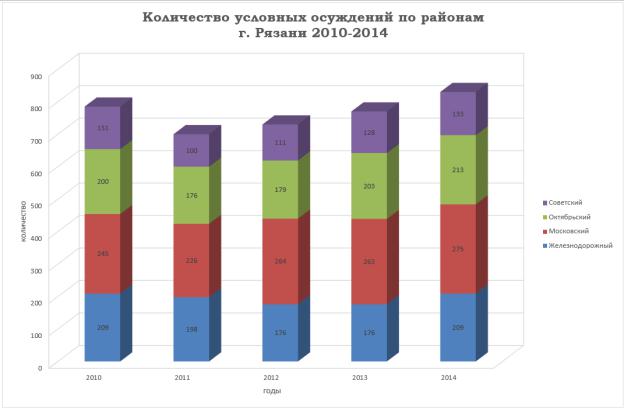
Часть 2 |
42 |
Рисунок 38 – Примерный вид гистограммы с накоплением

Часть 3 |
43 |
Часть 3. Использование электронных таблиц для создания баз данных
Одной из типичных задач, выполняемых с помощью электронных таблиц, является ведение простейших баз данных (списков). Преимуществом табличного процессора в реализации баз данных является сравнительная простота создания структуры и вычисляемых полей. Для многопользовательской работы базы данных, созданные в табличном процессоре, непригодны. Также существенной проблемой таких баз данных является их незащищенность.
Задача
Создать базу данных для хранения и предоставления о каждом сотруднике следующих сведений:
−ФИО;
−подразделение;
−должность;
−специальное звание;
−дата рождения;
−дата поступления на службу;
−дата назначения на текущую должность;
−образование.
Задание 25. Создание структуры таблицы. Ввод данных Чтобы достичь максимальной эффективности в работе с табличной ба-
зой данных, необходимо придерживаться следующих правил:
−каждый столбец таблицы (поле) должен содержать данные одно-
го типа;
−каждая строка таблицы (запись) должна описывать один элемент
данных;
−верхние строки списка должны содержать заголовок, описывающий содержимое столбца;
−в списке не должно быть пустых строк или столбцов;
−рекомендуется отводить под список отдельный лист.
1.Создайте новую рабочую книгу, назвав ее База данных.
2. |
Присвойте листу Лист 1 имя Сведения о сотрудниках. |
3. |
В первой строке листа разместите заголовки полей. Отформати- |
руйте строку заголовков так, чтобы она приняла вид, указанный на рисунке 39 или в приложении 4.
Рисунок 39 – Строка заголовка
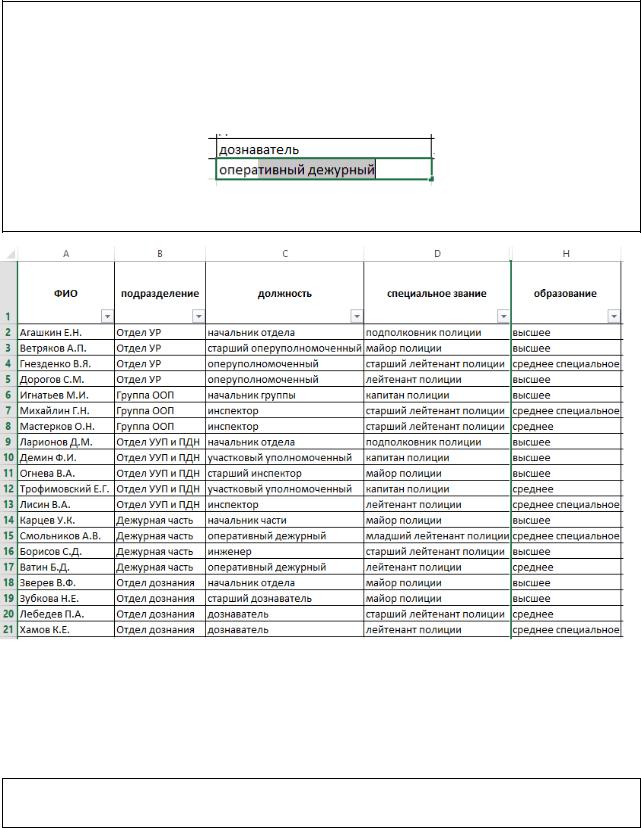
Часть 3 |
44 |
Перед заполнением таблицы данными целесообразно рассмотреть вопрос об автоматизации ввода данных в некоторые поля. Решение об автоматизации принимается на основе анализа данных в поле.
Поле Фамилия содержит уникальные значения, автоматизировать ввод данных в него не получится.
4.Заполните поле Фамилия данными, приведенными в приложении 4 или на рисунке 40.
5.Заполните поле Должность данными, приведенными в приложении 4 или на рисунке 40. При вводе обратите внимание на средство автозавершения в Excel, позволяющее до некоторой степени ускорить ввод повторяющихся данных в столбец без пустых ячеек.
При появлении в ячейке правильного варианта, предложенного Excel, достаточно нажать Enter.
Рисунок 40 – Данные о сотрудниках
Подразделение для каждого сотрудника выбирается из списка подразделений отдела. В этом случае набор данных фиксирован, поэтому можно сделать так, чтобы ввод в ячейку осуществлялся не с клавиатуры, а выбором элемента из списка. Для этого создадим сначала список подразделений.
6. Создайте в книге База данных новый лист и присвойте ему имя Вспомогательные данные
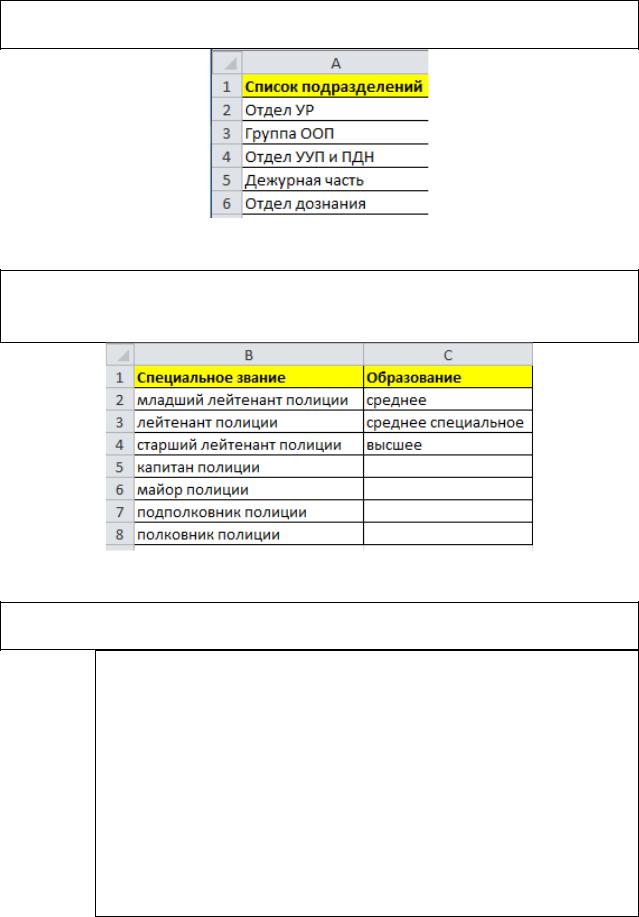
Часть 3 |
45 |
7. В столбец А листа Вспомогательные данные введите заголовок и список подразделений, как показано на рисунке 41.
Рисунок 41 – Список подразделений
8. Аналогично создайте списки для ввода данных в поля Специальное звание и Образование, расположив их в столбцах В и С листа
Вспомогательные данные, как показано на рисунке 42.
Рисунок 42 – Вспомогательные таблицы
9. На листе Сведения о сотрудниках настройте список для ввода подразделения.
9.1.Выделите диапазон В2:В100 листа Сведения о сотрудниках.
9.2.На вкладке Данные откройте список Проверка данных из группы Работа с данными и выберите команду Про-
верка данных.
9.3.На вкладке Параметры выберите тип данных Спи-
сок.
9.4.Установите флажки Игнорировать пустые ячейки и Список допустимых значений.
9.5.В поле ввода Источник выделите диапазон A2:A6 ли-
ста Вспомогательные данные.
9.6.Нажмите кнопку ОК.
Теперь для всех ячеек поля Подразделение будет создан список ввода, принцип использования которого показан на рисунке 43.
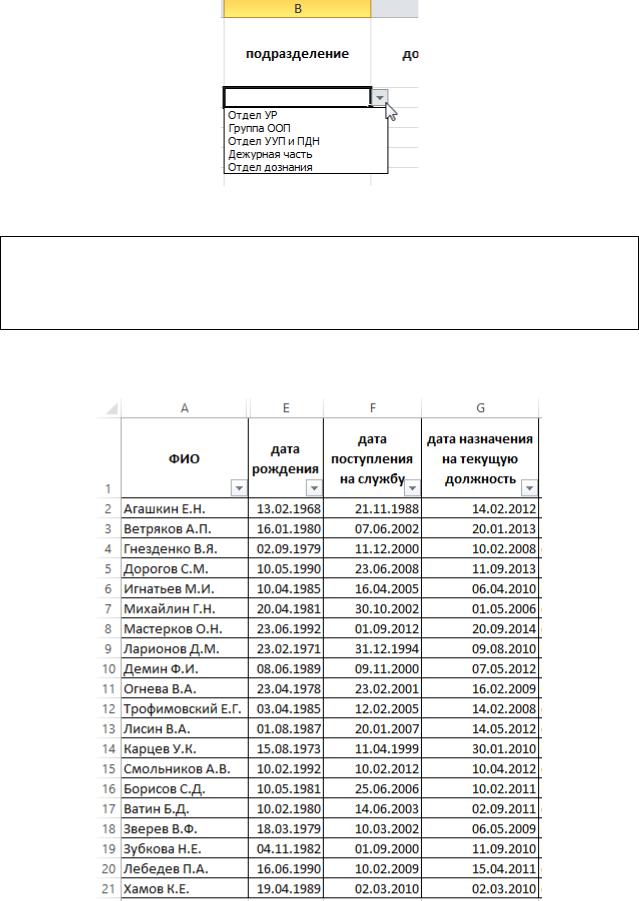
Часть 3 |
46 |
Рисунок 43 – Список ввода
10.Аналогично создайте списки ввода для полей Специальное звание и Образование (также до сотой строки).
11.Используя созданные списки, введите в таблицу данные, указанные в приложении 4 или на рисунке 40.
Задание 26. Добавление вычисляемых полей В таблице присутствуют три поля, содержащих даты.
Рисунок 44 – Даты в таблице данных
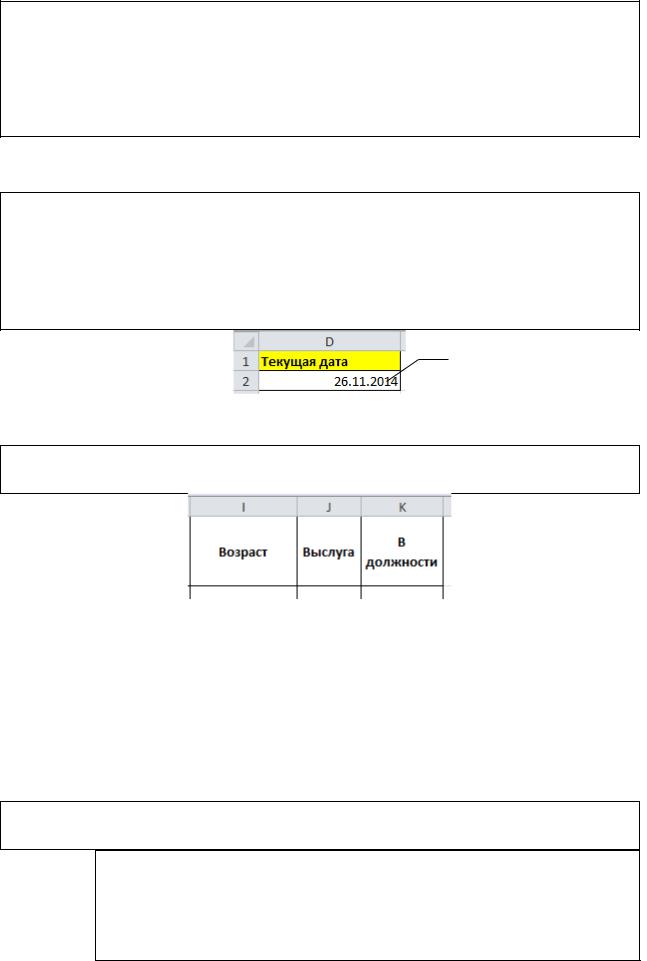
Часть 3 |
47 |
1. Заполните поля Дата рождения, Дата поступления на службу, Дата назначения на текущую должность данными, ука-
занными в приложении 4 или на рисунке 44, установив краткий формат даты в ячейках. (Напоминаем, что для установки формата следует воспользоваться вкладкой Число диалогового окна Формат ячеек или кнопками группы Число вкладки Главная.)
По смыслу таблицы требуется вычислить, сколько лет прошло с каждой из введенных дат. Для этого потребуется знать текущую дату.
2.На листе Вспомогательные данные в столбце D введите за-
головок Текущая дата
3.В ячейку D2 листа Вспомогательные данные вставьте функцию ТДАТА() из категории Дата и время. Эта функция не имеет аргументов. Установите в ячейке D2 краткий формат даты, как показано на рисунке 45.
Текущая дата (у вас она будет другой)
Рисунок 45 – Текущая дата
4. В первой строке листа Список сотрудников оформите заголовки для вычисляемых полей, как показано на рисунке 46.
Рисунок 46 – Заголовки вычисляемых полей
Для определения количества лет между двумя датами предназначена функция ДОЛЯГОДА() категории Дата и время.
Функция имеет следующие аргументы:
−Нач_дата – Начальная дата;
−Кон_дата – Конечная дата;
−Базис – Используемый способ подсчета дней. Для фактического подсчета значение этого аргумента должно быть равно 1.
5. В столбце поля Возраст вставьте функцию для подсчета возраста сотрудника. Для этого:
5.1.Поместите курсор в ячейку I2.
5.2.На вкладке Формулы выполните команду Вставить
функцию.
5.3.В категории Дата и время выберите функцию
ДОЛЯГОДА.

Часть 3 |
48 |
5.4.В качестве аргумента Нач_дата укажите соответствующее значение из столбца Дата рождения.
5.5.В качестве аргумента Кон_дата укажите ячейку с текущей датой на листе Вспомогательные данные. С помощью клавиши F4 сделайте эту ссылку абсолютной.
5.6.В качестве аргумента Базис укажите 1.
5.7.Нажмите ОК.
6.Используя автозаполнение, скопируйте эту формулу во все ячей-
ки столбца I. Сравните результат с образцом из приложения 4 или рисун-
ка 47.
7.Аналогично вставьте в таблицу функции для подсчета выслуги лет (начальная дата – дата поступления на службу) и для подсчета времени нахождения в должности (начальная дата – дата назначения на текущую должность).
8.Установите в столбцах I, J, K числовой формат данных с нулем знаков после запятой. Сравните результат с образцом из приложения 4 или рисунка 47.
Рисунок 47 – Вычисляемые поля
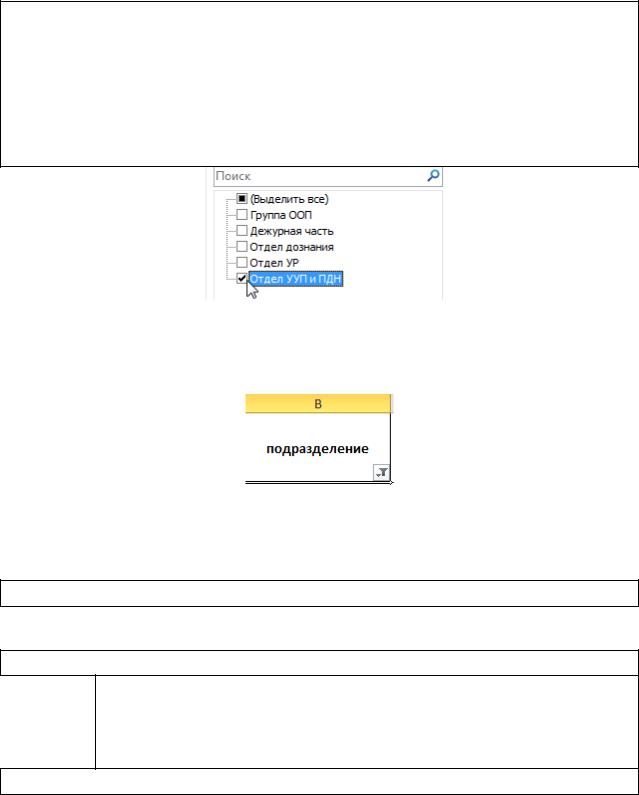
Часть 3 |
49 |
Задание 27. Работа с фильтром Фильтры помогают выбрать из базы данных записи, удовлетворяющие
одному или нескольким условиям.
1.Выделите диапазон базы данных таблицы с заголовками.
2.Выполните команду Фильтр из группы Сортировка и фильтр
на вкладке Данные. Рядом с заголовками полей появятся значки фильтра 
.
3.Откройте фильтр поля Подразделение. Снимите все флажки,
кроме Отдел УУП и ПДН, как показано на рисунке 48. Нажмите кнопку ОК. На экране останутся только сведения о сотрудниках этого отдела.
Рисунок 48 – Фильтр
Если к полю применен фильтр, то справа от названия поля появится особый значок, показанный на рисунке 49.
Рисунок 49 – Примененный фильтр
Для того, чтобы отменить фильтр по полю, необходимо щелкнуть этот значок и выбрать пункт меню Удалить фильтр.
4.Удалите фильтр с поля Подразделение.
Применительно к числовым полям можно указывать иные критерии отбора.
5.Выведите сведения о сотрудниках старше 40 лет. Для этого:
5.1.Откройте фильтр поля Возраст. Выберите пункт меню Числовые фильтры и укажите условие Больше.
5.2.В открывшемся диалоговом окне наберите в качестве
условия отбора 40 и нажмите ОК.
6.Удалите фильтр с поля Возраст.
Задание 28. Сортировка данных. Промежуточные итоги Для того, чтобы упорядочить данные в таблице по определенному кри-
терию, используют механизмы сортировки. Если в таблице базы данных
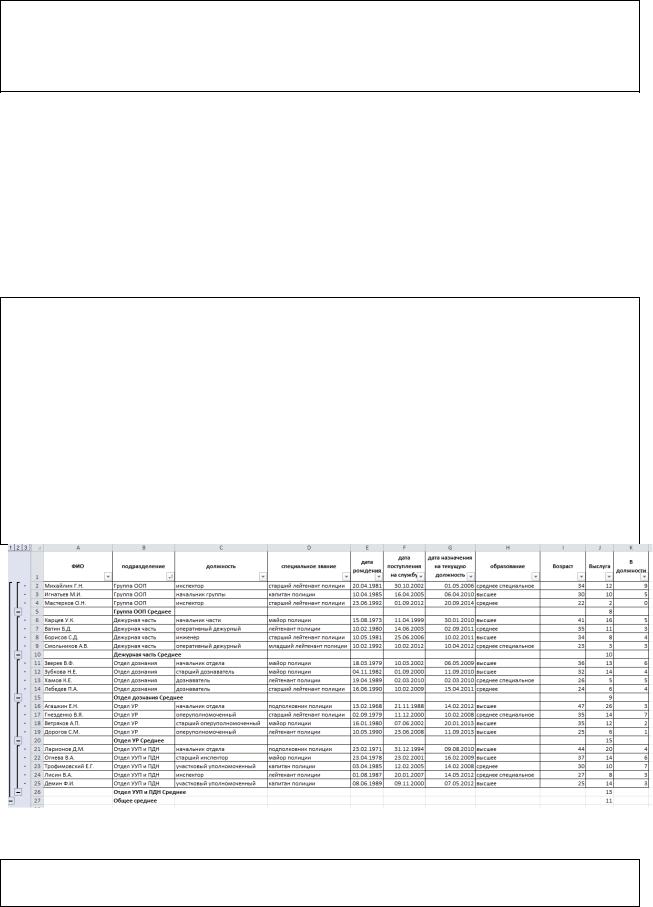
Часть 3 |
50 |
включены фильтры, то доступ к сортировке осуществляется через значок фильтра.
1.Щелкните на значке фильтра поля Возраст.
2.Выберите пункт Сортировка по убыванию. Данные о сотрудниках в таблице будут упорядочены по убыванию их возраста.
3.Отсортируйте список сотрудников в алфавитном порядке.
При работе с базами данных Excel позволяет подводить ряд промежуточных итогов по группам данных.
В качестве итоговых величин могут выступать количество значений, среднее значение, сумма и некоторые другие простейшие функции.
Для корректного подведения итогов необходимо, чтобы данные были отсортированы по полю группировки.
Задача
Определить среднюю выслугу лет в каждом из подразделений.
4.Отсортируйте таблицу по возрастанию по полю Подразделе-
ние.
5.Щелкните любую ячейку базы данных.
6.На вкладке Данные выполните команду Промежуточный итог из группы команд Структура.
7.В списке При каждом изменении в укажите поле группировки:
Подразделение.
8.В списке Операция выберите Среднее.
9.В перечне Добавить итоги по отметьте флажок Выслуга.
10.Нажмите ОК. Появятся строки с итогами, аналогичные приведенным на рисунке 50.
Рисунок 50 – Средняя выслуга
11. Создайте лист Средняя выслуга. Скопируйте на этот лист базу данных с итогами.
