
Ивличев П.С. Практикум по информационным технологиям. Ч. 6. Электронные презентации
.pdfРЯЗАНСКИЙ ФИЛИАЛ ФЕДЕРАЛЬНОГО ГОСУДАРСТВЕННОГО КАЗЕННОГО
ОБРАЗОВАТЕЛЬНОГО УЧРЕЖДЕНИЯ ВЫСШЕГО ПРОФЕССИОНАЛЬНОГО ОБРАЗОВАНИЯ
«МОСКОВСКИЙ УНИВЕРСИТЕТ МИНИСТЕРСТВА ВНУТРЕННИХ ДЕЛ РОССИИ ИМЕНИ В. Я. КИКОТЯ»
КАФЕДРА ЭКОНОМИЧЕСКОЙ БЕЗОПАСНОСТИ
П. С. Ивличев, Н. А. Ивличева
ПРАКТИКУМ
ПО
ИНФОРМАЦИОННЫМ
ТЕХНОЛОГИЯМ
Часть 6
Электронные презентации
РЯЗАНЬ 2015
ББК 32.81 УДК 519.683
И 255
Авторы:
П. C. Ивличев – доцент кафедры экономической безопасности Рязанского филиала Московского университета МВД России имени В. Я. Кикотя, кандидат физико-математических наук;
Н. А. Ивличева – доцент кафедры экономической безопасности Рязанского филиала Московского университета МВД России имени В. Я. Кикотя, кандидат физико-математических наук.
Рецензенты:
П. А. Зверев – заместитель начальника отдела ЭИС и ТО ВЦ ИЦ УМВД России по Рязанской области, майор внутренней службы;
И. Н. Лапкин – заместитель начальника отдела кадров УРЛС УМВД России по Рязанской области, подполковник внутренней службы.
И 255 Ивличев, П. С., Ивличева, Н. А.
Практикум по информационным технологиям. Часть 6. Электронные презентации: практикум / Ивличев П. С., Ивличева Н. А. – Рязань : Рязанский филиал Московского университета МВД России имени В. Я. Кикотя, 2015. – 45 с.
ББК 32.81 УДК 519.683
Практикум по основам применения информационных технологий в профессиональной деятельности направлен на формирование базовых навыков практической работы с программой создания электронных презентаций. Задания носят практически ориентированный характер и составлены на основе статистических данных органов внутренних дел.
Рекомендуется для курсантов, изучающих дисциплину «Информатика и информационные технологии в профессиональной деятельности», а также для широкого круга пользователей.
©Ивличев П. С., Ивличева Н. А., 2015
©Рязанский филиал МосУ МВД России им. В. Я. Кикотя, 2015
3
Содержание
Введение................................................................................................................... |
|
4 |
Часть 1. Создание электронных презентаций ...................................................... |
5 |
|
Задание 1. |
Знакомство со средой Microsoft PowerPoint................................ |
5 |
Задание 2. |
Создание презентации пользователя ........................................... |
7 |
Задание 3. |
Разметка слайда.............................................................................. |
8 |
Задание 4. |
Редактирование и форматирование прототипов областей ........ |
9 |
Задание 5. |
Создание и оформление текстовых областей ........................... |
10 |
Задание 6. |
Просмотр презентации ................................................................ |
12 |
Задание 7. |
Добавление анимации к объектам слайда ................................. |
12 |
Задание 8. |
Оформление таблиц на слайде ................................................. |
155 |
Задание 9. |
Добавление диаграмм .................................................................. |
16 |
Задание 10. |
Редактирование диаграмм........................................................... |
18 |
Задание 11. |
Самостоятельное построение диаграммы ................................. |
20 |
Задание 12. |
Добавление на слайд объектов произвольной природы. ......... |
21 |
Задание 13. |
Анимация пользовательских объектов ...................................... |
23 |
Задание 14. |
Объекты SmartArt......................................................................... |
24 |
Задание 15. |
Анимация составных объектов................................................... |
26 |
Задание 16. |
Переходы к слайдам .................................................................... |
26 |
Задание 17. |
Настройка действия для объекта................................................ |
27 |
Задание 18. |
Настройка отступов текста. Дополнительные возможности |
|
анимации |
........................................................................................................ |
27 |
Задание 19. |
Вставка гиперссылок. Настройка возврата ............................... |
30 |
Задание 20. |
Изменение гиперссылки.............................................................. |
32 |
Задание 21. |
Самостоятельное создание слайдов. Завершение создания |
|
презентации |
........................................................................................................ |
32 |
Часть 2. Творческое задание ................................................................................ |
35 |
|
Вариант 1 ........................................................................................................... |
|
35 |
Вариант 2 ........................................................................................................... |
|
35 |
Вариант 3 ........................................................................................................... |
|
36 |
Вариант 4 ........................................................................................................... |
|
36 |
Вариант 5 ........................................................................................................... |
|
36 |
Анализ динамики преступности в кризисной экономической |
|
|
ситуации............................................................................................................. |
|
37 |
4
Введение
Данный практикум по информатике направлен на ознакомление обучающихся с порядком создания и оформления электронных презентаций.
Практикум содержит задания для практических занятий по дисциплине «Информатика и информационные технологии в профессиональной деятельности», относящихся к теме «Электронные презентации». Задания направлены на формирование у обучающихся навыков подготовки электронной презентации для сопровождения текстового доклада или для представления результатов исследования. В практикуме рассмотрены базовые возможности программы PowerPoint: создание, разметка и оформление слайдов; вставка и форматирование элементов слайда; назначение анимации на объекты; организация навигации по презентации и другие. Выполняя творческое задание, обучающиеся приобретают способность анализировать материал, самостоятельно обрабатывать и отбирать информацию для доклада, представлять ее в виде электронных слайдов с соблюдением эргономических требований к презентации.
Для успешного выполнения заданий из методического пособия рекомендуется ознакомить обучающихся с интерфейсом программ в стиле Microsoft Office 2010-2013.
Задания, предназначенные для непосредственного выполнения на компьютере, обведены рамкой с указанием пунктов. Двойная нумерация пунктов означает пояснения к пункту старшего уровня. Например, 2.1. – это пояснение к выполнению пункта 2.
Названия элементов управления (пункты меню, кнопки, флажки, вкладки и т. д.) выделены шрифтом Arial.
Названия пользовательских объектов, вводимый пользователем текст выделены шрифтом Courier.
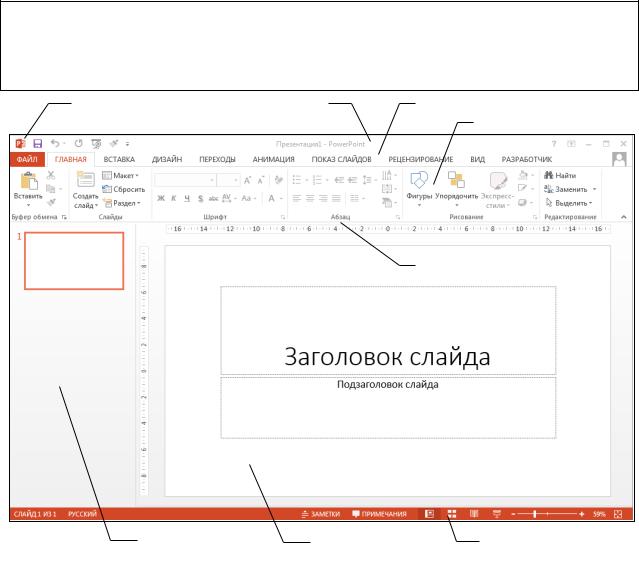
Часть 1 |
5 |
Часть 1. Создание электронных презентаций
Наиболее полноценно, выгодно и открыто донести в процессе публичного выступления информацию до целевой аудитории, решить коммуникативную задачу позволяют презентации. Презентация может также использоваться для индивидуального просмотра подборки материалов по какой-либо теме. Электронная презентация – это электронный документ, представляющий собой набор слайдов с мультимедийным содержанием и интерактивными возможностями. В большинстве случаев презентация имеет сюжет, структуру и сценарий, которые обеспечивают наиболее полное восприятие информации.
Задание 1. Знакомство со средой Microsoft PowerPoint
Программа подготовки презентаций Microsoft PowerPoint из пакета Microsoft Office может запускаться так же, как и любая программа под Windows. Один из способов запуска: Пуск – Все программы – Microsoft Office – PowerPoint. Файл презентации PowerPoint имеет расширение .pptx, файл демонстрации – .ppsx.
1.Запустите программу PowerPoint. Создайте пустую презентацию. Созданная презентация будет содержать один слайд.
2.Изучите основные элементы окна программы, пользуясь рисун-
ком 1.
Панель быстрого |
Строка заголовка |
Строка вкладок |
доступа |
|
Лента команд |
|
|
Группы команд
Область слайдов |
Рабочая область |
Строка состояния |
Рисунок 1 – Окно программы подготовки презентаций PowerPoint
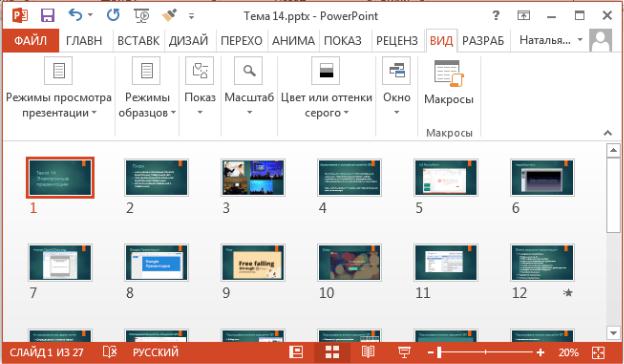
Часть 1 |
6 |
Как и любое приложение Office, окно программы Microsoft PowerPoint 2013 имеет строку вкладок с лентами команд, содержащими доступные в приложении команды, распределенные по категориям.
В рабочей области окна приложения расположена сама презентация. Фактически, презентация представляет собой набор слайдов с содержимым различного рода (текст, таблицы, рисунки, диаграммы, видеофрагменты и др.), обладающих широким спектром интерактивных и мультимедийных возможностей. Технически подготовка презентации состоит в создании и оформлении слайдов, проектировании и реализации последовательности переходов между слайдами и в определении анимационных и звуковых эффектов, сопровождающих воспроизведение презентации.
Как и в любом приложении Office, в PowerPoint можно настроить вид рабочей области с помощью команд вкладки Вид. Востребованы следующие режимы работы с презентацией:
1.Обычный и режим структуры – используются на этапе создания презентации. В этих режимах пользователю доступны как содержимое выбранного слайда, так и структура самой презентации.
2.Сортировщик слайдов – используется для упорядочения слайдов
впрезентации. В этом режиме в рабочей области расположены миниатюры слайдов (Рисунок 2). Используя перетаскивание с помощью мыши, можно менять расположение слайдов в презентации. Двойной щелчок на любом слайде откроет выбранный слайд для корректировки в обычном режиме.
Рисунок 2 – Презентация в режиме сортировщика слайдов
3. Показ презентации (режим чтения) – это режим представления итогового результата. Начиная с отмеченного слайда, на экране появится вся
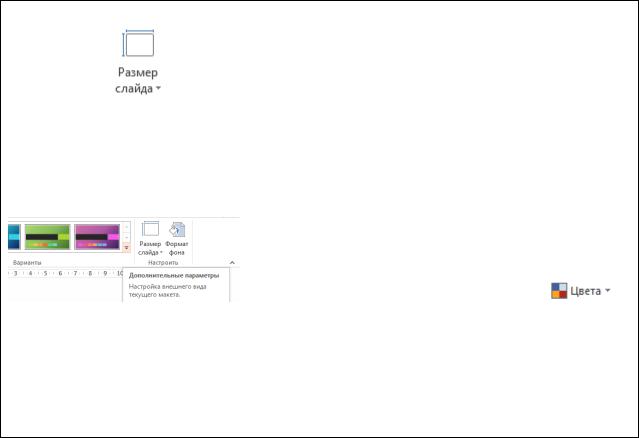
Часть 1 |
7 |
последовательность слайдов с назначенными эффектами и в определенном пользователем порядке.
На рисунке 1 презентация отображена в обычном режиме. В правой части окна располагается область слайдов, которая с помощью вкладок может предоставлять информацию о структуре презентации в двух видах:
−Структура – отображаются заголовки слайдов, включая заголовки текста на слайде;
−Слайды – отображаются миниатюры слайдов.
Вобласти слайдов можно активировать тот или иной слайд, поменять порядок следования слайдов, выполнить операции над слайдом (удалить, скопировать…).
Задание 2. Создание презентации пользователя Сначала настроим оформление презентации (цвет фона, цвет и тип ис-
пользуемых шрифтов, размещение объектов на слайде). Хотя к каждому слайду можно применить индивидуальное оформление, рекомендуется все слайды одной презентации выдерживать в едином стиле, который определяется темой презентации. При выборе темы следует убедиться в том, что она адекватно отражает содержание планируемого к изложению материала и хорошо воспринимается на предполагаемом устройстве воспроизведения – печатные презентации, презентации на экране (изучающем устройстве) и презентации на проекторе (отражающий способ представления) должны строится на основе разных тем.
Назначить оформление презентации можно с помощью вкладки Ди-
зайн.
1.На вкладке Дизайн в группе Настроить выберите команду Раз-
мер слайда . Укажите размер Стандартный (4:3).
2.На вкладке Дизайн в группе Темы выберите тему Берлин
 .
.
3. Каждая тема имеет несколько цветовых решений. В группе Ва-
рианты ленты Дизайн щелкните список Дополнительные параметры
и с помощью списка Цвета выберите цветовую схему Синий.
4. В списке Дополнительные параметры выберите категорию Цвета и выполните команду Настроить цвета. В настраиваемой группе
Цвета темы измените значение Текст/фон – темный 1 на Черный, Фон 1,
более светлый оттенок, 15%. Назовите созданную тему своей фамилией. Проследите за изменениями в оформлении слайда.
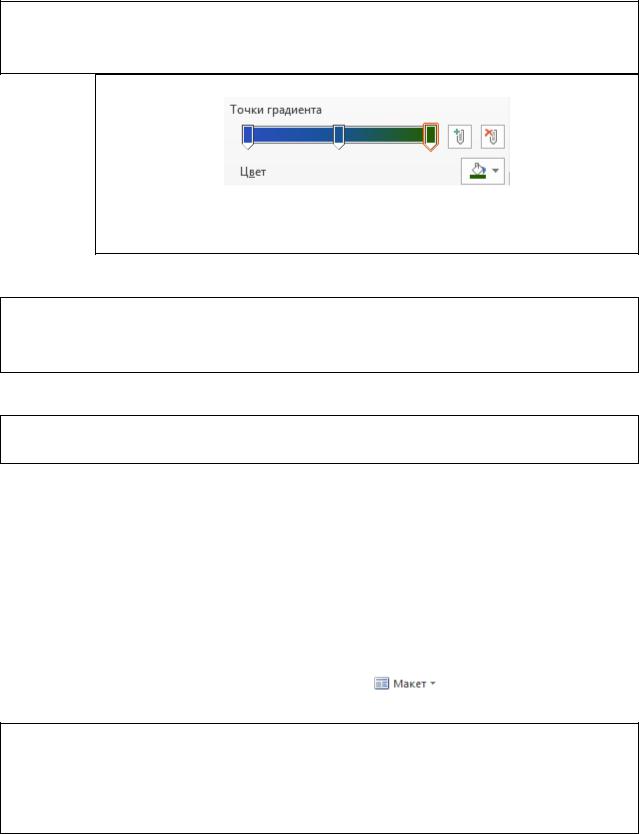
Часть 1 |
8 |
5.В списке Дополнительные параметры с помощью списка
Стили фона  выберите пункт Формат фона. В открывшейся панели параметров отредактируйте градиентную заливку фона. Для этого:
выберите пункт Формат фона. В открывшейся панели параметров отредактируйте градиентную заливку фона. Для этого:
5.1.Выделите правый маркер на шкале Точки градиента.
5.2.С помощью списка Цвет установите цвет правой точки
Темно-синий, Фон 2, более светлый оттенок 40%.
5.3.Щелкните кнопку Применить ко всем.
Помимо цветовых схем можно настроить шрифты презентации. Это позволит в дальнейшем не форматировать каждый слайд по отдельности.
6. С помощью списка Шрифты  из использовавшегося ранее списка Дополнительные параметры установите для презентации систему шрифтов Arial.
из использовавшегося ранее списка Дополнительные параметры установите для презентации систему шрифтов Arial.
Теперь все создаваемые слайды получат форматирование, соответствующее выбранному шаблону.
7. Сохраните презентацию под именем Налоговые правонару-
шения (ЦФО)
Задание 3. Разметка слайда В презентации пока имеется один слайд. На его основе создадим ти-
тульный слайд с названием доклада. Способ размещения информационных блоков на слайде называют разметкой. При выборе разметки необходимо обеспечить согласование содержания, структуры и формы представления материала. В PowerPoint имеется набор стандартных разметок для слайдов. Эти разметки достаточно условны, поскольку пользователю предоставлены широкие возможности по их изменению, однако целесообразно для простых компоновок использовать встроенные разметки. Применить стандартную
разметку можно с помощью списка Макет |
(Разметка слайда) |
группы Слайды вкладки Главная. |
|
1.Откройте перечень стандартных разметок слайдов с помощью списка Макет.
2.С помощью списка Макет установите разметку Титульный слайд для слайда презентации. Слайд будет размечен в соответствии с выбранным образцом, как показано на рисунке 3.
В образце присутствуют два прототипа: для заголовка слайда и для подзаголовка, которые для разметки Титульный слайд представляют собой текстовые поля. Для того, чтобы начать ввод текста, нужно щелкнуть мышью внутри прототипа.

Часть 1 |
9 |
Прототип
заголовка
Прототип
подзаголовка
Рисунок 3 – Макет титульного слайда
Задание 4. Редактирование и форматирование прототипов областей
1.Щелкнув мышью внутри прототипа заголовка, введите заголовок слайда Анализ налоговых правонарушений
2.Введите подзаголовок ЦФО, на 01.01.2015
Для локального форматирования прототипа (без изменения настроек темы) служат команды вкладки Главная и команды вкладки Формат группы Средства рисования, которая появляется в строке вкладок при выделении прототипа.
3.С помощью списка Заливка фигуры группы Рисование вкладки Главная установите у прототипа подзаголовка синюю заливку Темно-
синий, Фон 2, более светлый оттенок 40%.
4.С помощью списка Контур фигуры вкладки Главная установите
упрототипа подзаголовка белый контур толщиной 2,25 пт.
5.Потянув за маркеры, уменьшите размер прототипа подзаголовка, чтобы привести его к виду, представленному на рисунке 4.
Рисунок 4 – Титульный слайд
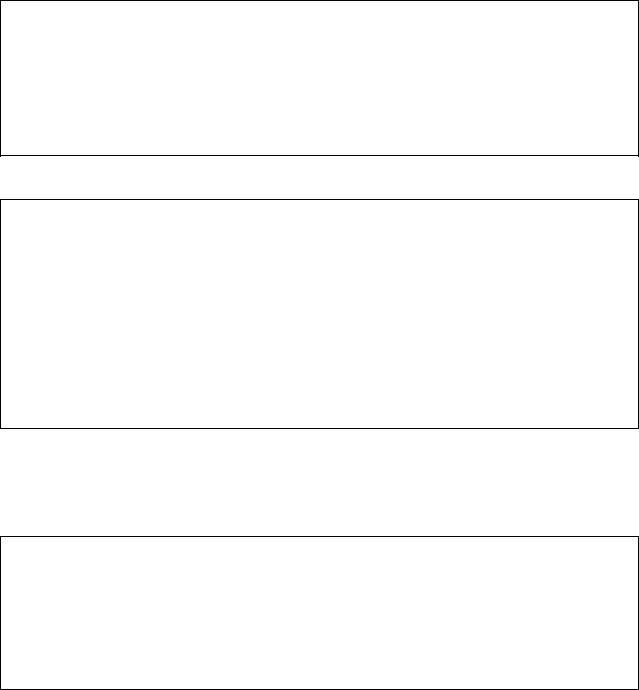
Часть 1 |
10 |
Задание 5. Создание и оформление текстовых областей Следующий слайд будет содержать общую информацию о статистиче-
ских параметрах, взятых для исследования налоговых правонарушений.
1. Командой Создать слайд группы Слайды вкладки Главная со-
здайте новый слайд. Примените к нему разметку Заголовок и объект. Это типовая наиболее часто используемая разметка для размещения на слайде одного объекта произвольной природы. Заметьте, что созданная тема применена к новому слайду.
2. Введите в прототип заголовка слайда 2 текст Анализируемые параметры
По умолчанию текст в прототипах текстовых объектов в PowerPoint представляет собой маркированный список.
3.Установите в прототипе текстового объекта синюю заливку и белый контур, как в подзаголовке на предыдущем слайде.
4.Введите в прототип текстового объекта следующий список:
‒Задолженность по федеральным налогам и сборам
‒Задолженность по региональным налогам и сборам
‒Задолженность по местным налогам и сборам
‒Задолженность по налогам со специальным режимом
‒Возможная к взысканию задолженность
‒Задолженность ликвидированных организаций
‒Задолженность умерших физических лиц
При наборе текста учтите, что на слайдах точки и иные знаки препинания после заголовков, одиночных предложений, элементов списка ставить не следует.
Обратите внимание, что в случае, когда текст при наборе не умещается
впрототип, PowerPoint изменяет размер шрифта.
5.Увеличьте горизонтальный размер прототипа объекта.
6.Установите в набранном списке размер шрифта в 24 пункта. (Отметим, что эту операцию, как и другие действия локального форматирования, нельзя рекомендовать для регулярного использования при создании презентации.)
7.Измените размер прототипа объекта так, чтобы текст полностью умещался в него.
Для форматирования списка служит команда Список, расположенная в
выпадающем списке Маркеры  в группе Абзац на вкладке Главная. При ее выполнении выводится окно, представленное на рисунке 5.
в группе Абзац на вкладке Главная. При ее выполнении выводится окно, представленное на рисунке 5.
