
Ивличев П.С. Практикум по информационным технологиям. Ч. 6. Электронные презентации
.pdf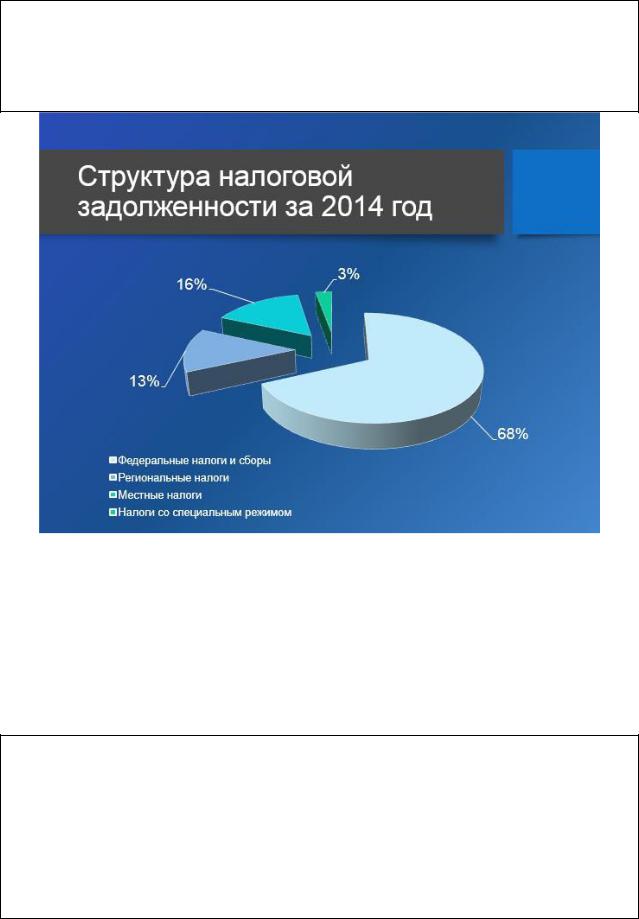
Часть 1 |
21 |
7.Установите у подписей данных размер шрифта 20 пунктов, у ле-
генды – 16 пунктов.
8.Отредактируйте цвета для заливки точек ряда, сделав их более светлыми для лучшего восприятия при показе презентации.
9.Приведите диаграмму к виду, показанному на рисунке 18.
Рисунок 18 – Слайд 5
Задание 12. Добавление на слайд объектов произвольной природы На слайде 6 в презентации будет представлена расширенная структура
основной налоговой задолженности в федеральный бюджет, показанная на рисунке 19.
Стандартного макета для построения такого объекта в PowerPoint нет, поэтому необходимо воспользоваться одним из макетов, предоставляющих свободное место на слайде.
1. Создайте слайд 6 и примените к нему разметку Только заголо-
вок.
2.Рассмотрите рисунок 19. Введите заголовок схемы.
3.С помощью совокупности команд Фигуры  группы Иллюстрации вкладки Вставка разместите на слайде круг и пять одинаковых прямоугольников. При добавлении объектов на слайд пользуйтесь подсказками среды, помогающими разместить объекты равномерно с обеспечением одинаковых расстояний.
группы Иллюстрации вкладки Вставка разместите на слайде круг и пять одинаковых прямоугольников. При добавлении объектов на слайд пользуйтесь подсказками среды, помогающими разместить объекты равномерно с обеспечением одинаковых расстояний.
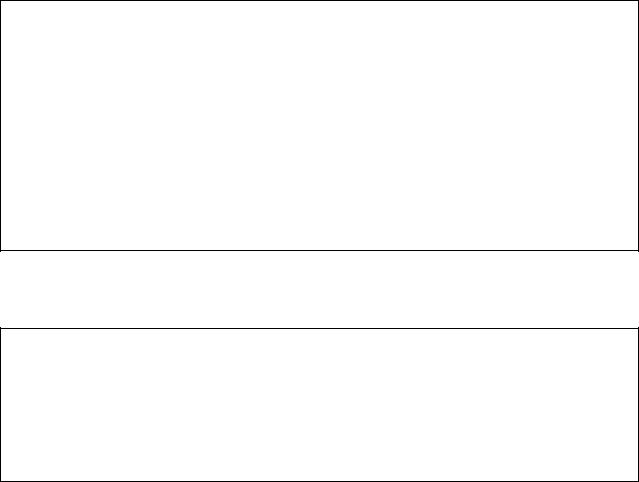
Часть 1 |
22 |
4.Щелкая на каждом из размещенных объектов правой кнопкой мыши и выбирая команду контекстного меню Изменить текст, введите в
объекты приведенный на рисунке 19 текст.
5.Добавьте на слайд овальные выноски и подпишите их.
6.Выделите четыре прямоугольника, расположенные друг под дру-
гом. С помощью совокупности команд Выровнять 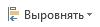 группы Упорядочение вкладки Формат выровняйте прямоугольники и распределите их равномерно по вертикали. Аналогичным образом улучшите расположение выносок.
группы Упорядочение вкладки Формат выровняйте прямоугольники и распределите их равномерно по вертикали. Аналогичным образом улучшите расположение выносок.
7. Соедините фигуры стрелками. Установите у соединительных линий толщину контура 2,25 пунктов. Увеличьте размер стрелок.
Цвет добавленных фигур недостаточно выделяется на фоне слайда. Однако изменение цветов темы затронет декоративный элемент, в результате он станет слишком активным. Поэтому изменим цвет фигур локально.
8.Выделите круг и прямоугольники. Измените их цвет на Синий,
Акцент 1, более светлый оттенок 40%.
9.Установите такой же цвет у контуров соединительных стрелок.
10.Выноскам добавьте эффект фигуры Тень с параметром По диа-
гонали направо вниз внутри.
11.При необходимости откорректируйте внешний вид слайда, приведя его к виду, показанному на рисунке 19.
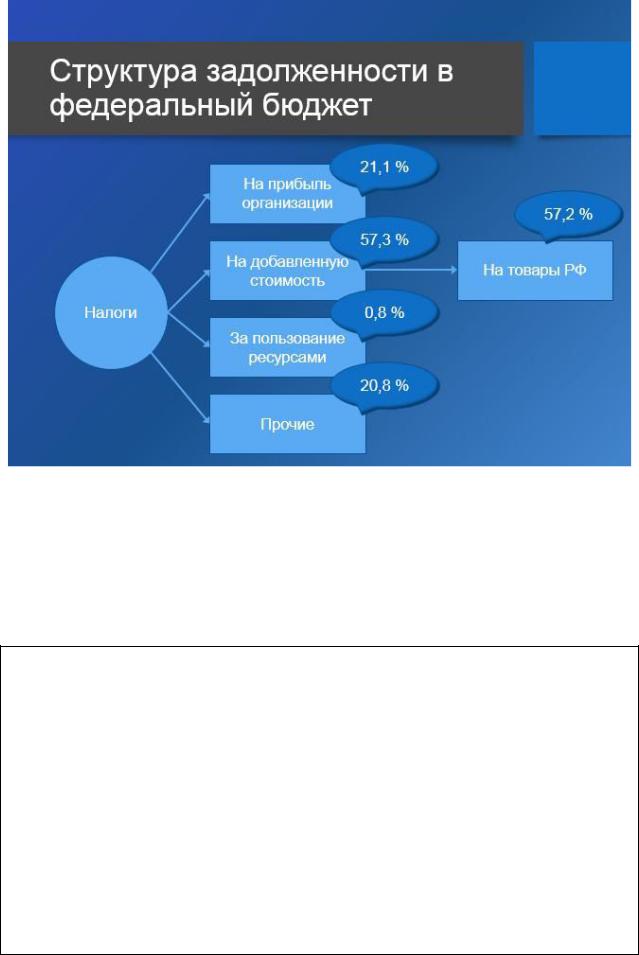
Часть 1 |
23 |
Рисунок 19 – Слайд 6
Задание 13. Анимация пользовательских объектов Появление всей схемы сразу может быть нецелесообразным, поэтому
настроим анимацию так, чтобы элементы схемы появлялись постепенно, в соответствии с выступлением докладчика.
Заголовок будет появляться одновременно со слайдом – назначать анимацию таким объектам не нужно.
1.Выделите круг. Пользуясь командами вкладки Анимация, установите на его появление эффект Появление с параметрами:
‒Начало – По щелчку
‒Длительность – 0,5 секунды
‒Задержка – 0.
2.Выделите соединительную линию от круга к прямоугольнику На
прибыль организаций. Установите на ее появление эффект Появление с параметрами:
‒Начало – По щелчку
‒Длительность – 1 секунда
‒Задержка – 0.
3.Одновременно со стрелкой должен появиться сам прямоугольник
На прибыль организаций. Для настройки такой анимации выделите прямоугольник и установите эффект Появление с параметрами:
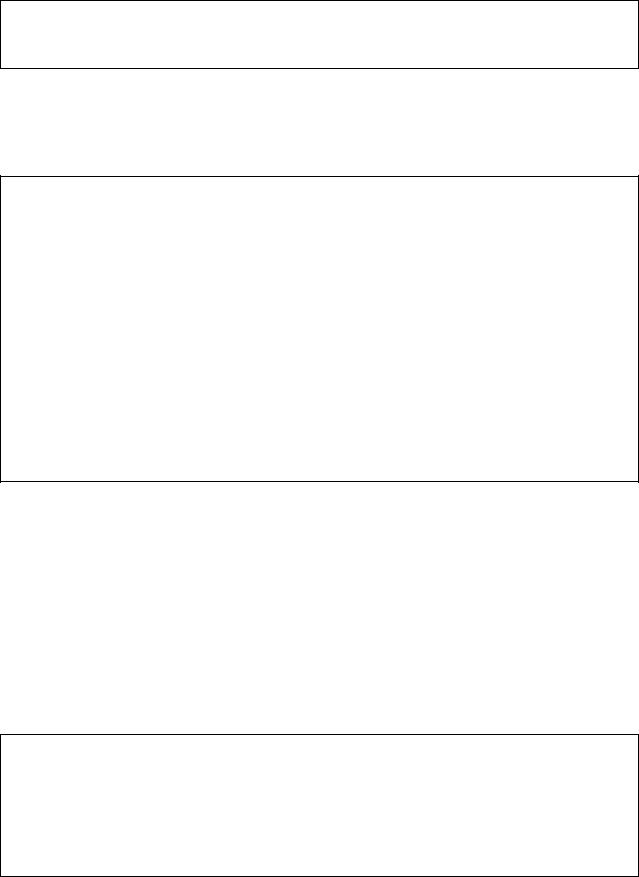
Часть 1 |
24 |
‒Начало – После предыдущего
‒Длительность – 1 секунда
‒Задержка – 0.
Обратите внимание на то, что анимация прямоугольника получит номер два, так же, как и анимация соединительной линии.
Для того, чтобы докладчик не щелкал мышью слишком часто, автоматизируем появление выноски для первого прямоугольника. Дадим докладчику семь секунд на пояснение, после чего включим анимацию.
4. Выделите выноску 21,1 %. Установите эффект Появление с параметрами
‒Начало – После предыдущего
‒Длительность – 0,5 секунды
‒Задержка – 7.
Эта анимация также получит номер два.
5. Аналогичным образом установите анимацию на остальные объекты, соблюдая принципы:
‒Соединительная стрелка появляется по щелчку;
‒Прямоугольник с видом использования денежных средств
появляется автоматически сразу же после своей стрелки;
‒Выноска появляется через 7 секунд после прямоугольника.
6.Просмотрите анимацию слайда, проверьте правильность расстановки эффектов.
Задание 14. Объекты SmartArt
В приложениях Office встроен мастер организационных диаграмм с помощью которого можно построить схемы, иллюстрирующие
‒структуру отношений;
‒этапы циклического процесса;
‒отношения подчиненных с корневым элементом;
‒фундаментальные отношения;
‒области перекрывания элементов;
‒последовательность шагов, направленных на достижение цели. Представим структуру задолженности по перспективам взыскания, по-
казанную на рисунке 21.
1.Создайте слайд 7 и примените к нему разметку Заголовок и
объект.
2.Введите заголовок слайда Структура задолженности
3.На ленте команд вкладки Вставка в группе Иллюстрации выбе-
рите объект SmartArt  и укажите в группе Иерархия тип объекта Организационная диаграмма. Внедрите макет диаграммы на слайд.
и укажите в группе Иерархия тип объекта Организационная диаграмма. Внедрите макет диаграммы на слайд.
В организационных диаграммах такого типа элементы обозначаются прямоугольниками (или другими фигурами), а взаимоотношения – соединительными линиями. Организационные диаграммы читаются сверху вниз, то
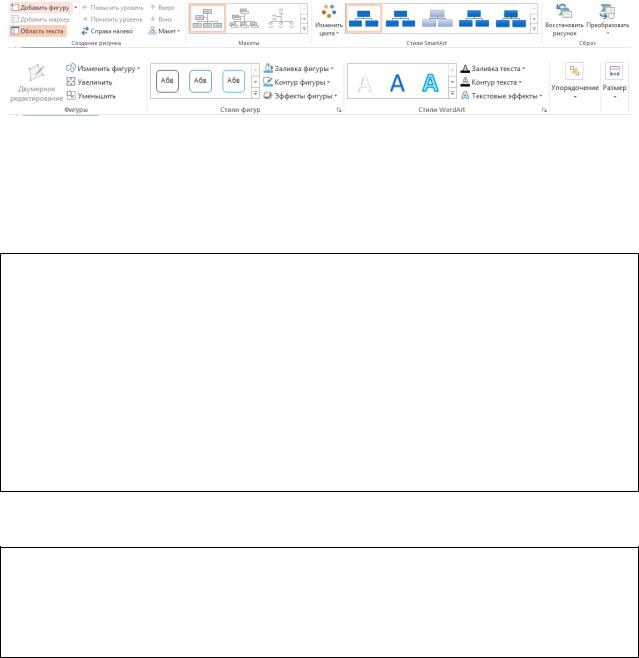
Часть 1 |
25 |
есть крупные структурные элементы располагаются сверху. При построении диаграммы используются следующие понятия:
‒Фигура выше – элемент более высокого уровня;
‒Фигура ниже – элемент уровня ниже, непосредственно связанный
сданным элементом;
‒Помощник – элемент, занимающий промежуточное положение между двумя уровнями;
‒Фигура после, Фигура перед – элементы того же уровня, отличающиеся местом отображения.
Для работы с объектами SmartArt предназначены две вкладки Кон-
структор и Формат из группы Работа с рисунками SmartArt, показанные на рисунке 20.
Рисунок 20 – Вкладки для работы с объектами SmartArt
Автоматически созданная организационная диаграмма имеет один корневой элемент, три фигуры более низкого уровня и одного помощника. Для придания ей вида, представленного на рисунке 21, последовательно преобразуем ее.
4.Выделите одну фигуру низкого уровня и удалите ее. Удалите по-
мощника.
5.Выделите левого подчиненного. С помощью кнопки Добавить
фигуру  вкладки Конструктор создайте для него двоих под-
вкладки Конструктор создайте для него двоих под-
чиненных (фигуры уровня ниже). С помощью списка Макет  установите для редактируемого элемента макет Левосторонний.
установите для редактируемого элемента макет Левосторонний.
6.Выделите правого подчиненного корневого элемента. Создайте для него троих подчиненных и установите макет Правосторонний.
7.Введите соответствующий текст во все элементы диаграммы, как показано на рисунке 21.
Для форматирования организационной диаграммы можно использовать вкладку Формат.
8.Установите во всех элементах размер шрифта 20 пунктов.
9.Установите у всех элементов организационной диаграммы и соединительных линий белый цвет контура и толщину контура 3 пункта.
10.Измените размеры прямоугольников так, чтобы диаграмма соответствовала образцу, приведенному на рисунке 21.
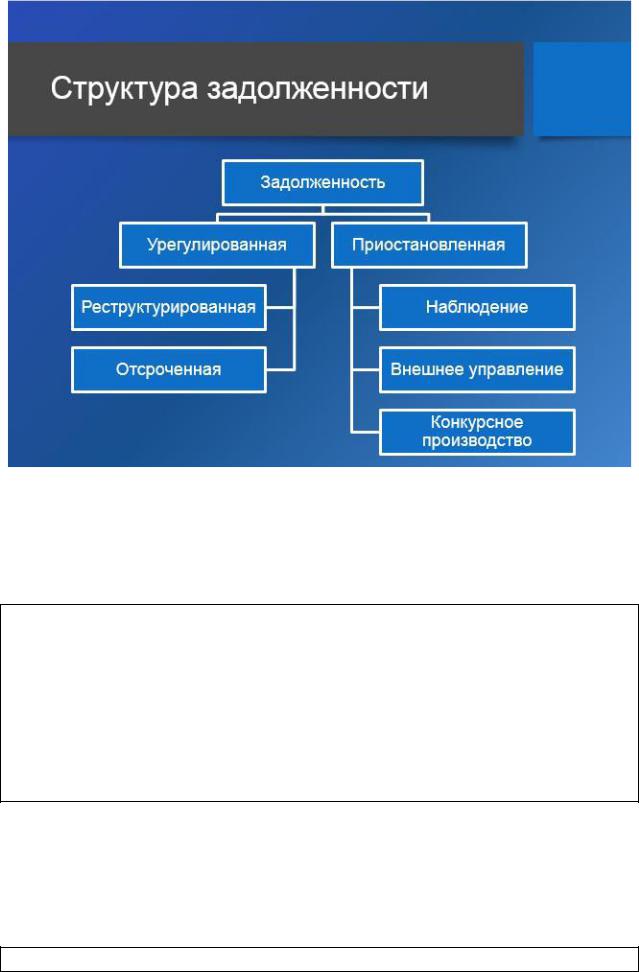
Часть 1 |
26 |
Рисунок 21 – Слайд 7
Задание 15. Анимация составных объектов Если анимация назначается стандартному прототипу, имеющему в сво-
ем составе структурные части (таблица, диаграмма, SmartArt, список), то в PowerPoint имеется возможность настройки анимации составных частей.
1.Выделите организационную диаграмму и назначьте на ее вход анимацию Жалюзи с параметрами:
‒Начало – По щелчку
‒Длительность – 1 секунда
‒Задержка – 0.
2.Нажмите на кнопку списка Параметры эффектов на вкладке
Анимация и установите последовательность появления Последовательно по уровням.
3.Проверьте работу назначенного эффекта.
Задание 16. Переходы к слайдам Помимо назначения анимации объектам, возможно назначение анима-
ционных эффектов – переходов – слайдам целиком. Эти эффекты будут проявляться при смене слайдов. Применение переходов при смене слайдов вряд ли можно рекомендовать для широкого использования, это может быть сделано разве что в виде исключения в особом случае.
1.В области слайдов выделите слайды 4, 5, 6.
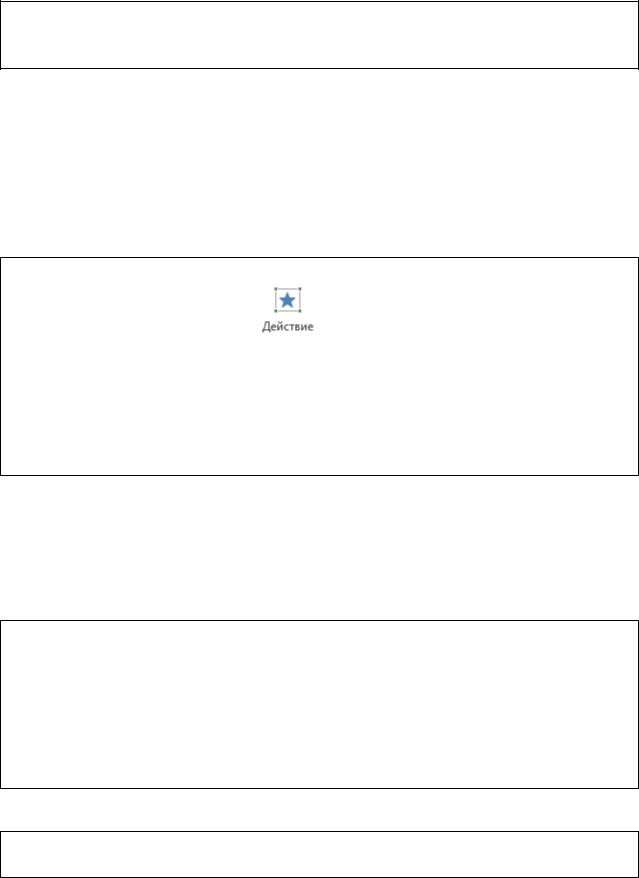
Часть 1 |
27 |
2.На вкладке Переходы выберите любой эффект из списка пере-
ходов.
3.Просмотрите презентацию, начав показ со слайда 3.
Задание 17. Настройка действия для объекта
В PowerPoint 2013 любой элемент слайда может выступать в роли управляющего элемента. Существует заранее запрограммированный набор действий (переход на первый слайд, возврат на последний показанный слайд и т. д.), выполнение которых можно привязать к наведению курсора мыши на объект слайда или к щелчку по нему. Для того, чтобы назначить на объект действие, необходимо выделить объект на слайде и выполнить команду Дей-
ствие на вкладке Вставка.
1.Откройте слайд 7. Выделите прямоугольник Задолженность и
выполните команду Действие |
из группы Ссылки на вкладке Встав- |
ка. |
|
2.В открывшемся окне на вкладке По щелчку мыши установите переключатель в положение Перейти по гиперссылке и выберите из списка направление перехода Завершить показ.
3.Запустите показ слайдов, начиная со слайда 7. Проверьте правильность работы назначенного действия.
Задание 18. Настройка отступов текста Дополнительные возможности анимации
Текущие настройки презентации таковы, что слайд 7 будет последним среди демонстрируемых. За седьмым слайдом разместим дополнительные сведения об исследуемых областях, предусмотренные таблицей, размещенной на слайде 3.
1.Создайте слайд 8. Примените к нему макет разметки Заголовок
иобъект.
2.В поле заголовка введите Владимирская область
3.В текстовое поле введите Валовый региональный продукт на душу населения сравним с Рязанской областью
4.С помощью кнопки Маркеры  на вкладке Главная отмените список у введенного абзаца.
на вкладке Главная отмените список у введенного абзаца.
Для изменения параметров отступов текста можно воспользоваться линейкой.
5. С помощью флажка Линейка на вкладке Вид отобразите в окне линейку.
На линейке расположены два маркера. Верхний маркер указывает положение отступа (выступа) первой строки, нижний маркер – положение отступа текста слева (Рисунок 22).
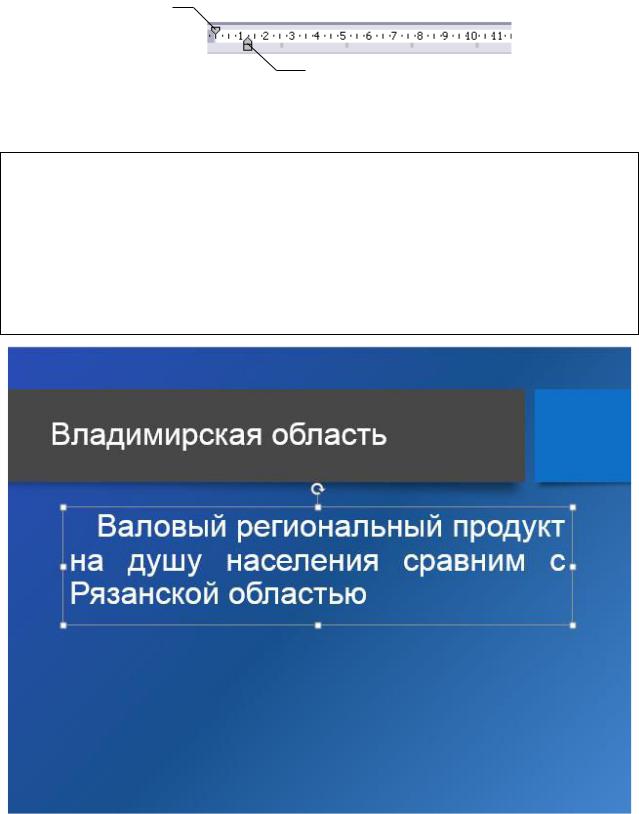
Часть 1 |
28 |
Отступ первой строки
Отступ абзаца слева
Рисунок 22 – Маркеры линейки
6.Установите по линейке отступ абзаца слева в текстовой области равным нулю, а отступ первой строки абзаца – чуть более 1 см.
7.Установите размер шрифта в текстовой области 36 пунктов и выравнивание по ширине.
8.Измените размеры прототипа так, чтобы текст слайда принял вид, сходный с образцом на рисунке 23.
9.С помощью списка Выровнять  вкладки Формат выровняйте текстовый блок по центру слайда.
вкладки Формат выровняйте текстовый блок по центру слайда.
Рисунок 23 – Отредактированный текст слайда
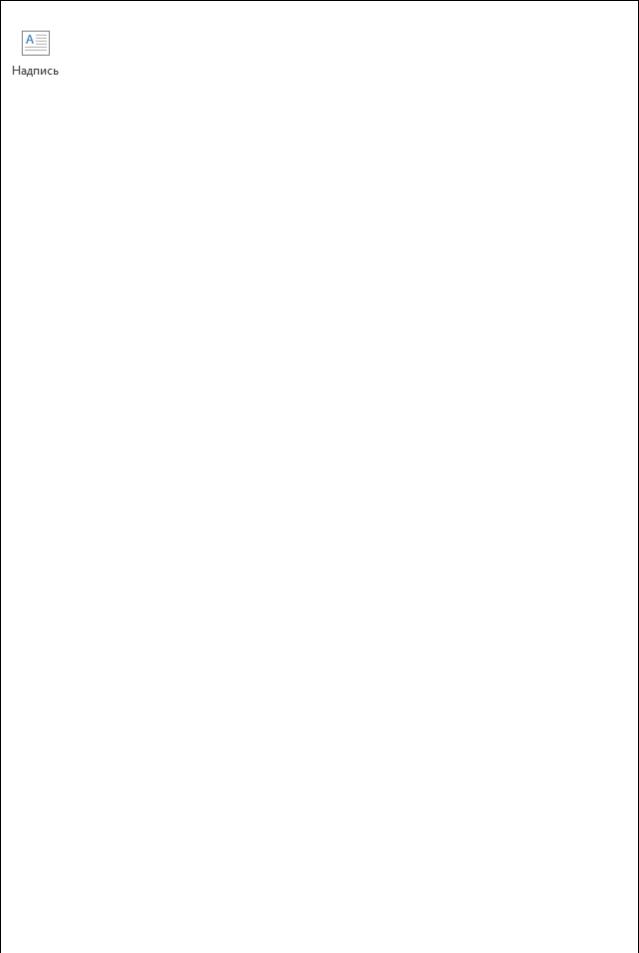
Часть 1 |
29 |
10.В освободившуюся область слайда с помощью команды Надпись
на вкладке Вставка вставьте надпись и введите в нее текст Средняя заработная плата 17869,9 рублей
11. Установите в надписи размер шрифта 28 пунктов и измените, при необходимости, размер макета надписи таким образом, чтобы текст за-
нял одну строку. С помощью списка Выровнять  вкладки Формат выровняйте надпись по центру слайда.
вкладки Формат выровняйте надпись по центру слайда.
12.Назначьте надписи анимацию на вход, установив эффект Вылет
спараметрами:
‒Начало – По щелчку
‒Длительность – 1 секунда
‒Задержка – 0.
13.Выделите надпись. С помощью кнопки Добавить анимацию
вкладки Анимация назначьте на выделение надписи эффект Подчеркивание с параметрами:
‒Начало – По щелчку
‒Длительность – 0,5 секунды
‒Задержка – 0.
14.Аналогично добавьте к надписи эффект Вылет за край листа на
выход объекта с параметрами:
‒Начало – По щелчку
‒Длительность – 0,5 секунды
‒Задержка – 0.
15.Просмотрите анимацию слайда. После первого щелчка на слайде должна появиться надпись о величине средней заработной платы, после второго щелчка надпись должна стать подчеркнутой, после третьего – исчезнуть.
16.Добавьте на слайд еще одну надпись, введите в нее текст Основ-
ная отрасль – машиностроение (40 % ВРП)
17.Установите в надписи размер шрифта 28 пунктов и разместите надпись на одной строке. Выровняйте надпись по центру слайда.
18.Назначьте на надпись те же эффекты анимации, что и на надписи
осредней заработной плате.
19.Перетащите надпись об основной отрасли так, чтобы она располагалась поверх надписи о средней заработной плате (Рисунок 24).
20.Проверьте правильность расстановки анимации. Вторая надпись должна появиться на месте первой.
21.Добавьте на слайд третью надпись, введите в нее текст Финан-
сирование из Федерального бюджета – 25 %
22.Отформатируйте надпись аналогично предыдущим, назначьте на нее такие же эффекты анимации и разместите поверх двух предыдущих. Таким образом, при просмотре слайда три надписи будут появляться и исчезать
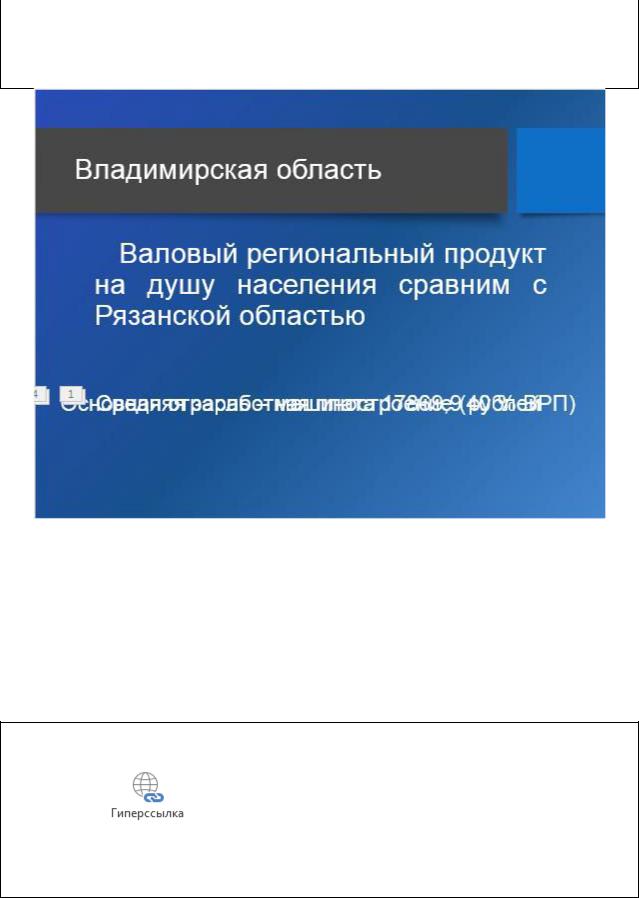
Часть 1 |
30 |
последовательно, одна после другой, располагаясь при этом в одной и той же области слайда.
23. Проверьте правильность анимации, просмотрев слайд в режиме показа.
Рисунок 24 – Слайд 8 с двумя добавленными надписями
Задание 19. Вставка гиперссылок. Настройка возврата По логике представления презентации слайд 8 должен демонстриро-
ваться как пояснение к слайду 3. Переход к слайду 8 будет осуществляться со слайда 3, на который, в свою очередь, предусмотрим возврат после предъявления дополнительных сведений. Желаемая навигация в презентации показана на рисунке 26.
Для организации такого перехода можно использовать гиперссылку.
1. Перейдите на слайд 3. Поместите курсор в пустую ячейку столбца Подробнее напротив Владимирской области и выполните команду Ги-
перссылка на вкладке Вставка. В открывшемся окне выберите Связать с местом в документе. В качестве места в документе выберите слайд 8. Владимирская область. В качестве поясняющего текста введите см. (Рисунок 25). Нажмите кнопку ОК.
